大白菜装机教程详细介绍
时间:2025-02-19阅读量:作者:大白菜
我们刚组好的电脑就是个空壳子,想让它跑起来就得装个系统,不然是没法开机的。如果你不知道如何装系统,我们推荐大白菜U盘启动盘这个神器,它是装机小助手,功能强大,支持各种版本的windows系统,包括win11、win10、win7等。

一、准备工具
1、下载软件:点击红字下载并安装大白菜U盘启动盘制作工具。
2、准备U盘:将一个容量适中(建议8GB以上)的U盘插入电脑的USB接口。
3、获取ISO镜像文件:访问MSDN官方网站,从中下载Windows 7纯净版ISO镜像文件。
二、注意事项
1、制作过程会对U盘进行格式化,请确保U盘没有重要数据或已备份。
2、不同品牌和型号的电脑对应的U盘启动快捷键可能不同,需要查询清楚。
3、执行格式化系统盘操作之前,务必确保已提前备份好重要文件。
三、制作大白菜U盘重装win7
1、将U盘插入电脑USB端口。

2、打开大白菜U盘启动制作工具,在主界面找到“开始制作”按钮并点击,随后按照提示操作,直至提示制作完成,期间U盘数据将被清除。
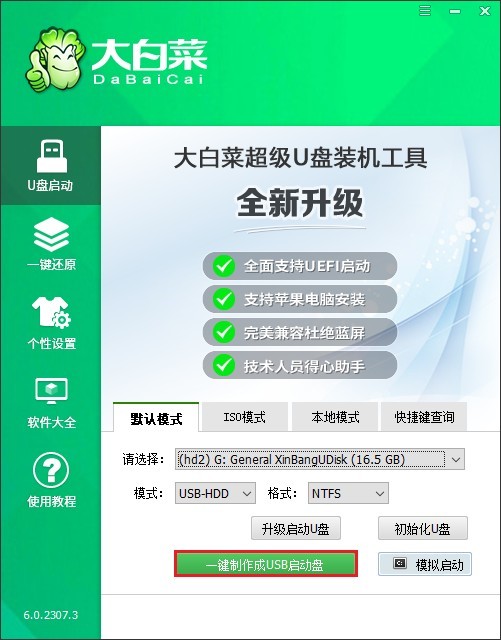
3、制作完成后,通过浏览器访问MSDN网站,在网站上根据相关指导步骤找到并下载Windows 7的ISO镜像文件。

4、下载完成后将此文件复制到已制作好的大白菜U盘中。

5、完成电脑关机后重新启动,在开机瞬间立刻按下U盘启动快捷键进入BIOS设置。
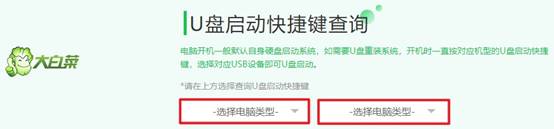
6、在这个页面中,需找到与“启动顺序”相关的选项。利用键盘上的方向键进行操作,将表示U盘的选项(通常带有“USB”字样或显示U盘的具体名称)选中,并回车确认,使其成为优先启动项。
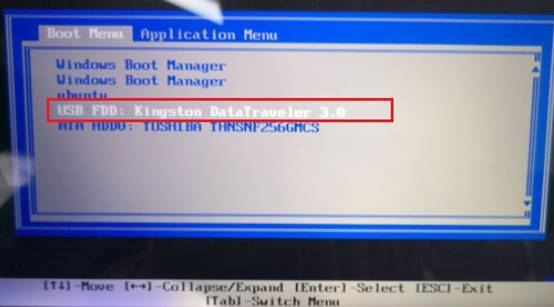
7、电脑重启后会从U盘启动,随后进入大白菜的WinPE环境,在此环境中找到“大白菜装机工具”并运行它。
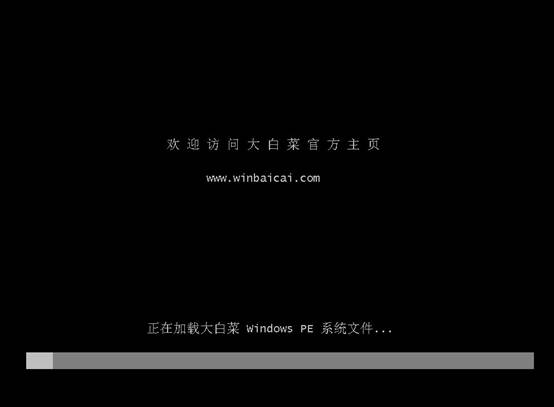
8、在装机工具界面,选择U盘中的Windows 7 ISO文件,设定要安装Windows 7的硬盘分区,一般是C盘,然后点击“执行”。

9、接下来,点击“是”按钮开始解压缩并安装。

10、安装接近完成时,勾选“完成后重启”选项,等到系统提示重启电脑时,记得及时拔出U盘。
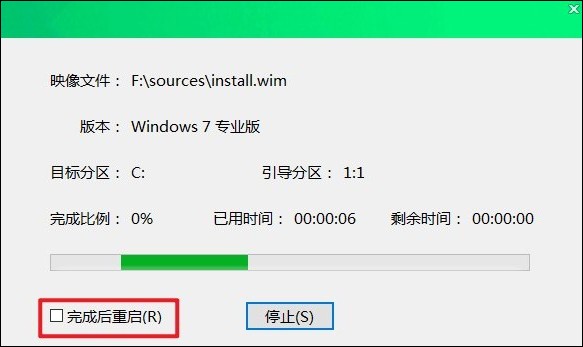
11、之后电脑会完成重启流程,最终进入Windows 7系统界面,至此重装系统任务完成。

以上是,大白菜装机教程详细内容。一般我们刚组好的电脑是不带系统的,需要装好系统才能开机运行。除了花钱重装以外,我们可以自己动手免费重装。若你对装机束手无策,是个小白用户,那么大白菜U盘启动盘是不错的选择,希望以上教程可以帮助到你。