U盘重装系统win10教程和教程-U盘重装系统win10
时间:2025-02-17阅读量:作者:大白菜
今天呢,小编要给大家讲一讲怎么用U盘来重装Win10系统。想必很多朋友都想了解这个技巧,因为用Win10的人很多。那么,咱们今天就介绍这款大白菜U盘装机工具,它经过了优化,支持各版本的win10系统,包括家庭版、专业版等

1、制作工具:大白菜U盘启动盘制作工具
2、U盘要求:准备一个U盘,要求至少8GB的存储空间。
3、镜像获取:从MSDN下载win10镜像文件。
二、注意事项
1、备份U盘数据:避免U盘被格式化造成数据丢失。
2、资料备份:备份系统盘中的重要资料,避免因格式化而造成数据丢失。
3、设置启动顺序:在BIOS中将U盘设为优先启动选项。
三、制作U盘启动盘重装系统
1、打开大白菜U盘启动制作工具,在软件界面中找到“一键制作成USB启动盘”功能选项,选择已插入的U盘作为目标设备,然后点击“制作”按钮。
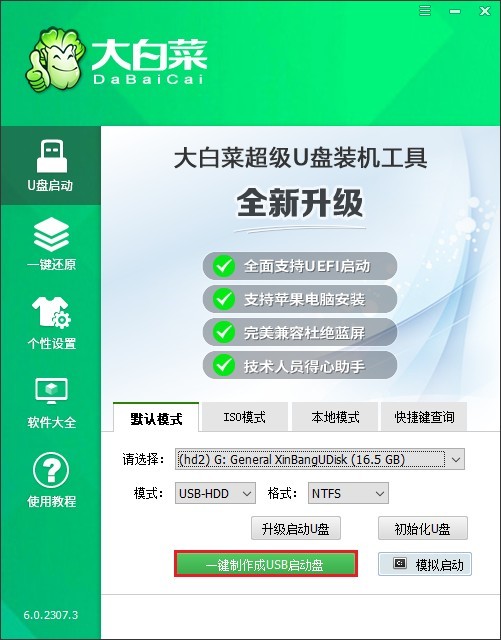
2、打开MSDN后,挑选合适的Windows 10文件,然后复制其ed2k链接下载。
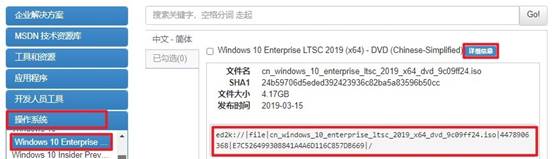
3、下载完后,将其复制到大白菜U盘中。
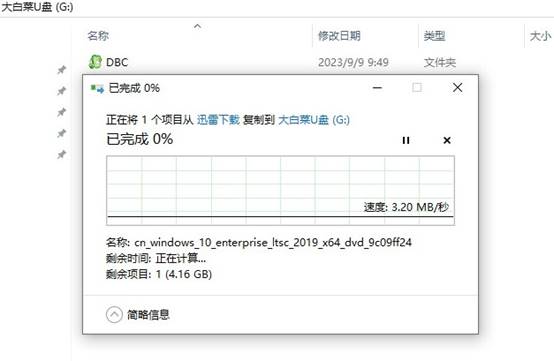
4、查询电脑的U盘启动快捷键,在开机时按下它进入U盘启动设置页面。
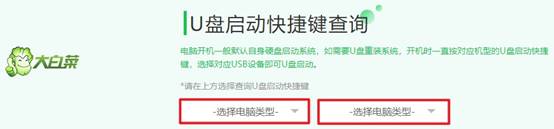
5、选择U盘启动选项,这通常涉及选择标记有USB或显示您的U盘名称的选项。
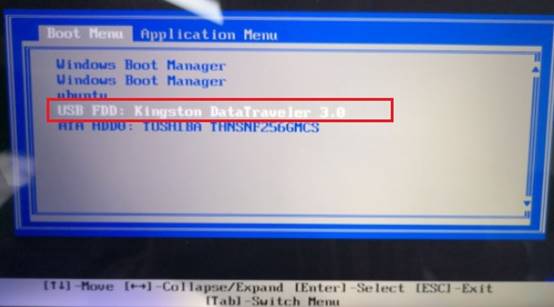
6、电脑接下来从U盘启动,请耐心等到。

7、稍等片刻后便进入到大白菜winpe环境。找到并打开大白菜装机工具,选择U盘中的Windows 10文件,并选择你希望安装的目标分区,通常情况下是C盘,然后点击“执行”。
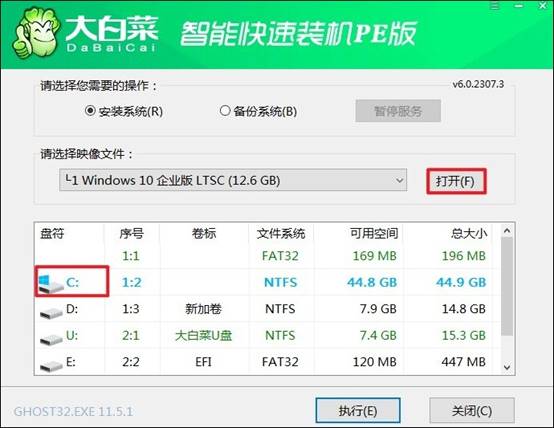
8、接下来,大白菜装机工具将启动Windows 10文件的解压与安装流程。待安装进程圆满结束,系统便会发出重启指示。注意,重启时需要拔出U盘,最后电脑将顺利进入全新的Windows 10桌面环境。

以上是,U盘重装系统win10教程。我们一同学习了怎样运用大白菜U盘装机工具来重装Win10系统,无论想安装的是家庭版、专业版还是企业版,它都支持,并且提供一键执行按钮,选择好合适的系统文件以及安装分区,即可开始重装系统。快来尝试这一便捷的方法吧。