U盘一键U盘装win7系统的教程-怎么U盘重装系统win7教程
时间:2025-02-14阅读量:作者:大白菜
小编始终觉得,与其等电脑出了严重问题再去重装系统,不如平时就定期清理系统垃圾、备份重要数据以及检查系统状态,提前防止麻烦找上门。不过真要是碰上意外状况,例如突然死机、蓝屏等,那么该重装还是得装。下面咱们就一块儿看看如何借
小编始终觉得,与其等电脑出了严重问题再去重装系统,不如平时就定期清理系统垃圾、备份重要数据以及检查系统状态,提前防止麻烦找上门。不过真要是碰上意外状况,例如突然死机、蓝屏等,那么该重装还是得装。下面咱们就一块儿看看如何借助U盘一键重装Windows 7系统。

一、准备工具
1、下载软件:大白菜U盘启动制作工具。
2、准备U盘:选取一个容量适宜且无重要数据的U盘,插入电脑USB端口,作为后续制作大白菜启动U盘的存储介质。
3、准备系统文件:访问MSDN网站获取Windows 7的ISO镜像文件。
二、注意事项
1、由于制作大白菜启动U盘的过程会清除U盘内所有数据,所以要提前确认U盘已进行过备份,或U盘中无重要信息。
2、不同电脑硬件有差异,要留意自身电脑是否满足Windows 7系统安装要求,如处理器、内存、硬盘空间等,以防硬件不兼容致安装失败。
3、因为重装系统会对C盘进行默认格式化操作,所以一定要把重要文件和个人数据提前备份到安全的分区里。
三、制作大白菜U盘重装win7
1、将U盘插入电脑USB端口。

2、打开大白菜U盘启动制作工具,在主界面找到“开始制作”按钮并点击,随后按照提示操作,直至提示制作完成,期间U盘数据将被清除。
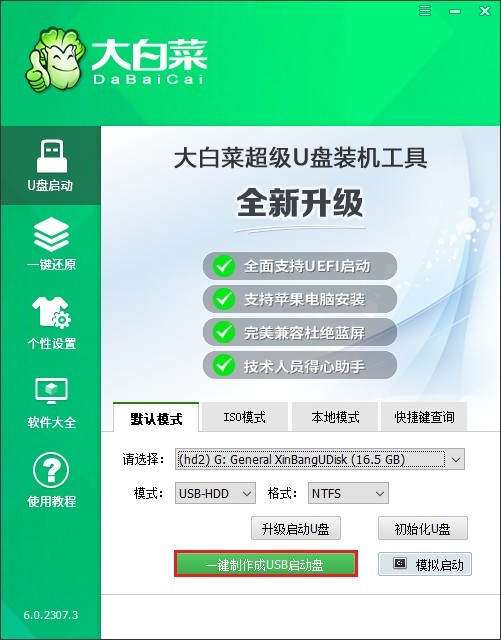
3、制作完成后,通过浏览器访问MSDN网站,在网站上根据相关指导步骤找到并下载Windows 7的ISO镜像文件。
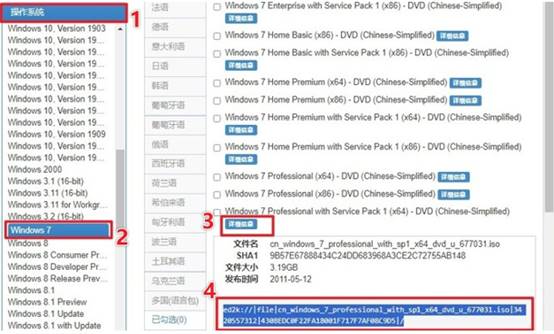
4、下载完成后将此文件复制到已制作好的大白菜U盘中。
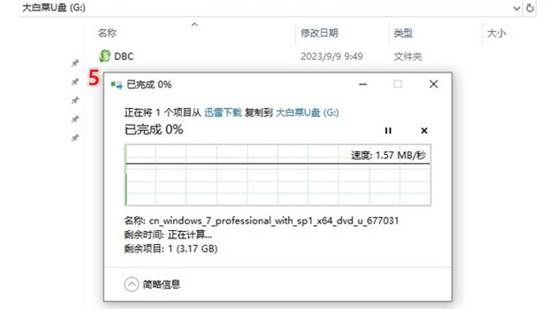
5、完成电脑关机后重新启动,在开机瞬间立刻按下U盘启动快捷键进入BIOS设置。
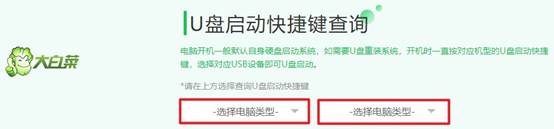
6、在这个页面中,需找到与“启动顺序”相关的选项。利用键盘上的方向键进行操作,将表示U盘的选项(通常带有“USB”字样或显示U盘的具体名称)选中,并回车确认,使其成为优先启动项。
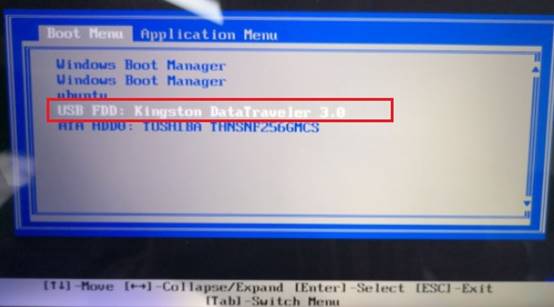
7、电脑重启后会从U盘启动,随后进入大白菜的WinPE环境,在此环境中找到“大白菜装机工具”并运行它。
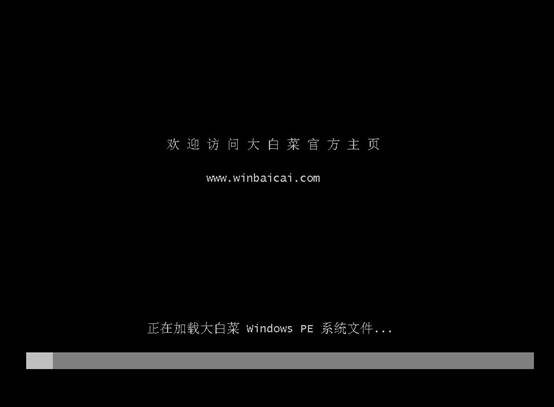
8、在装机工具界面,选择U盘中的Windows 7 ISO文件,设定要安装Windows 7的硬盘分区,一般是C盘,然后点击“执行”。
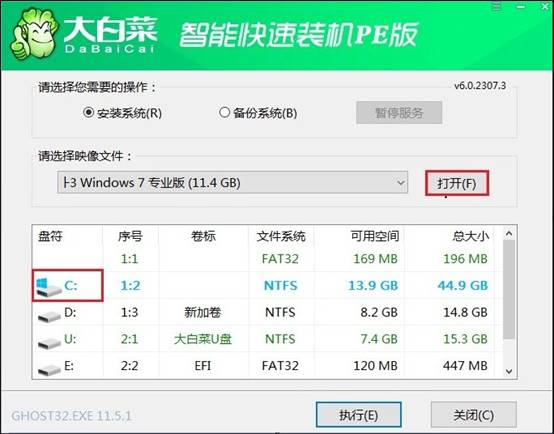
9、接下来,点击“是”按钮开始解压缩并安装。
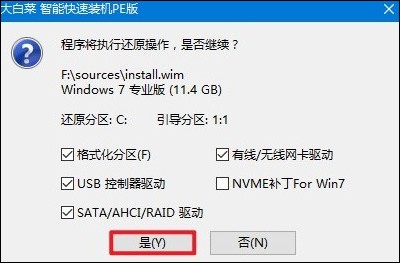
10、安装接近完成时,勾选“完成后重启”选项,等到系统提示重启电脑时,记得及时拔出U盘。
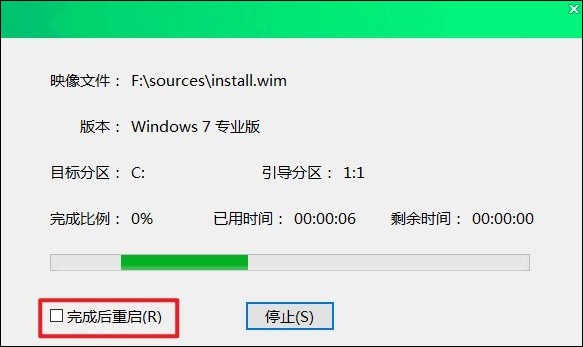
11、之后电脑会完成重启流程,最终进入Windows 7系统界面,至此重装系统任务完成。

以上是,怎么U盘重装系统win7教程。即便日常做好了系统维护的手段,然而,意外情况总是难以避免,这时掌握重装系统的方法就显得尤为重要。本文介绍的是通过U盘进行系统重装的步骤,尤其适用于解决系统崩溃的问题,例如黑屏、死机或蓝屏等故障。