惠普电脑怎么重装系统-惠普电脑怎么重装系统
时间:2025-02-12阅读量:作者:大白菜
家里用了好多年的惠普电脑,要是觉得卡了或者慢了,更新系统或者重新装个系统,就能让电脑变得更快更顺手。但是吧,好多人怕更新系统的时候出啥问题,就想着把重要的东西备份一下,然后直接重装个系统得了。这时候,我们可以借助大白菜
惠普电脑怎么重装系统

一、准备工作
1、准备软件:打开大白菜U盘启动盘制作工具,将U盘插入电脑的USB接口。
2、选择U盘:容量不小于8GB的U盘,没有存储任何重要数据。
3、准备安装文件:从MSDN网站下载Windows 7的ISO镜像文件,并将其保存在U盘中。
二、注意事项
1、在重装系统前,务必备份电脑中的重要数据,如文档、照片、视频等,以免丢失。
2、确保电脑满足Windows 7系统的最低硬件要求,包括处理器、内存、硬盘空间等。
3、常见的U盘启动热键有F12、F8、Del等,可提前查询自己电脑型号对应的快捷键。
三、制作大白菜U盘重装win7
1、将U盘插入电脑USB端口。

2、打开大白菜U盘启动制作工具,在主界面找到“开始制作”按钮并点击,随后按照提示操作,直至提示制作完成,期间U盘数据将被清除。

3、制作完成后,通过浏览器访问MSDN网站,在网站上根据相关指导步骤找到并下载Windows 7的ISO镜像文件。

4、下载完成后将此文件复制到已制作好的大白菜U盘中。
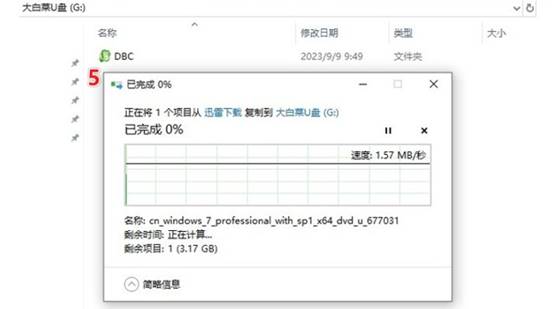
5、完成电脑关机后重新启动,在开机瞬间立刻按下U盘启动快捷键进入BIOS设置。
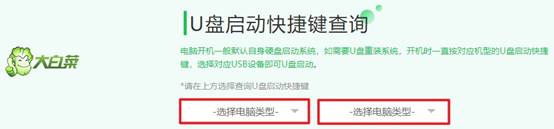
6、在这个页面中,需找到与“启动顺序”相关的选项。利用键盘上的方向键进行操作,将表示U盘的选项(通常带有“USB”字样或显示U盘的具体名称)选中,并回车确认,使其成为优先启动项。
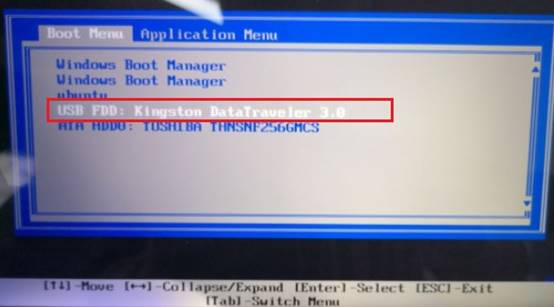
7、电脑重启后会从U盘启动,随后进入大白菜的WinPE环境,在此环境中找到“大白菜装机工具”并运行它。

8、在装机工具界面,选择U盘中的Windows 7 ISO文件,设定要安装Windows 7的硬盘分区,一般是C盘,然后点击“执行”。
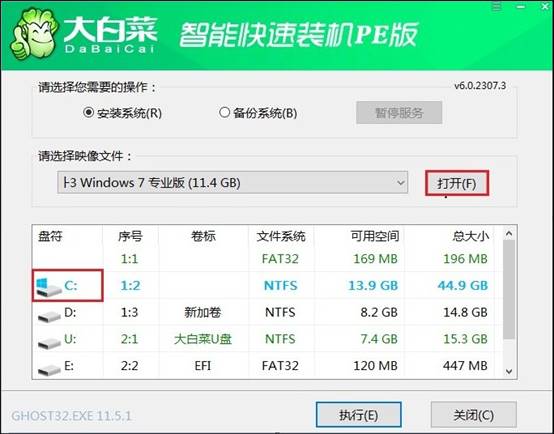
9、接下来,点击“是”按钮开始解压缩并安装。
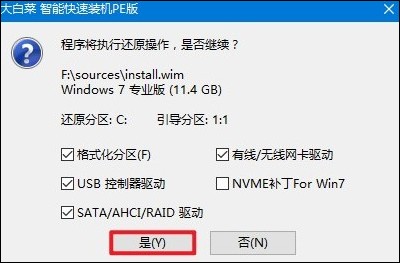
10、安装接近完成时,勾选“完成后重启”选项,等到系统提示重启电脑时,记得及时拔出U盘。
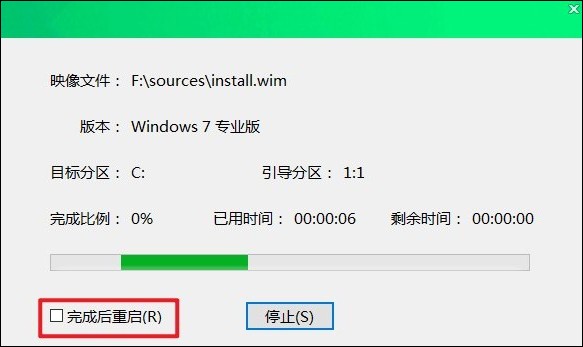
11、之后电脑会完成重启流程,最终进入Windows 7系统界面,至此重装系统任务完成。

以上教程介绍了,惠普电脑怎么重装系统,你学会如何操作了吗?大白菜U盘启动盘工具以其简便的操作和高成功率,为这一过程提供了可靠的解决方法。希望以上内容能帮助你轻松完成惠普电脑的系统重装工作,让电脑恢复正常工作。