索尼电脑怎么用u盘重装系统使用-索尼电脑如何用U盘重装系统使用
时间:2025-02-05阅读量:作者:大白菜
如果你使用索尼笔记本电脑,那么不要忘记,使用u盘重装系统能很快解决各种系统毛病,让电脑性能变好。比如,电脑蓝屏的时候,用u盘能引导电脑进新环境再重装系统,这样蓝屏问题就解决了。下面咱们就详细说说怎么操作,还有一些要注意的地方
如果你使用索尼笔记本电脑,那么不要忘记,使用u盘重装系统能很快解决各种系统毛病,让电脑性能变好。比如,电脑蓝屏的时候,用u盘能引导电脑进新环境再重装系统,这样蓝屏问题就解决了。下面咱们就详细说说怎么操作,还有一些要注意的地方,让大家都能顺利重装好系统。

1、软件选择:推荐大白菜U盘启动盘制作工具。
2、U盘要求:大于或等于8GB容量。
3、获取系统镜像:选择MSDN网站,通常会有“操作系统”分类,选择Windows10。
二、注意事项
1、在重装系统前,务必备份C盘及桌面上的重要文件,以免丢失。可以使用移动硬盘、U盘或云存储等方式进行数据备份。
2、下载Windows安装镜像文件时,请确保来源可靠,避免下载到病毒或恶意软件。
3、在计算机启动时,进入BIOS设置界面,将启动顺序设置为从U盘启动。
三、制作U盘安装win10
1、下载最新版本的大白菜U盘启动盘制作工具并运行,将U盘插入电脑,选择“制作启动盘”功能。
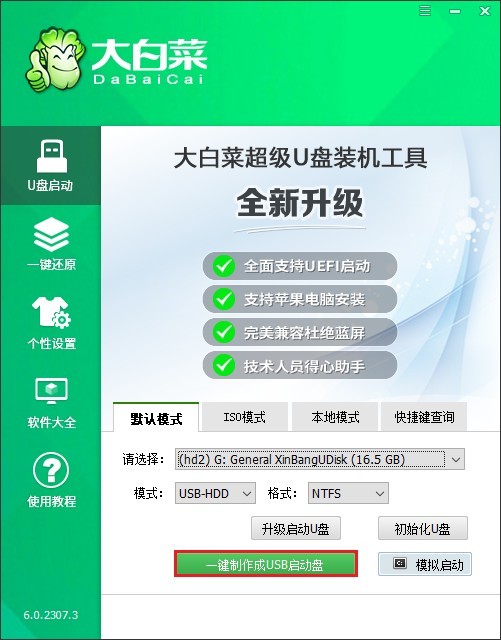
2、按照提示完成U盘启动盘的制作。
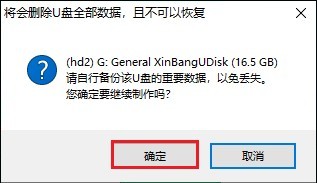
3、访问MSDN网站,下载Windows 10的ISO镜像文件。
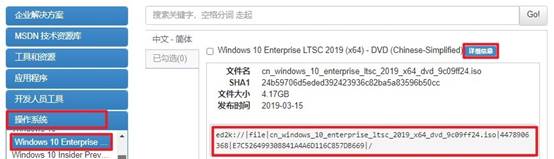
4、保存该文件到大白菜U盘中,以便后续使用。
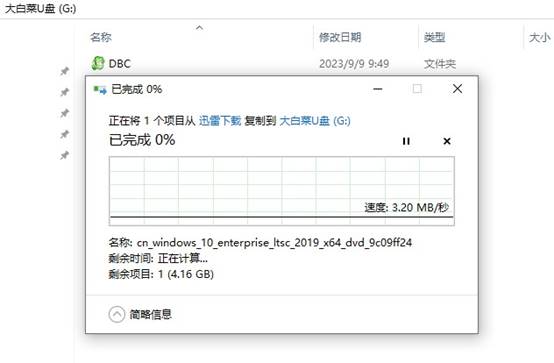
5、重新开机,在开机画面出现时,按下指定的U盘启动快捷键进入启动选项设置页面。
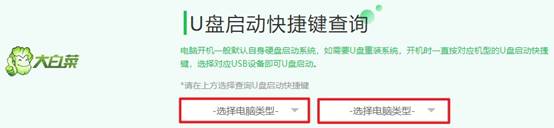
6、在“Boot”菜单中,找到并选择U盘作为首选启动设备,按回车键确认更改。
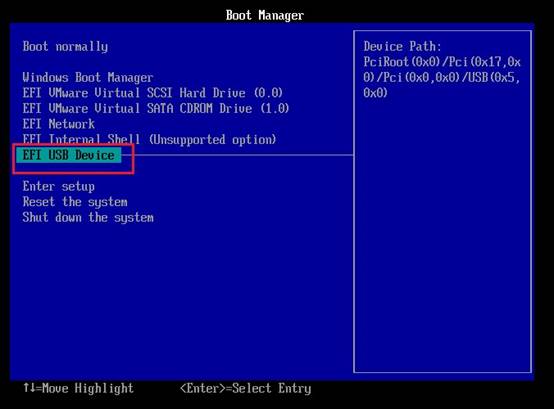
7、电脑将从U盘启动,进入PE系统。
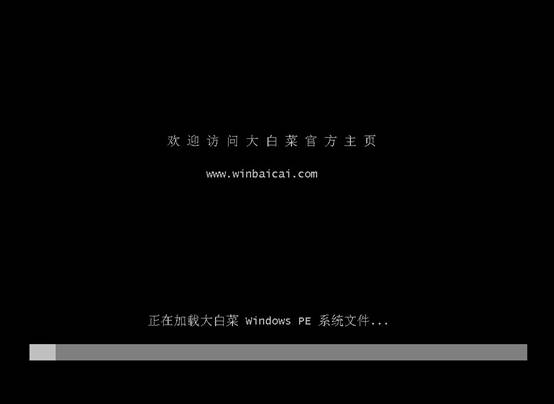
8、打开“大白菜装机工具”,选择之前下载的Windows 10 ISO文件和目标分区(通常是C盘)。
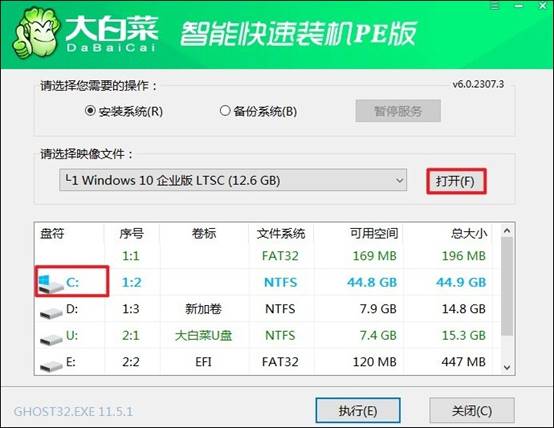
9、确认所有设置无误后,点击“是”开始安装系统。
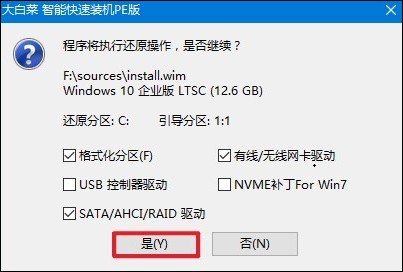
10、安装完成后,工具会提示重启电脑。移除U盘,重启电脑。
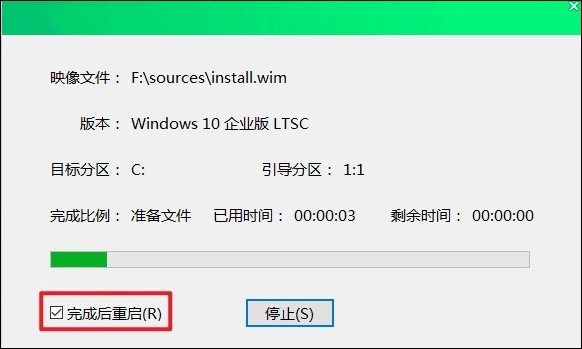
11、最后,电脑会自动进入Windows 10界面。

以上教程讲解了,索尼电脑如何用U盘重装系统使用。掌握Sony笔记本电脑u盘重装系统的方法,能有效应对系统故障,提升电脑使用体验。希望本文介绍的步骤和注意事项,能帮助大家在遇到类似问题时,顺利实现系统重装,让电脑快速恢复正常。