索尼电脑怎么用u盘重装系统-索尼电脑如何用U盘重装系统
时间:2025-01-20阅读量:作者:大白菜
大家有没有给索尼笔记本重装过系统啊?对于这个操作的难易程度,大家看法都不一样。有的人觉得这挺简单的,而有的人认为是一项需要具备电脑技术的活,所以不好搞。接下来为大家介绍一种就算是电脑小白也能动手重装系统的简单方法。
大家有没有给索尼笔记本重装过系统啊?对于这个操作的难易程度,大家看法都不一样。有的人觉得这挺简单的,而有的人认为是一项需要具备电脑技术的活,所以不好搞。接下来为大家介绍一种就算是电脑小白也能动手重装系统的简单方法。下面,跟着小编一起来学习吧,相信能帮助到你。

一、必备工具
1、下载工具:下载大白菜U盘启动盘制作工具,保存至电脑上。
2、准备一个U盘:选择一个容量至少为8GB的U盘。
3、准备系统镜像文件:打开MSDN网站下载Windows 7的ISO镜像文件。
1、关闭安全程序:在启动盘制作期间,建议暂时停用杀毒软件和防火墙,以防它们干扰制作流程。
2、U盘数据备份:由于制作启动盘会格式化U盘并清除所有数据,请提前备份U盘中的重要文件和个人资料。
3、BIOS设置检查:在重启电脑并从U盘启动之前,需进入BIOS设置,将U盘设置为首选启动项。
三、创建U盘重新安装win7
PS:请提前备份U盘中的数据,因为在制作启动盘的过程中,U盘将被格式化。

2、启动大白菜U盘启动盘制作工具,选定你的U盘作为目标设备,采用默认设置,点击“一键制作成USB启动盘”。
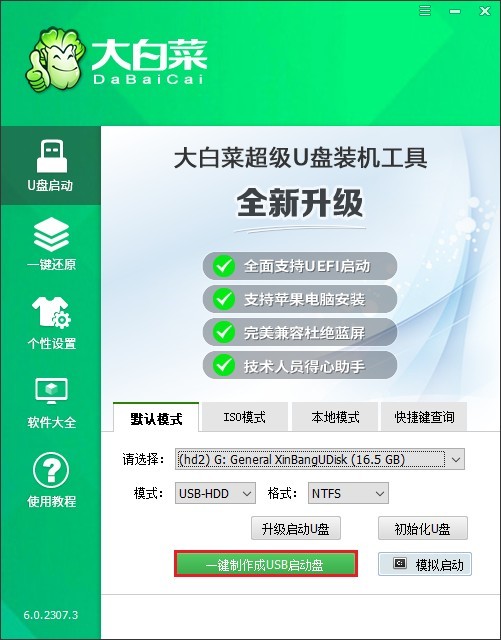
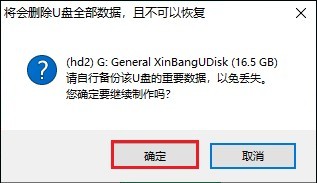
4、当制作完成时,会弹出提示,关闭即可。
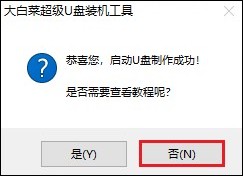
5、访问MSDN官方网站或其他可信资源,下载与电脑硬件兼容的Windows 7 ISO镜像文件。

6、将Windows 7的ISO镜像文件复制到大白菜U盘中,等待复制完成。
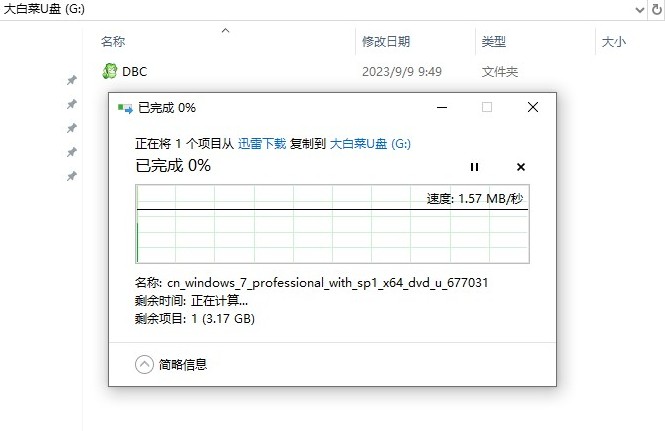
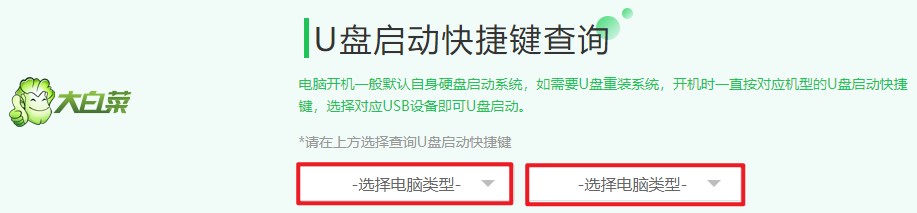
8、重启计算机,当看到开机画面时,立即按下查到的启动热键进入Boot菜单,然后选择U盘选项并回车。
PS:通常,U盘选项会显示为带有USB字样或显示U盘名称的选项。
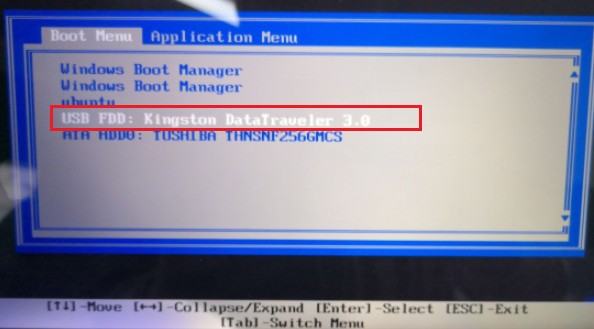
9、计算机此时正在从U盘启动进入大白菜Windows PE系统。
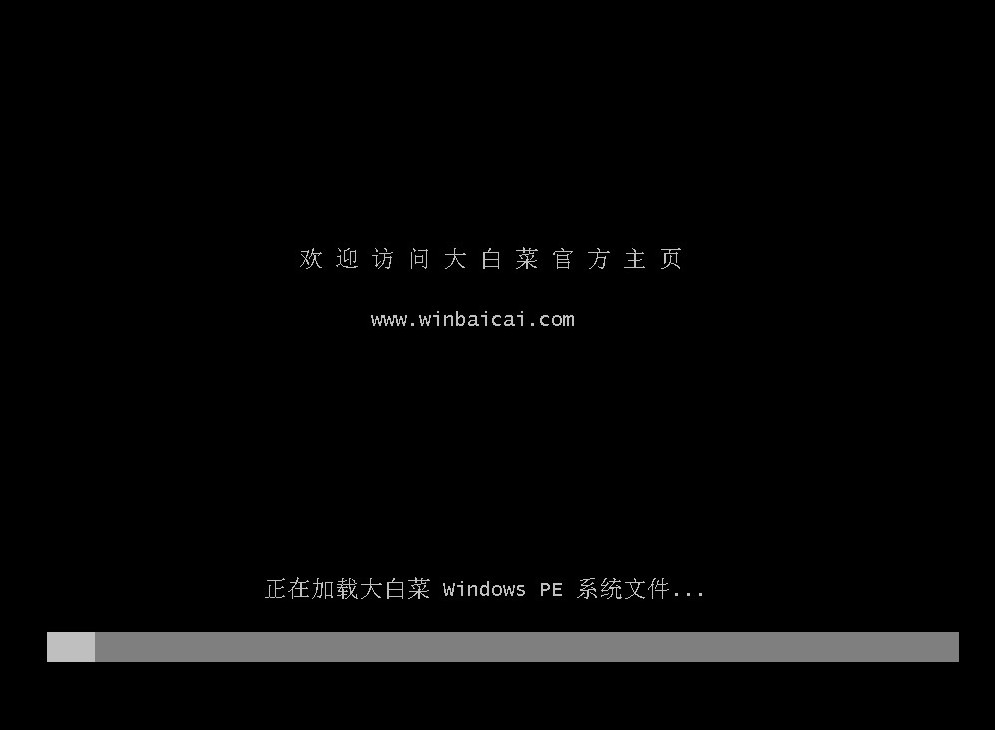
10、启动大白菜装机工具并进入安装页面,点击“打开”U盘,选择Windows 7文件。在选择安装位置时,可以选择格式化C盘,然后点击“执行”。
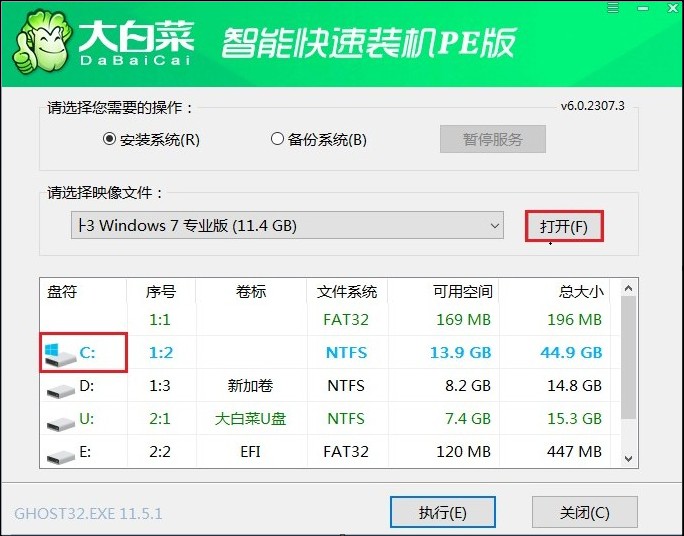
11、确认安装,点击“是”,系统将开始进行安装。
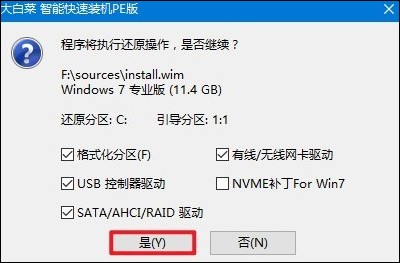
12、耐心等待Windows 7系统安装完成,重启时拔出U盘。
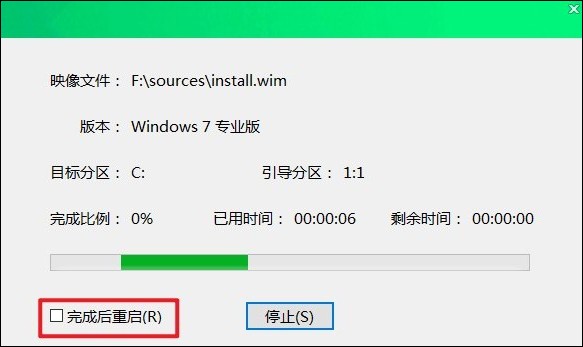
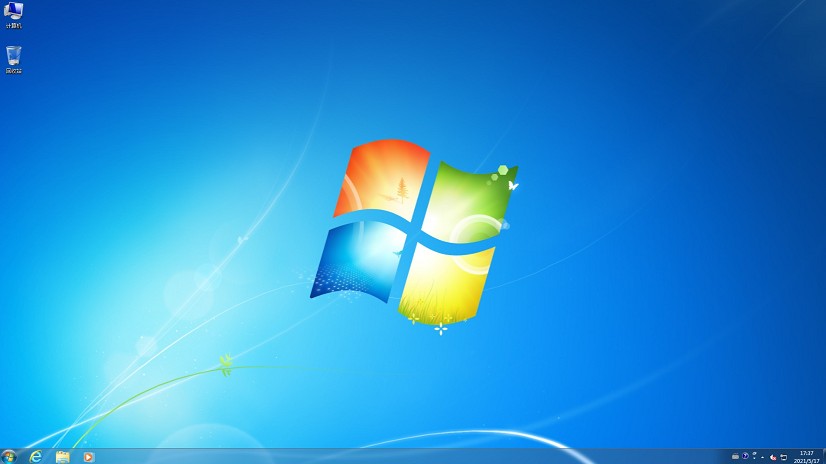
以上是,索尼电脑如何用U盘重装系统的操作教程。总之,给索尼笔记本用U盘重装系统并不是什么难事。大家只要跟着正确的步骤走,基本上都能顺利搞定。学会了这一招,以后就算遇到系统崩溃啥的,也不用慌,自己就能轻松解决问题啦。