大白菜怎么U盘重装系统教程-大白菜U盘怎么装系统教程win7
时间:2025-01-10阅读量:作者:大白菜
对于电脑新手来说,选择一个既简单又功能强大的工具来重装系统是非常重要的。在众多的启动盘制作工具中,“大白菜”凭借其直观友好的操作界面,成为了小白用户的首选。它支持在winpe环境下一键重装系统,操作简单。接下来,我们将以安装Win7为例

一、准备工作
1、下载工具:前往大白菜官方网站下载最新版的U盘启动盘制作工具。
2、准备一个U盘:建议使用8GB或以上的U盘,因为系统镜像文件较大。
3、准备系统镜像文件:从MSDN官方网站下载Windows 7系统镜像文件(ISO格式)。
1、退出安全程序:在启动盘制作前,请禁用所有杀毒软件和防火墙,以防它们干扰制作流程。
2、U盘数据保护:启动盘制作过程中会清除U盘内所有数据,请务必提前备份U盘中的重要文件和个人资料。
3、系统盘数据备份:重装系统会格式化C盘,因此请确保C盘中的重要文件和个人数据已经妥善备份至其他存储设备。
三、制作U盘启动盘重装win7

2、软件会自动识别U盘,在制作工具中选择“USB HDD模式”,格式选择“NTFS”,点击“一键制作成USB启动盘”。
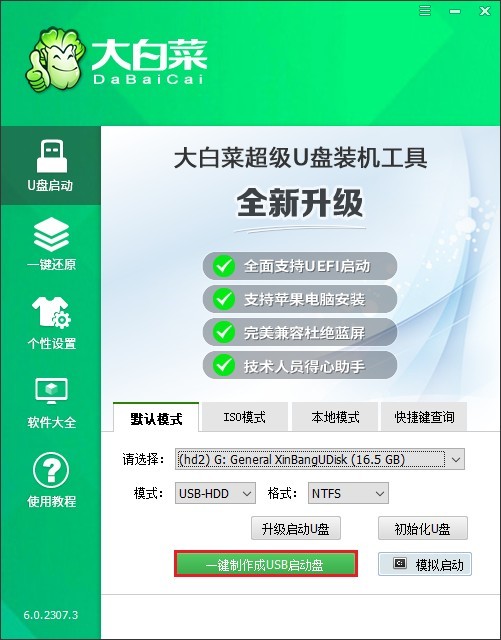
3、打开浏览器,访问MSDN官方网站或相关镜像资源页面,找到你需要的Windows 7版本,并选择相应的位数(32位或64位),复制其ed2k链接下载。
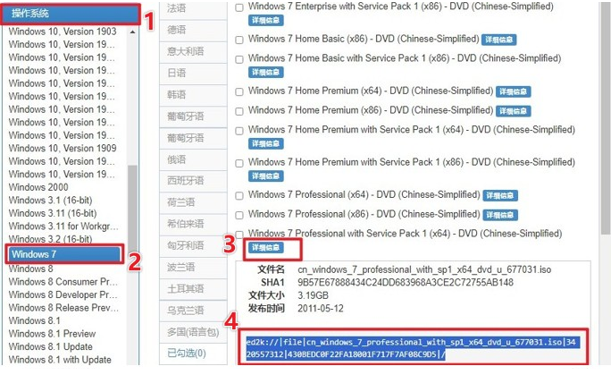
4、下载完成后,将其复制到大白菜U盘中。

5、将大白菜U盘插入需要重装系统的电脑,并在开机时连续不断地按下U盘启动快捷键。

6、在启动菜单设置界面中,在“Boot”选项卡下,会显示当前的启动顺序列表。使用方向键选择U盘选项(通常显示为“USB FDD”或直接显示U盘的名称),按回车键。
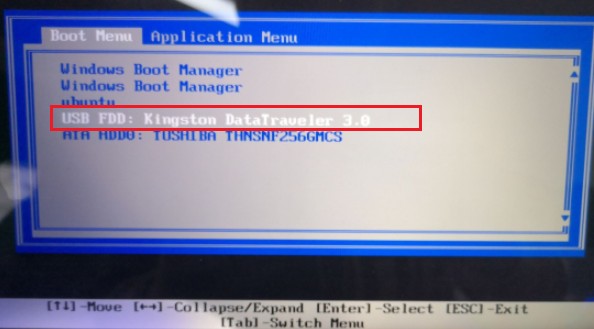
7、设置完成后,电脑会自动重启,并尝试从U盘启动。
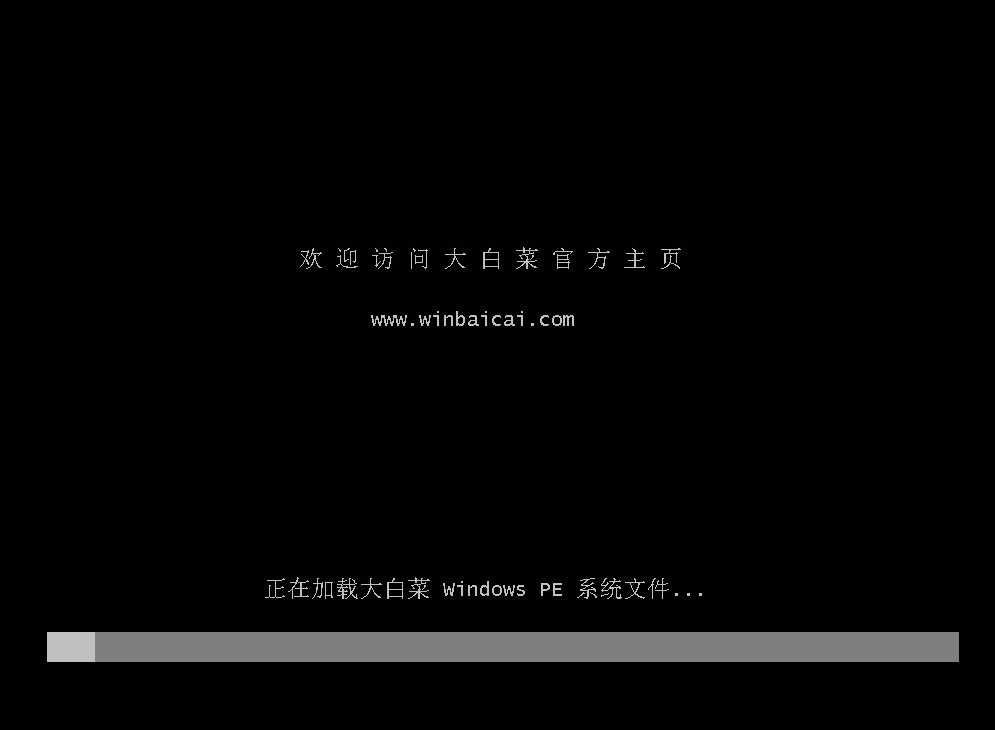
8、你将看到U盘中的PE系统,双击打开“大白菜一键装机”工具,选择之前复制到U盘中的Windows 7系统镜像文件,然后选择安装位置(通常是C盘)。
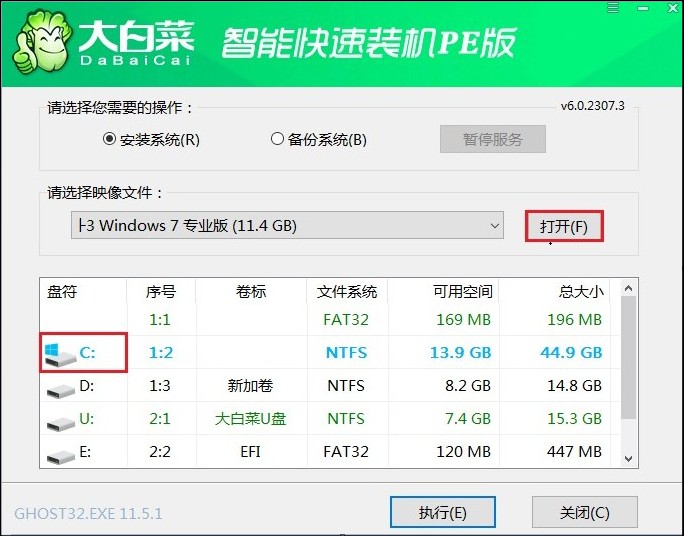
9、点击“执行”开始安装系统,期间可能会弹出确认窗口,勾选复选框后点击“是”。
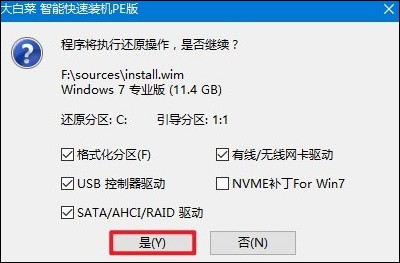
10、等待系统文件释放至指定磁盘分区的过程结束。

11、安装完成后,提示重启电脑,请先拔掉U盘再重启。重启后,进入全新的Windows 7桌面。
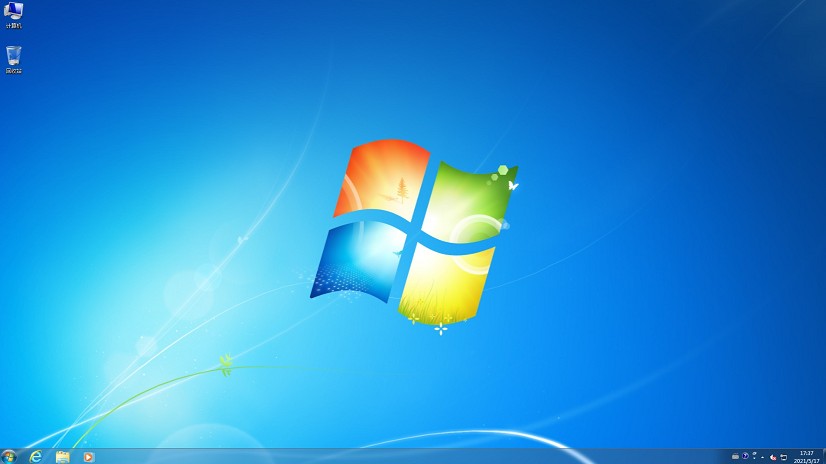
以上内容讲解了,大白菜U盘怎么装系统教程win7。通过今天的学习,我们了解了如何使用“大白菜”重装系统工具来安装Win7系统。这个工具不仅操作简单,而且在WinPE环境下可以一键完成系统重装,非常适合电脑新手使用。希望大家能快速掌握操作方法。