怎么u盘启动装系统教程-如何U盘启动装系统教程
时间:2025-01-06阅读量:作者:大白菜
现在提到重装系统,大家都知道可以使用U盘来完成。不管是升级系统还是修复崩溃的系统,U盘都是最方便的工具之一。对于很多电脑新手来说,用U盘装系统也很容易上手。今天我们就来看看具体的操作步骤,接下来小编会介绍“大白菜”这个重装系统软件的用法

1、下载工具:下载并安装最新版本的大白菜U盘启动盘制作工具。
2、准备一个U盘:需要准备一个容量至少为8GB的U盘。
3、准备系统镜像文件:前往MSDN网站下载Windows 7系统镜像文件(ISO格式)
1、临时关闭安全程序:在开始制作启动盘之前,请暂时停用所有杀毒软件和防火墙,以防止它们干扰制作过程。
2、备份U盘数据:由于制作启动盘会格式化U盘并清除所有现有数据,请务必提前备份U盘中的重要文件和个人资料。
3、系统盘数据备份:由于重装系统默认格式化C盘,因此务必确保重要文件和个人和数据已经妥善备份至安全的分区。
三、制作U盘启动盘重装win7

2、软件会自动识别U盘,在制作工具中选择“USB HDD模式”,格式选择“NTFS”,点击“一键制作成USB启动盘”。

3、打开浏览器,访问MSDN官方网站或相关镜像资源页面,找到你需要的Windows 7版本,并选择相应的位数(32位或64位),复制其ed2k链接下载。
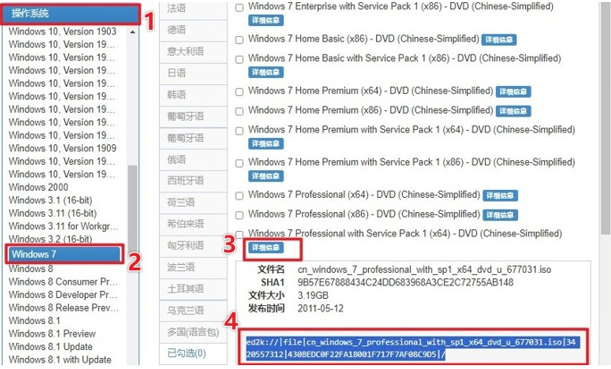
4、下载完成后,将其复制到大白菜U盘中。
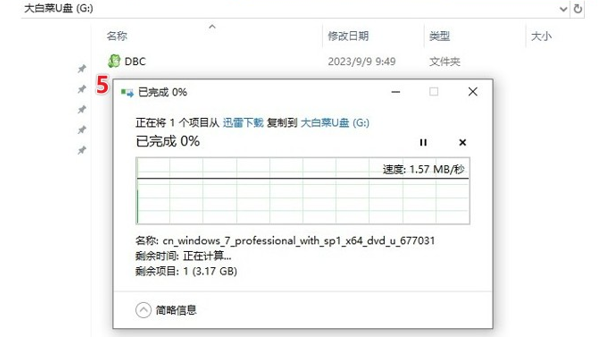
5、将大白菜U盘插入需要重装系统的电脑,并在开机时连续不断地按下U盘启动快捷键。
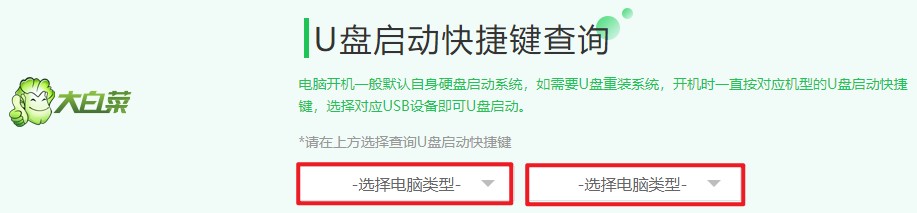
6、在启动菜单设置界面中,在“Boot”选项卡下,会显示当前的启动顺序列表。使用方向键选择U盘选项(通常显示为“USB FDD”或直接显示U盘的名称),按回车键。
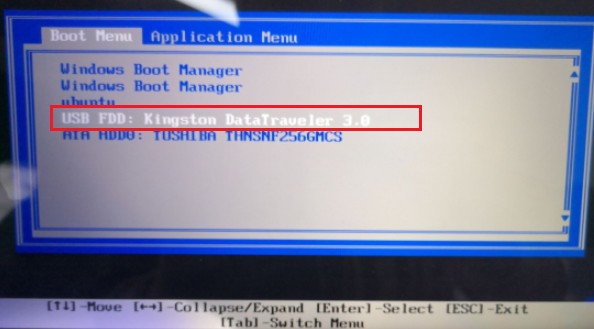
7、设置完成后,电脑会自动重启,并尝试从U盘启动。
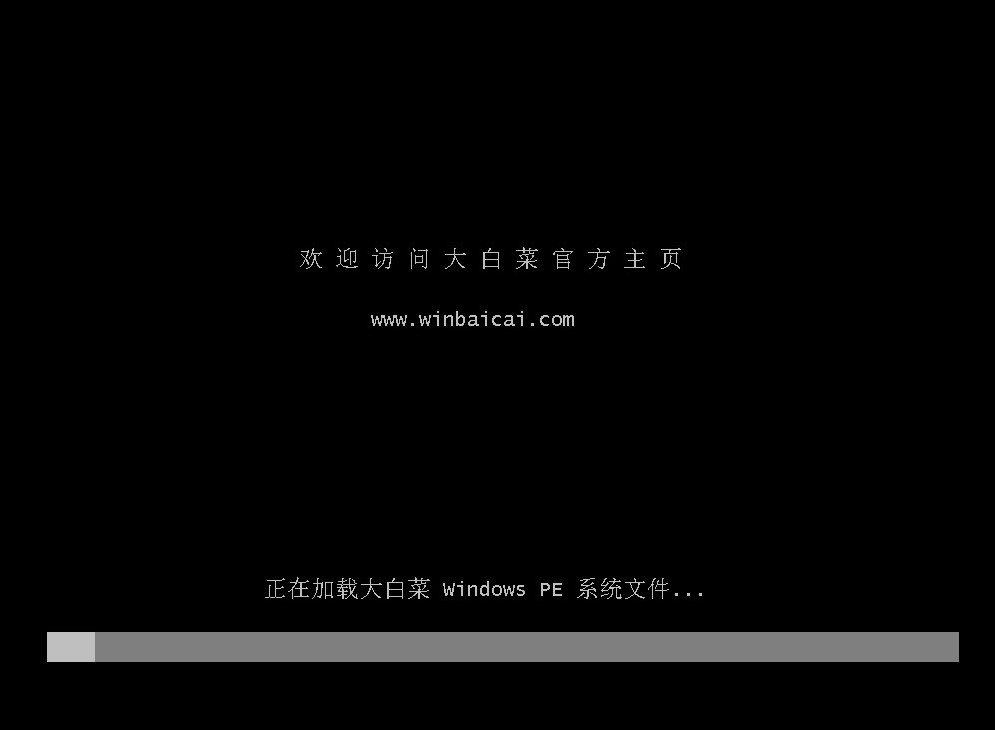
8、你将看到U盘中的PE系统,双击打开“大白菜一键装机”工具,选择之前复制到U盘中的Windows 7系统镜像文件,然后选择安装位置(通常是C盘)。
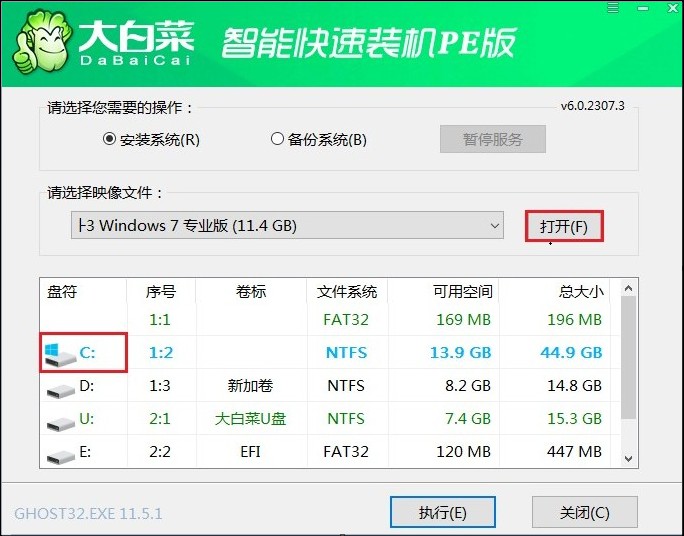
9、点击“执行”开始安装系统,期间可能会弹出确认窗口,勾选复选框后点击“是”。
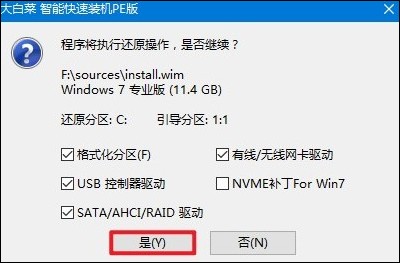
10、等待系统文件释放至指定磁盘分区的过程结束。
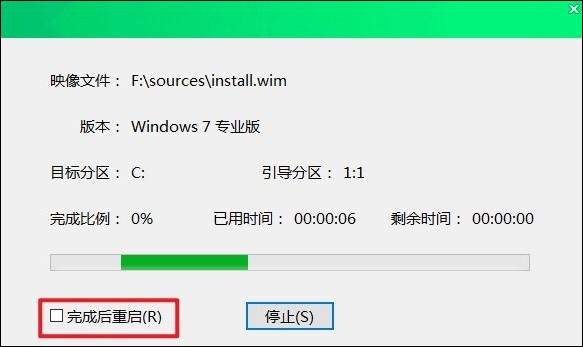
11、安装完成后,提示重启电脑,请先拔掉U盘再重启。重启后,进入全新的Windows 7桌面。

以上是,如何U盘启动装系统教程。我们重点介绍了大白菜这款重装系统软件的使用方法。大白菜软件不仅操作简单,而且功能强大,能够帮助大家轻松完成系统的重装过程。希望这个教程能够帮助大家成功重装系统,解决各种系统问题。