winpe启动u盘怎么安装系统版本
时间:2025-01-03阅读量:作者:大白菜
使用WinPE启动U盘可以帮助你在电脑出现问题时进行系统升级或者更换系统版本等操作。具体来说,当你不满意当前版本或者想要升级系统时,你可以使用一个已经写入了WinPE系统的U盘来启动电脑,然后进行系统重装的操作。接下来

1、工具选择:下载并安装大白菜U盘启动盘制作工具。
2、准备U盘:一个不少于8GB容量的U盘。
3、根据所需安装的操作系统版本,访问MSDN网站下载对应的ISO镜像文件。
二、注意事项
1、关闭所有杀毒软件。
2、备份U盘和电脑上的重要数据。
3、确保U盘质量可靠,系统镜像文件完整且安全。
三、制作U盘安装win10
1、下载最新版本的大白菜U盘启动盘制作工具并运行,将U盘插入电脑,选择“制作启动盘”功能。
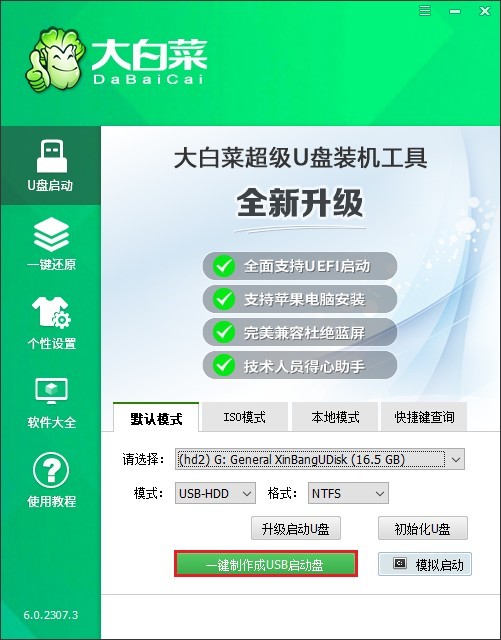
2、按照提示完成U盘启动盘的制作。
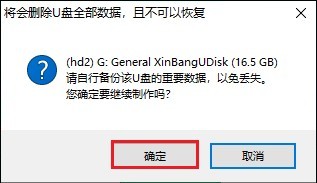
3、访问MSDN网站,下载Windows 10的ISO镜像文件。
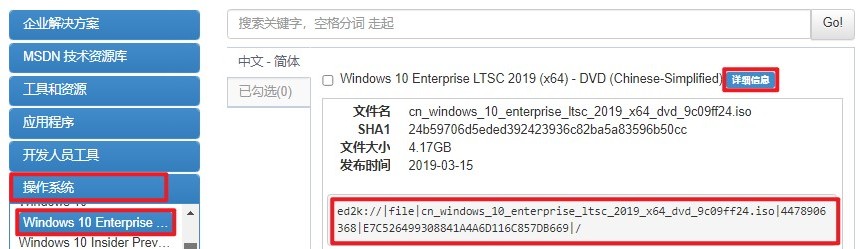
4、保存该文件到大白菜U盘中,以便后续使用。
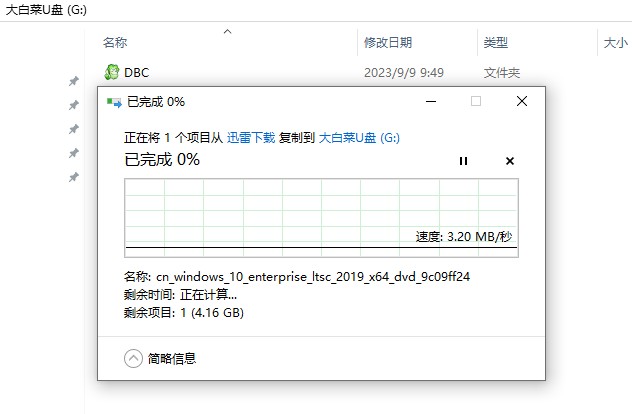
5、重新开机,在开机画面出现时,按下指定的U盘启动快捷键进入启动选项设置页面。
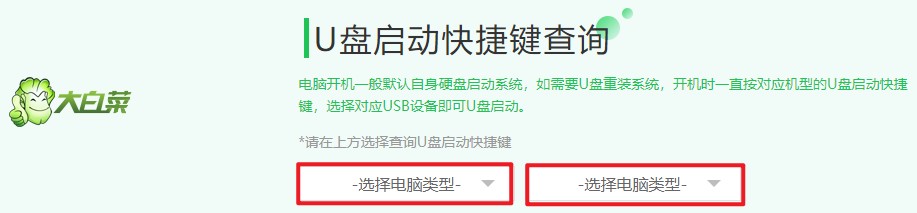
6、在“Boot”菜单中,找到并选择U盘作为首选启动设备,按回车键确认更改。

7、电脑将从U盘启动,进入PE系统。
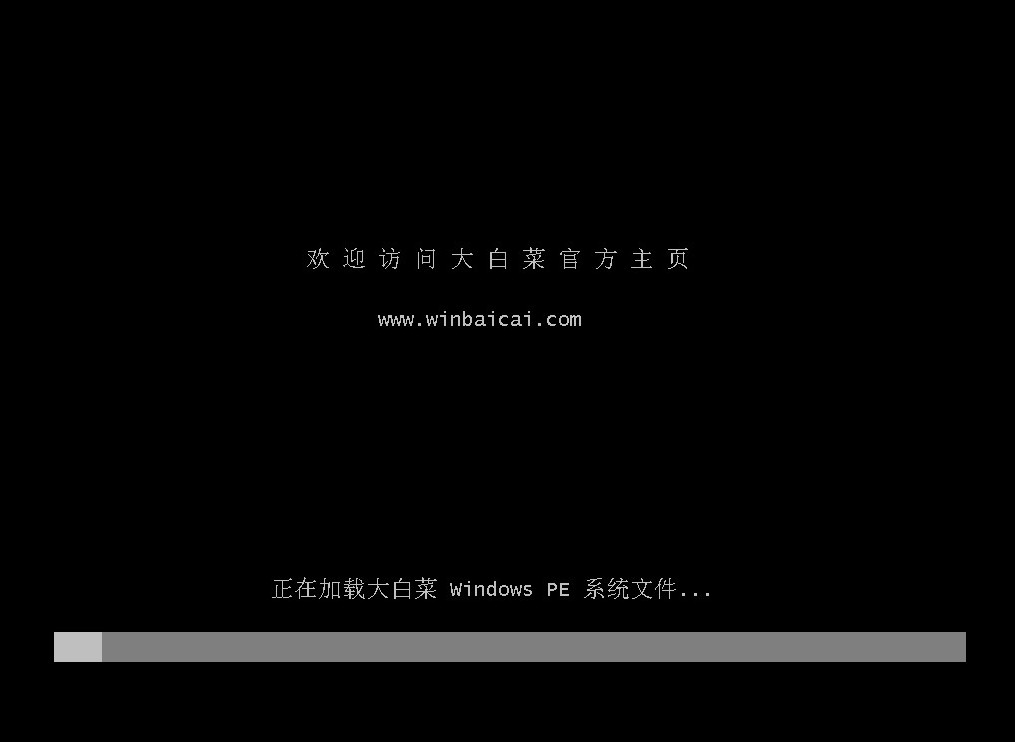
8、打开“大白菜装机工具”,选择之前下载的Windows 10 ISO文件和目标分区(通常是C盘)。
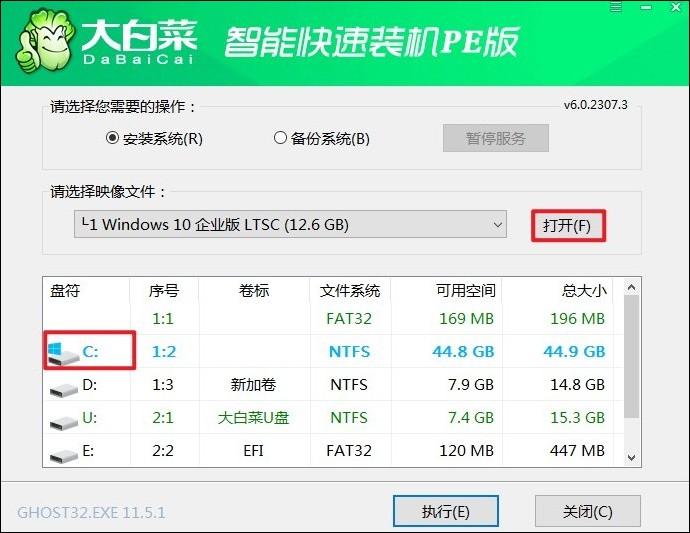
9、确认所有设置无误后,点击“是”开始安装系统。
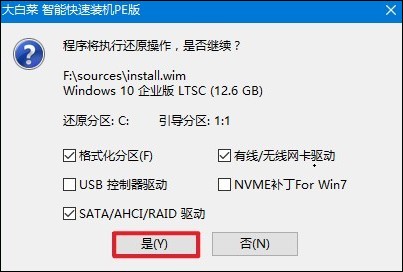
10、安装完成后,工具会提示重启电脑。移除U盘,重启电脑。
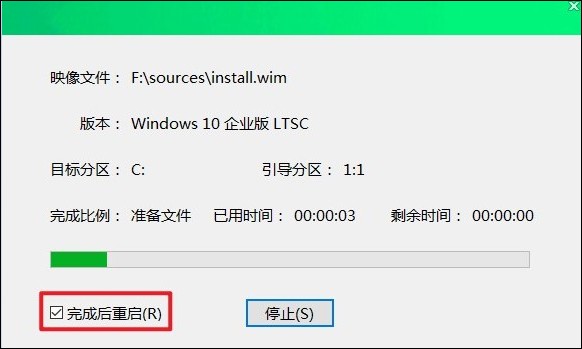
11、最后,电脑会自动进入Windows 10界面。
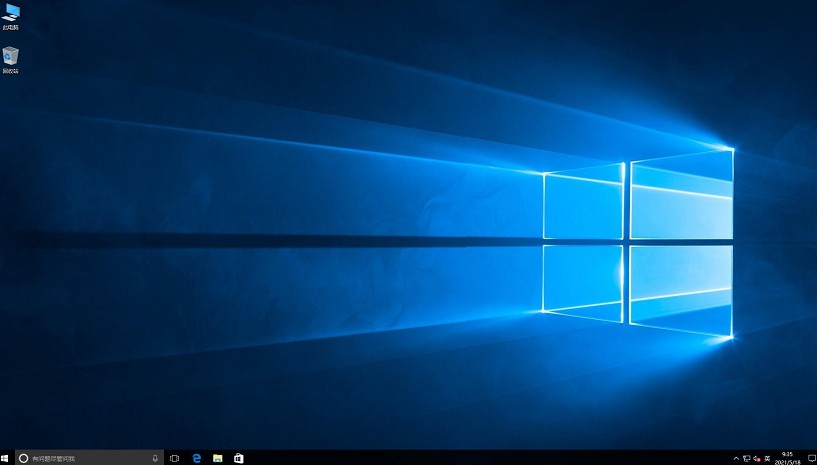
以上是,winpe启动u盘怎么安装系统版本。通过以上步骤,你已经了解了如何使用WinPE启动U盘来安装操作系统。如果你想要制作一个WinPE启动盘,可以使用大白菜工具哦。大白菜工具操作简单,即使是小白用户也能轻松上手。赶紧试试吧!