大白菜U盘装系统教程-大白菜U盘重装系统步骤
时间:2025-01-02阅读量:作者:大白菜
虽然现在有很多重装系统的方法,但大多数都太复杂了。相比之下,使用大白菜U盘启动盘来重装系统就显得特别简单和方便。它不仅能安装不同版本的Windows系统,还能在各种品牌的电脑上使用,非常实用。接下来,就让我们一起看看如何使用
大白菜U盘装系统教程
虽然现在有很多重装系统的方法,但大多数都太复杂了。相比之下,使用大白菜U盘启动盘来重装系统就显得特别简单和方便。它不仅能安装不同版本的Windows系统,还能在各种品牌的电脑上使用,非常实用。接下来,就让我们一起看看如何使用大白菜U盘来安装Windows 7系统吧。

1、软件选择:选用大白菜U盘启动盘制作工具。
2、U盘准备:准备一个大于或等于8GB容量的U盘。
3、系统镜像下载:从MSDN官方网站或其他可信源下载Windows 7系统的ISO文件。
二、注意事项
1、安全软件关闭:在开始制作启动盘之前,请暂时关闭所有杀毒软件和防火墙,以避免干扰制作过程。
2、U盘数据备份:由于制作启动盘会清除U盘中的所有数据,请提前做好备份工作。
3、系统盘备份:重装系统会格式化C盘,因此请务必备份C盘中的重要文件和个人数据。
三、制作U盘重装win7
1、将U盘插入电脑的USB接口。
PS:确保U盘中没有重要数据,因为制作启动盘的过程会格式化U盘。

2、打开大白菜U盘启动盘制作工具,选择你的U盘作为目标设备,按照默认模式和格式,然后点击“一键制作成USB启动盘”。
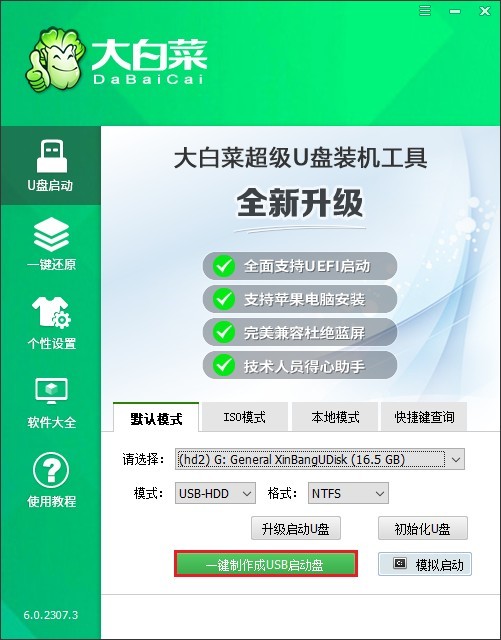
3、等待制作过程完成,这需要几分钟时间。
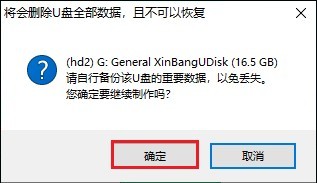
4、制作成功会弹出提示,关掉即可。
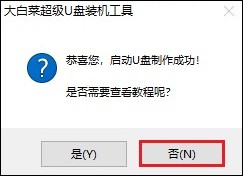
5、访问MSDN官方网站或其他可靠资源,下载Windows 7系统的ISO镜像文件。确保下载的是与你的电脑硬件配置兼容的版本。
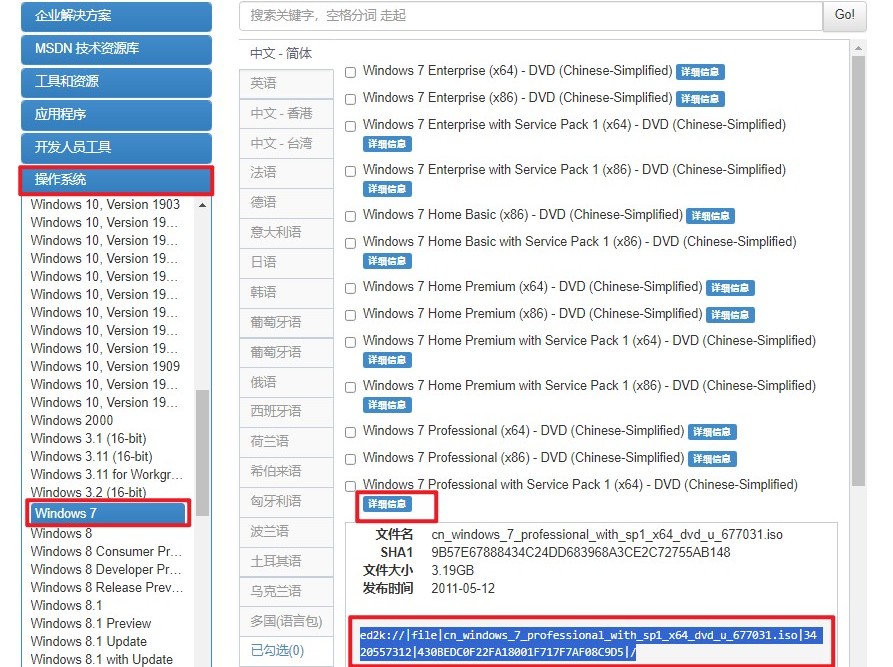
6、打开大白菜U盘,拷贝Windows 7的ISO镜像文件进去,等待拷贝完成。
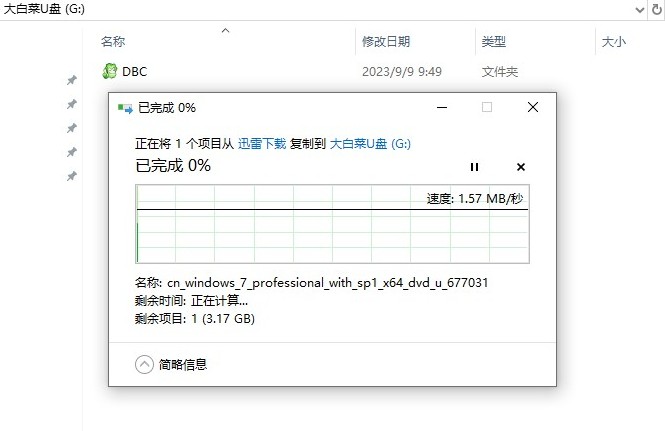
7、打开地址查询U盘启动快捷键,根据你的电脑品牌和型号进行查询。
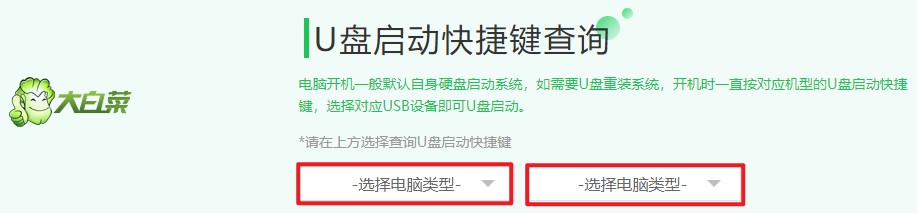
8、重启电脑,在开机画面出现时按下刚刚查询的启动热键进入Boot菜单,选择U盘选项回车。
PS:通常情况下,U盘选项是带有USB的选项或者显示U盘名称的选项。
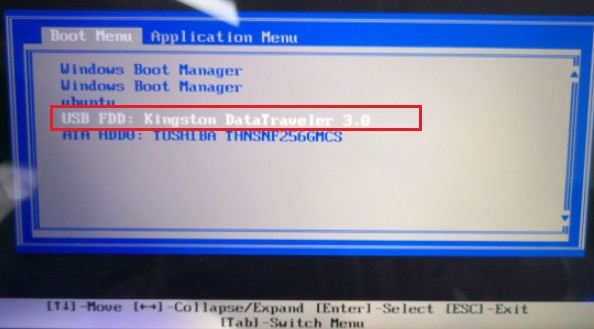
9、电脑会从U盘启动,进入大白菜windows PE系统。
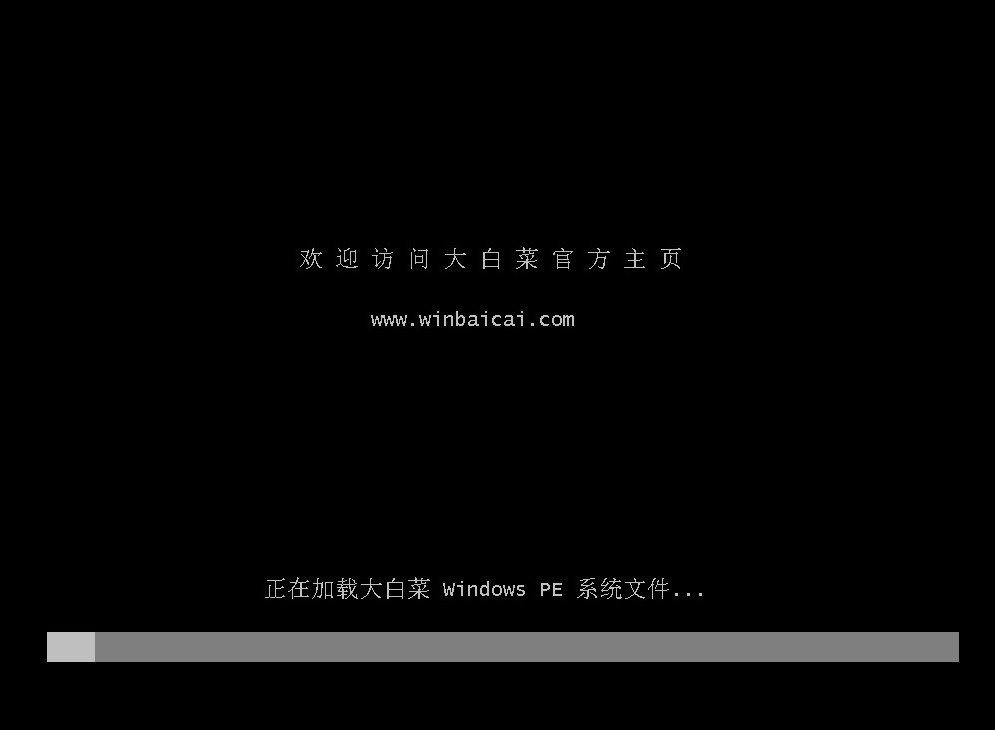
10、打开大白菜装机工具进入安装页面,按照提示进行操作,点击“打开”U盘,选择Windows7文件。在选择安装位置时,可以选择格式化C盘,然后继续安装。
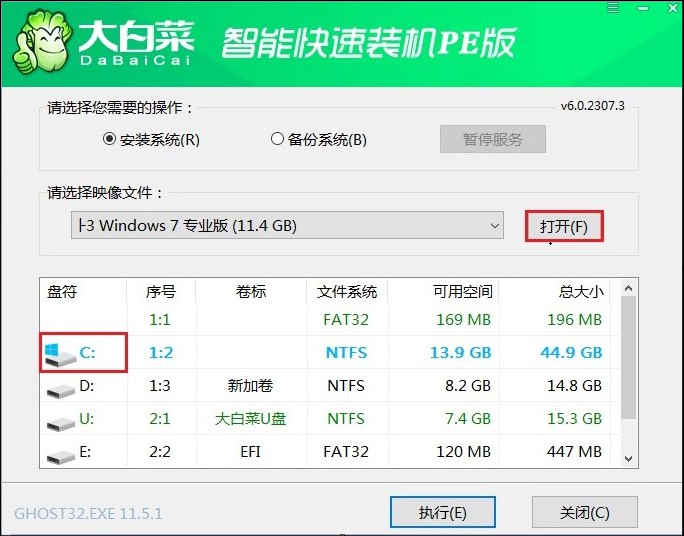
11、点击“是”,即将开始安装系统。
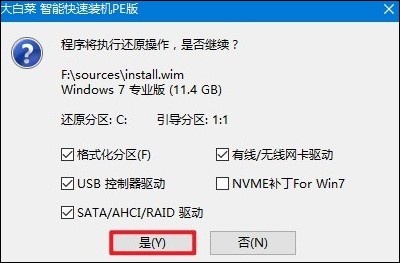
12、耐心等待Windows 7系统安装完成,然后会提示重启,确认并拔出U盘。
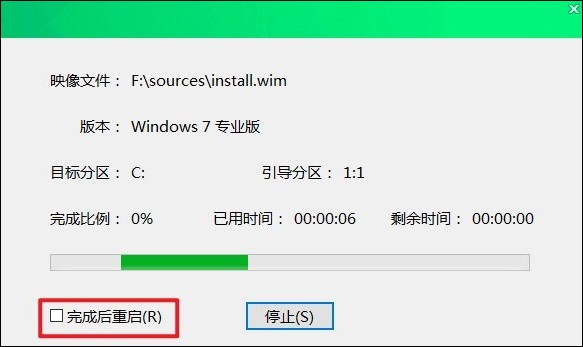
13、最后进入Windows7桌面。
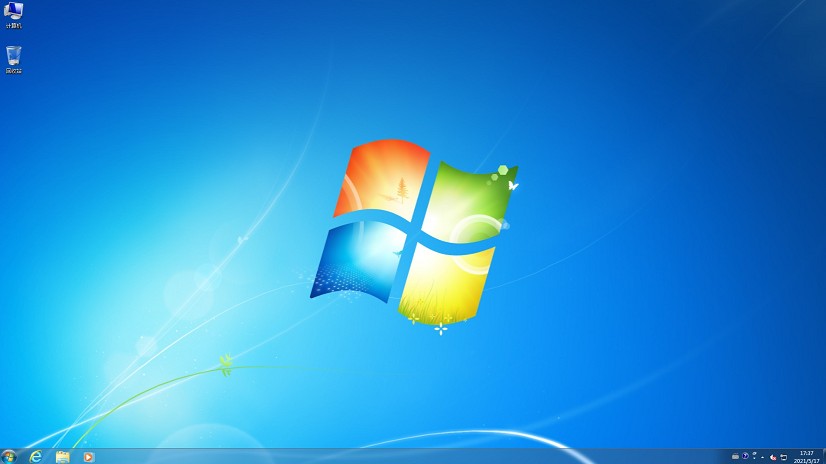
以上是,大白菜U盘重装系统步骤。总的来说,通过以上步骤,你可以使用大白菜U盘轻松重装Win7系统。相比其他复杂的方法,这种方式不仅简单易行,而且兼容性强,适合各种品牌和型号的电脑。希望这个方法可以帮助到你哦。