笔记本电脑用u盘装系统步骤图解
时间:2024-12-27阅读量:作者:大白菜
过去,使用光盘安装操作系统是一种常见的方法,但如今光盘逐渐被更为便携、速度更快的u盘所取代。u盘不仅体积小巧,携带方便,而且读写速度快,能够大大提高系统安装的效率。如果你不知道如何使用u盘重装系统,那么接下来的教程应该对你有帮助
过去,使用光盘安装操作系统是一种常见的方法,但如今光盘逐渐被更为便携、速度更快的u盘所取代。u盘不仅体积小巧,携带方便,而且读写速度快,能够大大提高系统安装的效率。如果你不知道如何使用u盘重装系统,那么接下来的教程应该对你有帮助,下面我们将带来详细的u盘重装系统步骤图解。

1、软件选择:推荐大白菜U盘启动盘制作工具。
2、U盘要求:大于或等于8GB容量。
3、获取系统镜像:选择MSDN网站,通常会有“操作系统”分类,选择Windows10。
二、注意事项
1、在重装系统前,务必备份C盘及桌面上的重要文件,以免丢失。可以使用移动硬盘、U盘或云存储等方式进行数据备份。
2、下载Windows安装镜像文件时,请确保来源可靠,避免下载到病毒或恶意软件。
3、在计算机启动时,进入BIOS设置界面,将启动顺序设置为从U盘启动。
三、U盘重装win10系统
1、插入 U 盘,打开大白菜 U 盘启动盘制作工具,在默认模式下,点击“一键制作”,等待程序完成 U 盘启动盘的制作流程。

2、访问 MSDN 网站或其他可靠的系统镜像下载网站,下载你想要安装的 Windows10 系统镜像文件(例如 Windows10 企业版 LTSC)。
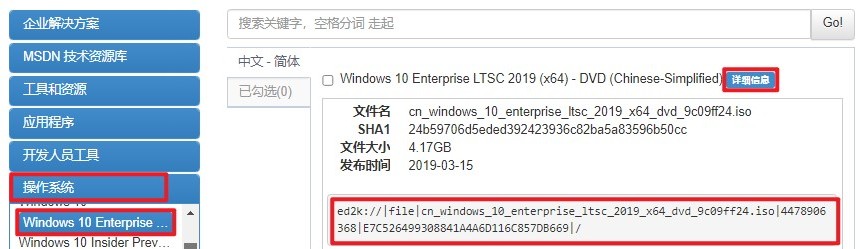
3、建议将下载好的 ISO 文件存放到大白菜 U 盘当中,方便后续使用。
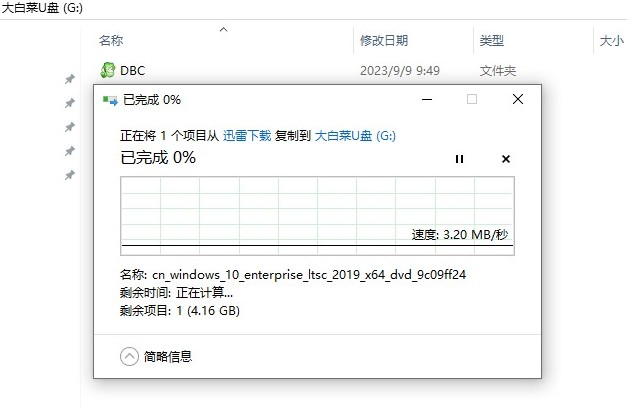
4、查询你电脑的U盘启动快捷键,不同品牌的电脑快捷键可能不同,常见有 Del、F2、F12、Esc 等。
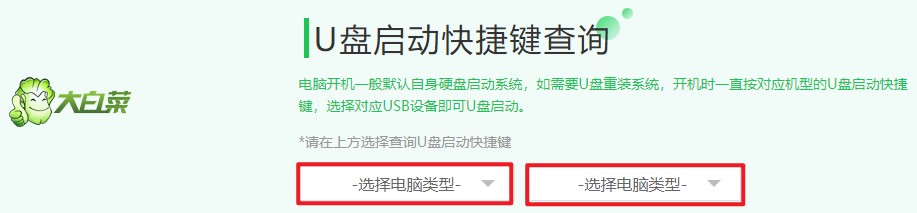
5、然后重启电脑,在看到开机画面时连续按下查询的热键进入启动菜单设置页面,选择带有 USB 字样或者显示你 U 盘名称的选项回车。
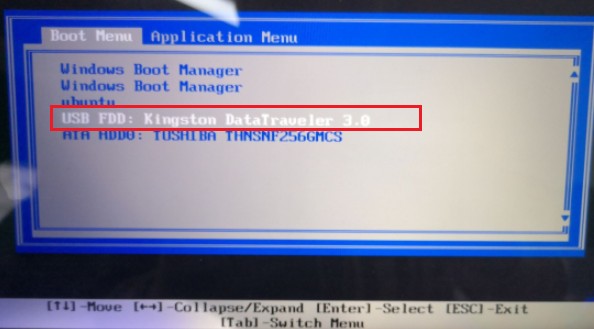
6、成功从 U 盘启动后,电脑会进入大白菜 PE 系统。
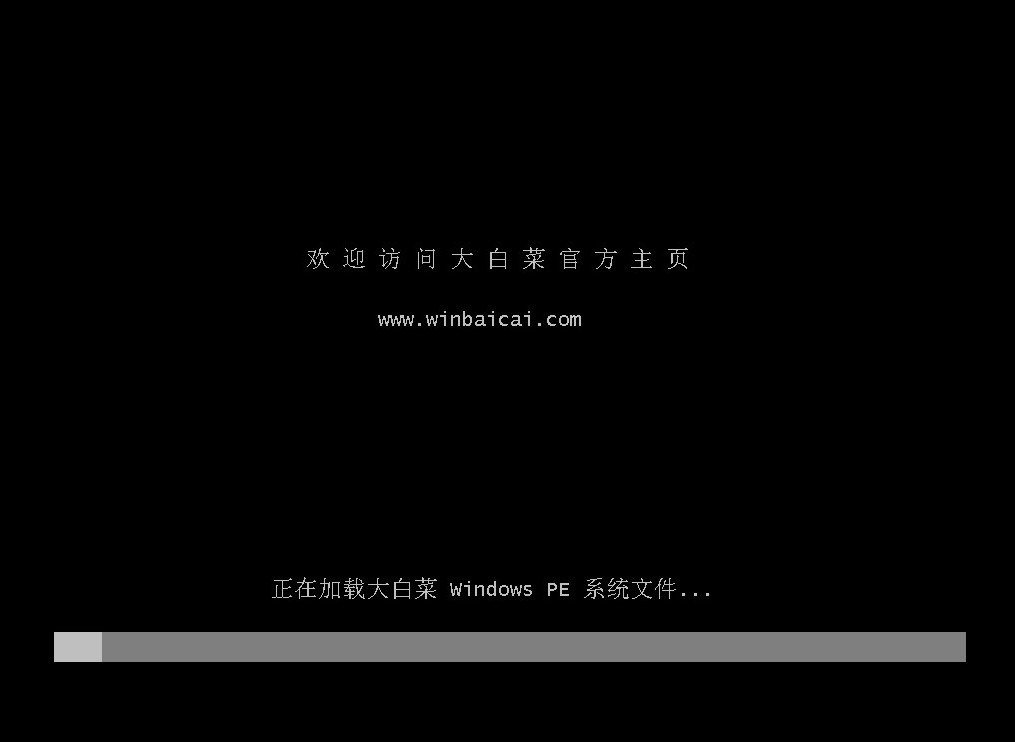
7、在 PE 桌面上找到装机工具打开,在软件的指导下,选择之前下载的 Windows10 系统的 ISO 文件,然后选择安装位置(默认安装到 C 盘),点击“执行”。
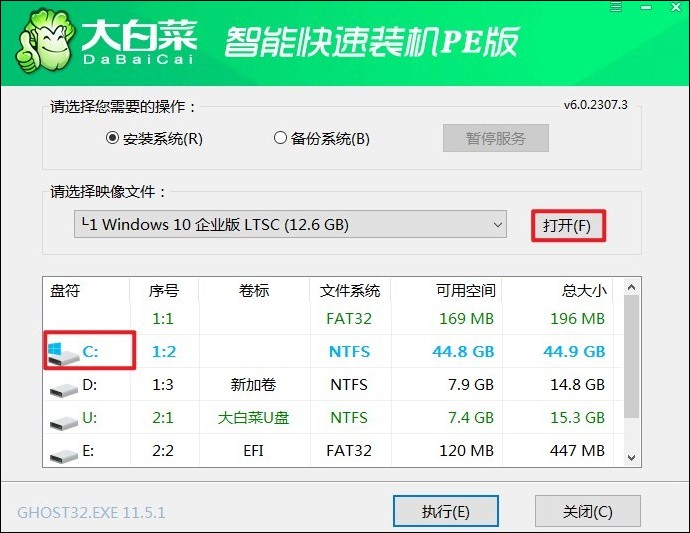
8、期间若出现弹窗,默认“是”即可。等待安装完成并自动重启,记得重启时拔出 U 盘,以免再次从 U 盘启动。
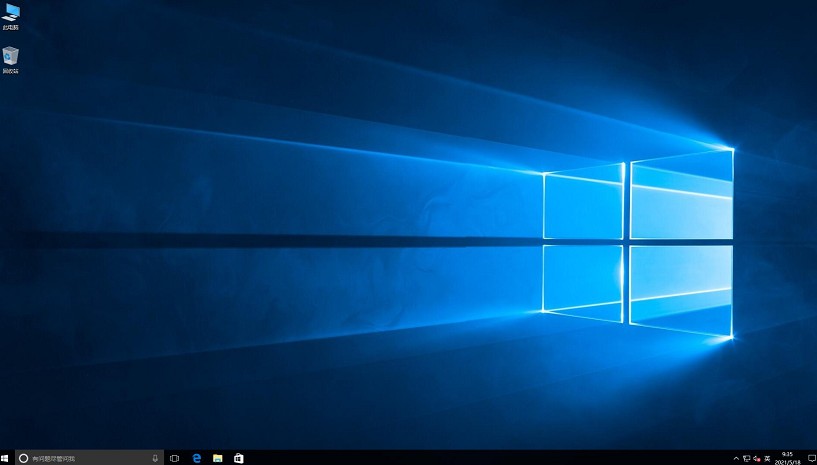
以上是,笔记本电脑用u盘装系统步骤图解。我们从准备工作开始,逐步引导你完成整个安装过程。无论你是电脑新手还是有一定经验的用户,相信通过本文的图解步骤,你都能够轻松掌握使用u盘重装系统的技巧。接下来,你也试试吧。