怎么U盘重装系统win10系统-怎么U盘重装系统
时间:2024-12-24阅读量:作者:大白菜
重装系统看似复杂,实则不然。借助启动盘这一利器,即便是电脑小白也能轻松应对。例如,你想要更换win10系统,那么制作一个win10系统U盘,然后参考教程,使用它来完成安装,这个过程,只需简单几步,就可以装上你想要的win10系统了
重装系统看似复杂,实则不然。借助启动盘这一利器,即便是电脑小白也能轻松应对。例如,你想要更换win10系统,那么制作一个win10系统U盘,然后参考教程,使用它来完成安装,这个过程,只需简单几步,就可以装上你想要的win10系统了。下面,一起来看看这个简单的重装系统过程吧。

1、工具选择:下载并安装大白菜U盘启动盘制作工具。
2、准备U盘:一个不少于8GB容量的U盘。
3、根据所需安装的操作系统版本,访问MSDN网站下载对应的ISO镜像文件。
二、注意事项
1、关闭所有杀毒软件。
2、备份U盘和电脑上的重要数据。
3、确保U盘质量可靠,系统镜像文件完整且安全。
三、制作U盘安装win10
1、下载最新版本的大白菜U盘启动盘制作工具并运行,将U盘插入电脑,选择“制作启动盘”功能。
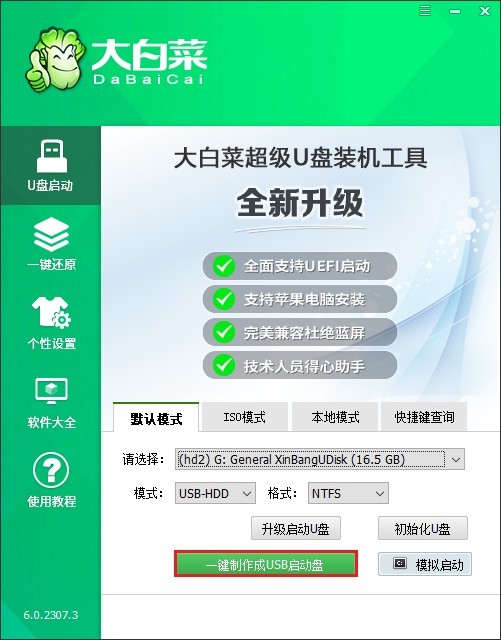
2、按照提示完成U盘启动盘的制作。
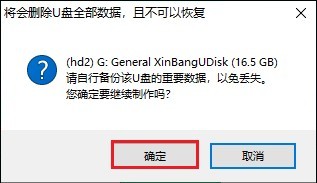
3、访问MSDN网站,下载Windows 10的ISO镜像文件。
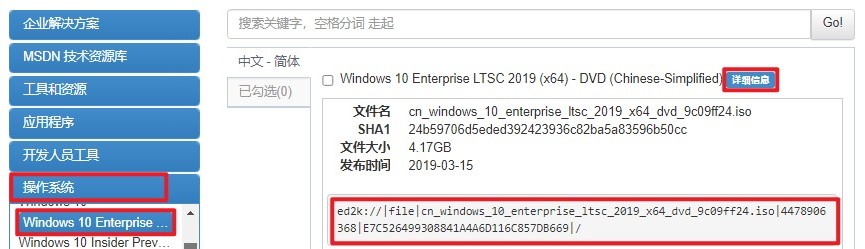
4、保存该文件到大白菜U盘中,以便后续使用。
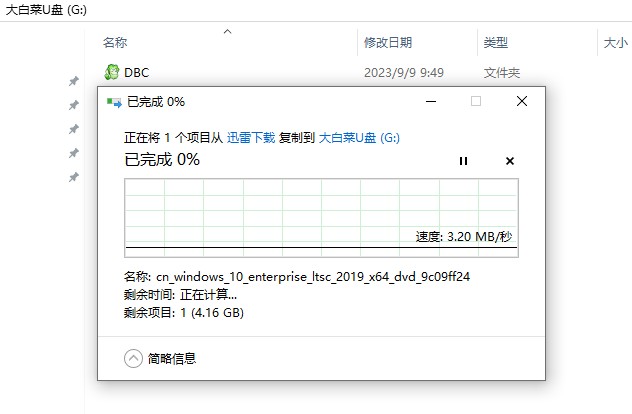
5、重新开机,在开机画面出现时,按下指定的U盘启动快捷键进入启动选项设置页面。

6、在“Boot”菜单中,找到并选择U盘作为首选启动设备,按回车键确认更改。
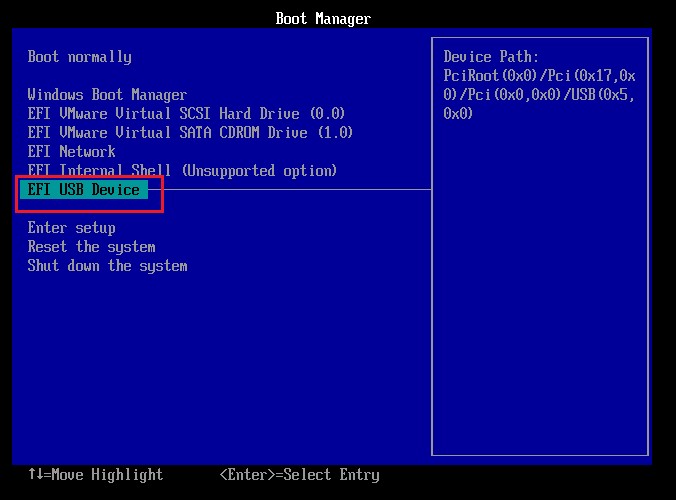
7、电脑将从U盘启动,进入PE系统。
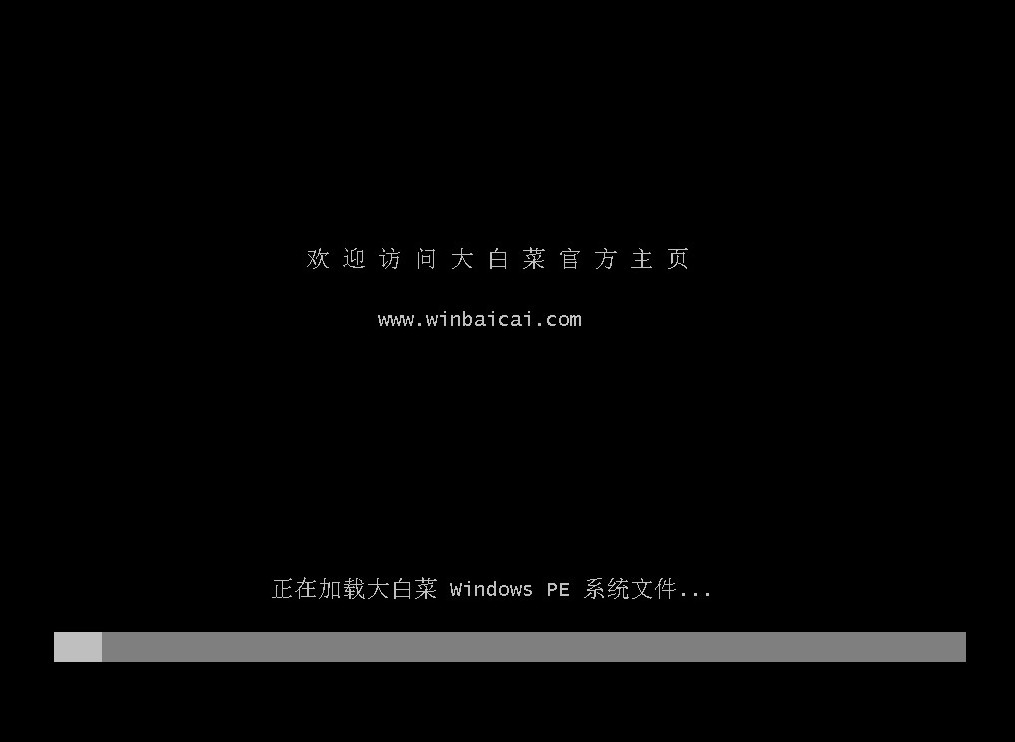
8、打开“大白菜装机工具”,选择之前下载的Windows 10 ISO文件和目标分区(通常是C盘)。
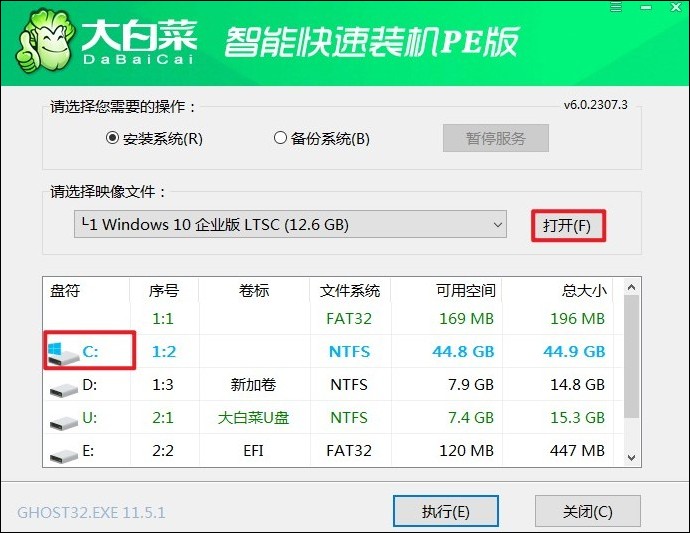
9、确认所有设置无误后,点击“是”开始安装系统。
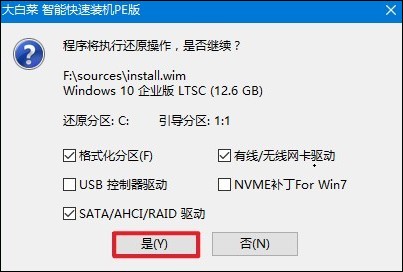
10、安装完成后,工具会提示重启电脑。移除U盘,重启电脑。
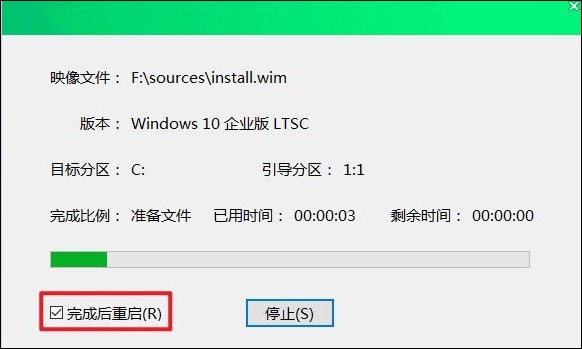
11、最后,电脑会自动进入Windows 10界面。
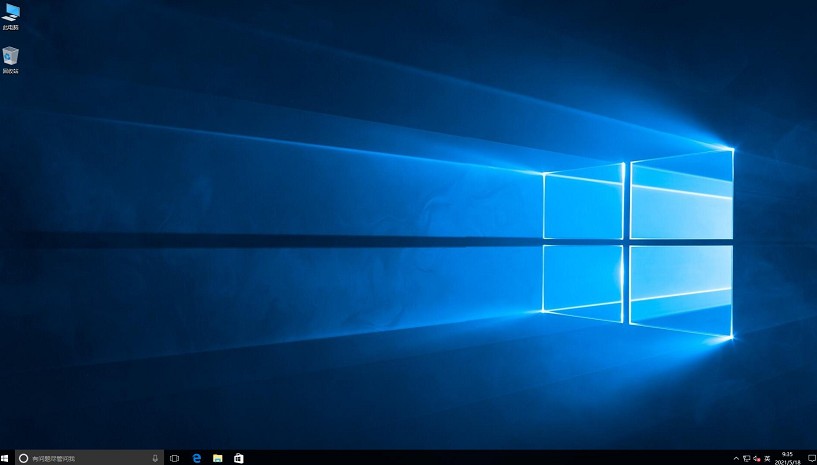
以上教程讲解了,怎么U盘重装系统。显然,重装系统并非想象中那般繁琐,借助启动盘这一强大工具,整个过程变得简单而高效。无论是解决系统故障还是升级至更高版本的操作系统,启动盘都能助你轻松应对。希望这个方法对你有帮助哦。