大白菜U盘装系统教程-大白菜U盘装系统制作教程
时间:2024-12-20阅读量:作者:大白菜
大白菜是一款广受欢迎的免费启动盘制作工具,支持包括Windows 10、Windows 8和Windows 7在内的多种操作系统。它不仅操作简单,而且功能强大,能够迅速将普通U盘制作成可启动的系统安装盘,是重装系统的得力助手。但在开始之前
大白菜是一款广受欢迎的免费启动盘制作工具,支持包括Windows 10、Windows 8和Windows 7在内的多种操作系统。它不仅操作简单,而且功能强大,能够迅速将普通U盘制作成可启动的系统安装盘,是重装系统的得力助手。但在开始之前,我们要先了解注意事项以及重装系统的具体过程。

1、软件下载:大白菜U盘启动盘制作工具。
2、准备U盘:容量至少8GB。
3、系统文件下载:可以从MSDN网站下载Windows10的系统文件。
二、注意事项
1、确认电脑硬件是否满足Windows 10的最低要求,特别是处理器和内存。
2、务必备份U盘中的重要数据以及电脑上C盘的重要文件,以免造成不必要的损失。
3、将Windows 10系统的ISO镜像文件存放至U盘根目录下。
三、制作U盘安装win10
1、下载最新版本的大白菜U盘启动盘制作工具并运行,将U盘插入电脑,选择“制作启动盘”功能。
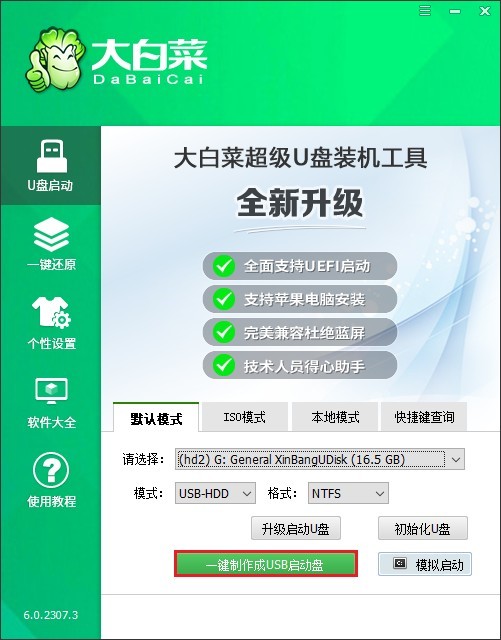
2、按照提示完成U盘启动盘的制作。
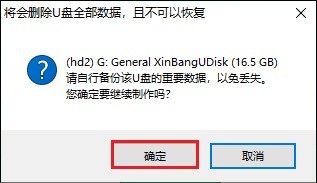
3、访问MSDN网站,下载Windows 10的ISO镜像文件。
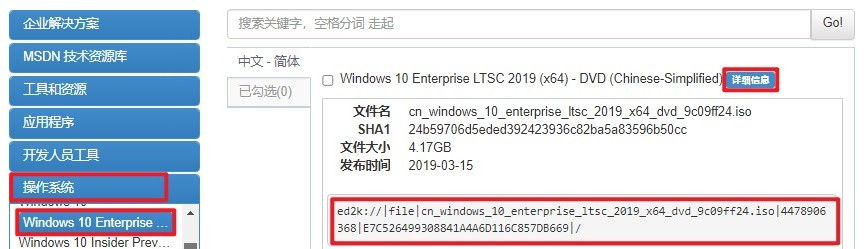
4、保存该文件到大白菜U盘中,以便后续使用。
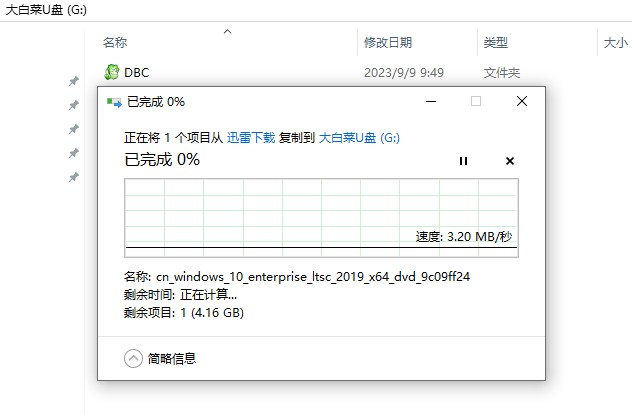
5、重新开机,在开机画面出现时,按下指定的U盘启动快捷键进入启动选项设置页面。
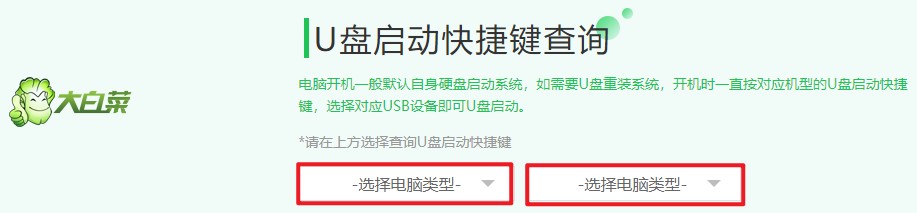
6、在“Boot”菜单中,找到并选择U盘作为首选启动设备,按回车键确认更改。
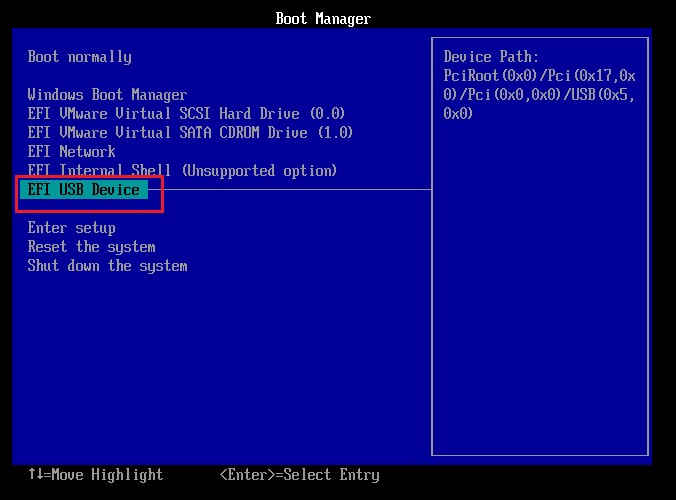
7、电脑将从U盘启动,进入PE系统。
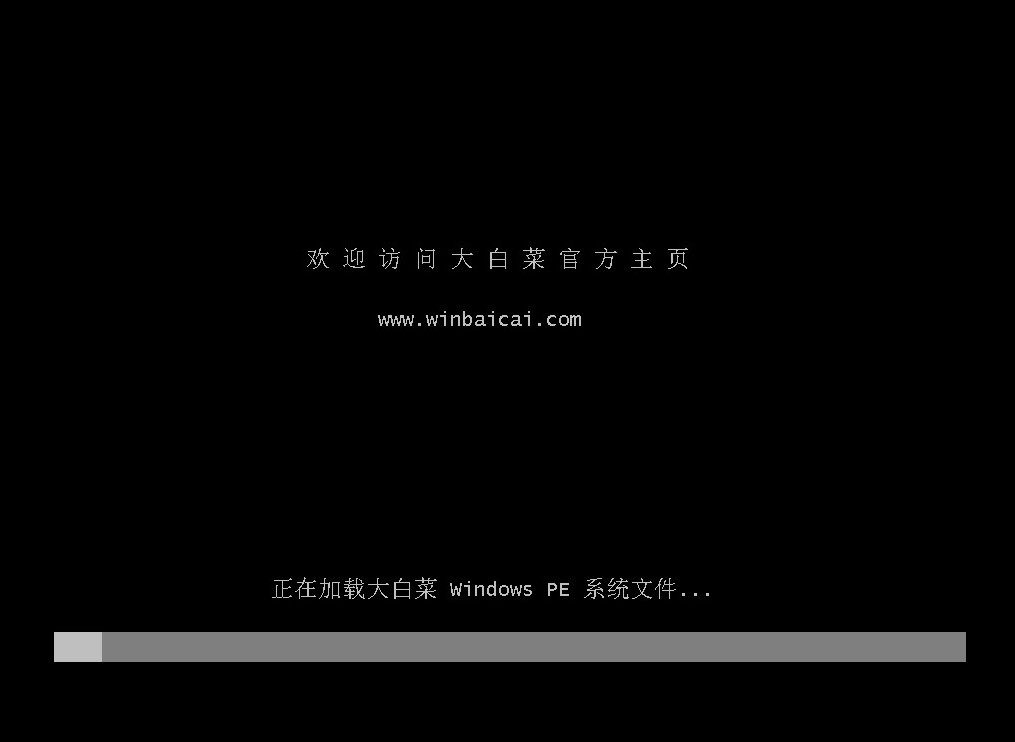
8、打开“大白菜装机工具”,选择之前下载的Windows 10 ISO文件和目标分区(通常是C盘)。
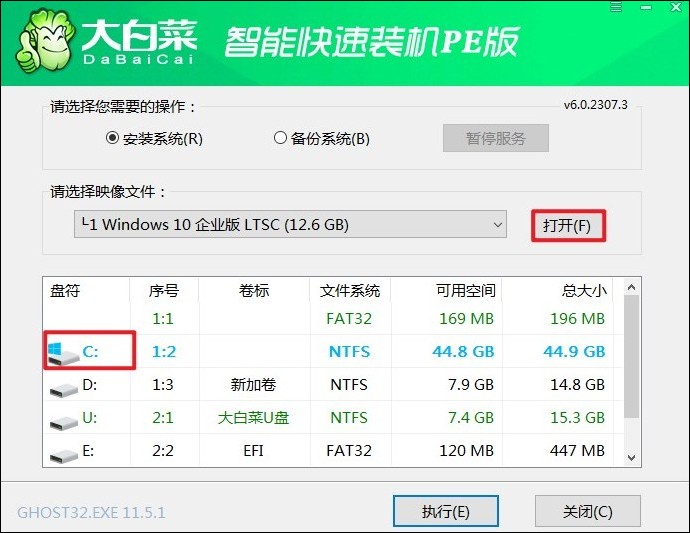
9、确认所有设置无误后,点击“是”开始安装系统。
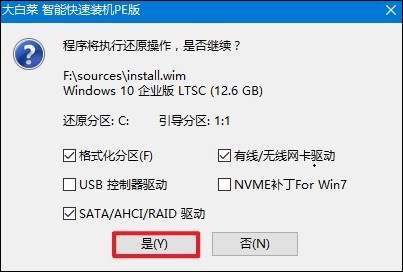
10、安装完成后,工具会提示重启电脑。移除U盘,重启电脑。
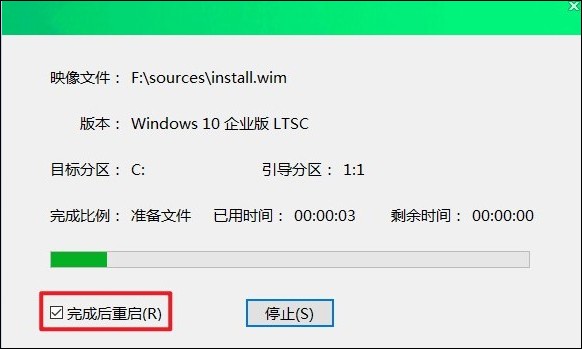
11、最后,电脑会自动进入Windows 10界面。
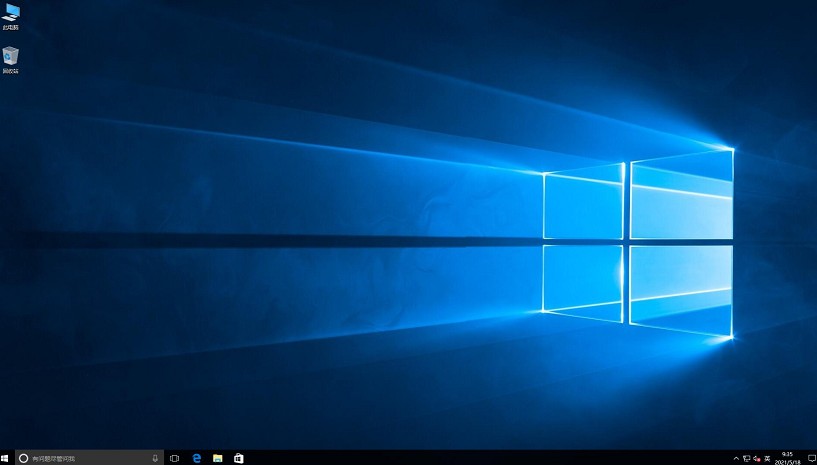
以上是,大白菜U盘装系统制作教程。大白菜U盘启动盘制作工具不仅简化了系统安装过程,还提供了多种实用功能,使得即使是新手也能轻松完成系统重装。通过本文的介绍,希望能帮助读者快速掌握使用大白菜U盘启动盘制作工具的方法。