小白U盘重装系统win10-小白怎么U盘重装系统win10
时间:2024-12-19阅读量:作者:大白菜
对于小白用户来说,使用U盘重装系统是一个既实用又高效的选择。U盘不仅携带方便,而且安装过程灵活,可以在任何需要的时候快速进行系统重装。简单来说,只要电脑支持从U盘启动,就可以使用U盘进行系统重装。本教程将详细为大家讲解怎么用U盘重装系统Win10
对于小白用户来说,使用U盘重装系统是一个既实用又高效的选择。U盘不仅携带方便,而且安装过程灵活,可以在任何需要的时候快速进行系统重装。简单来说,只要电脑支持从U盘启动,就可以使用U盘进行系统重装。本教程将详细为大家讲解怎么用U盘重装系统Win10。通过本文,你将轻松掌握这一技能。

一、工具准备
1、软件获取:使用大白菜 U盘启动盘制作工具。
2、准备U盘:一个普通的U盘,容量8GB或以上。
3、下载正确的系统镜像:前往MSDN网站下载Windows 10的ISO文件。
二、注意事项
1、在重装系统前,备份电脑的重要数据和文件是非常重要的,以免造成损失。
2、在安装过程中,不要随意中断电脑电源,以免导致安装失败或系统损坏。
3、如果遇到启动后无法进入系统的问题,请检查BIOS设置,确认是否已修改为从硬盘启动。
三、U盘重装win10系统
1、插入 U 盘,打开大白菜 U 盘启动盘制作工具,在默认模式下,点击“一键制作”,等待程序完成 U 盘启动盘的制作流程。
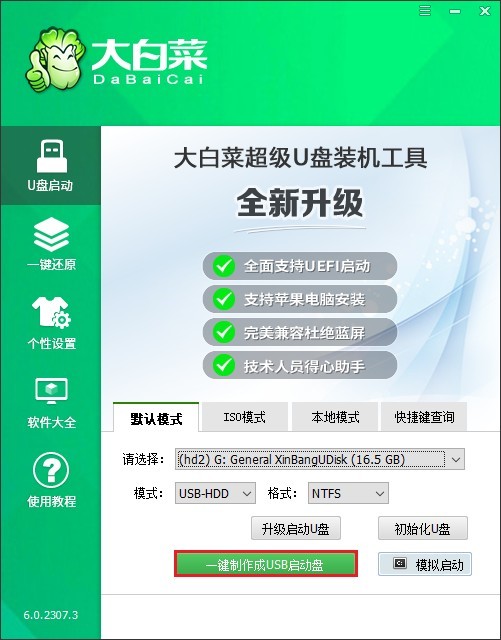
2、访问 MSDN 网站或其他可靠的系统镜像下载网站,下载你想要安装的 Windows10 系统镜像文件(例如 Windows10 企业版 LTSC)。
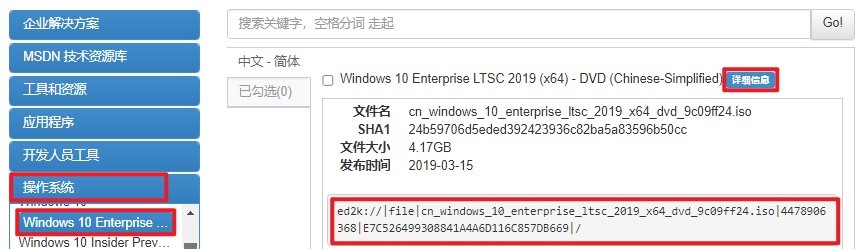
3、建议将下载好的 ISO 文件存放到大白菜 U 盘当中,方便后续使用。

4、查询你电脑的U盘启动快捷键,不同品牌的电脑快捷键可能不同,常见有 Del、F2、F12、Esc 等。
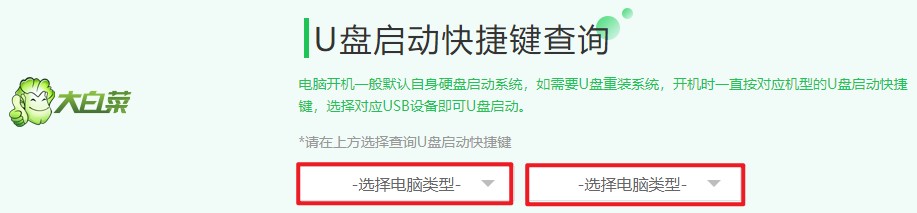
5、然后重启电脑,在看到开机画面时连续按下查询的热键进入启动菜单设置页面,选择带有 USB 字样或者显示你 U 盘名称的选项回车。
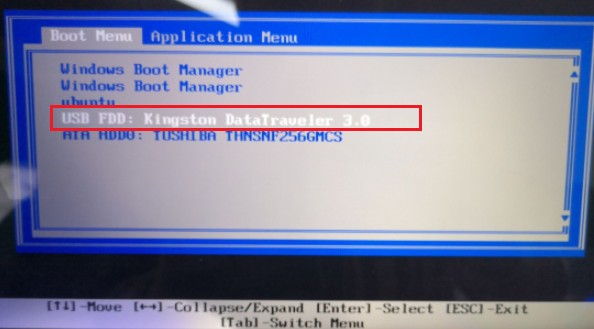
6、成功从 U 盘启动后,电脑会进入大白菜 PE 系统。

7、在 PE 桌面上找到装机工具打开,在软件的指导下,选择之前下载的 Windows10 系统的 ISO 文件,然后选择安装位置(默认安装到 C 盘),点击“执行”。
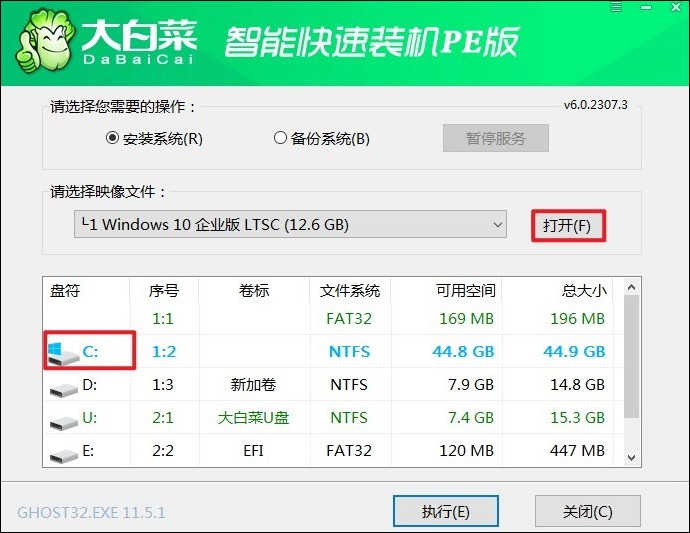
8、期间若出现弹窗,默认“是”即可。等待安装完成并自动重启,记得重启时拔出 U 盘,以免再次从 U 盘启动。
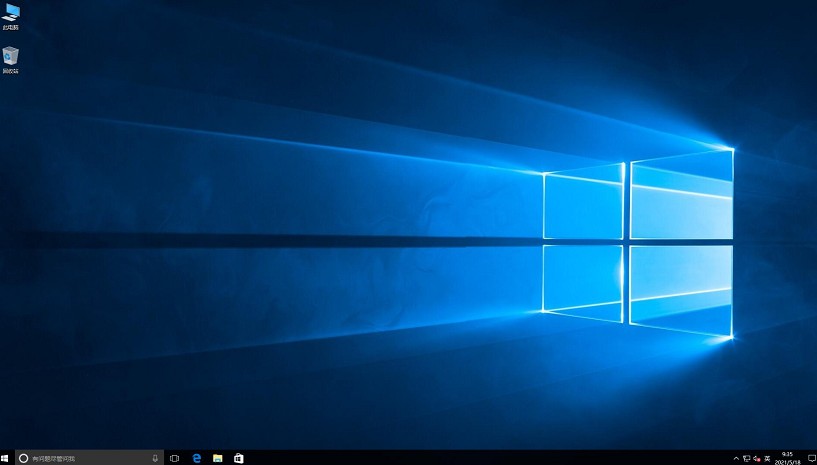
以上教程讲解了,小白怎么U盘重装系统win10。只需按照步骤操作,即可在需要时快速、高效地完成系统重装。相信通过这一技能的学习,你将能够更好地维护和优化你的电脑,使其始终保持最佳运行状态。希望这一技能对你有帮助。