怎么u盘启动装系统win10系统-如何U盘启动装系统win10系统
时间:2024-12-18阅读量:作者:大白菜
U盘重装系统不仅操作简单,而且速度更快,只需一个U盘即可完成系统的安装和维护。这种方法不需要依赖光驱,适用于大多数现代电脑。此外,U盘的便携性和可重复使用性使其在实际应用中更加灵活高效。接下来,我们将详细介绍U盘启动装系统的方法

一、工具准备
1、软件获取:使用大白菜 U盘启动盘制作工具。
2、准备U盘:一个普通的U盘,容量8GB或以上。
3、下载正确的系统镜像:前往MSDN网站下载Windows 10的ISO文件。
二、注意事项
1、在重装系统前,备份电脑的重要数据和文件是非常重要的,以免造成损失。
2、在安装过程中,不要随意中断电脑电源,以免导致安装失败或系统损坏。
3、如果遇到启动后无法进入系统的问题,请检查BIOS设置,确认是否已修改为从硬盘启动。
三、制作U盘安装win10
1、下载最新版本的大白菜U盘启动盘制作工具并运行,将U盘插入电脑,选择“制作启动盘”功能。
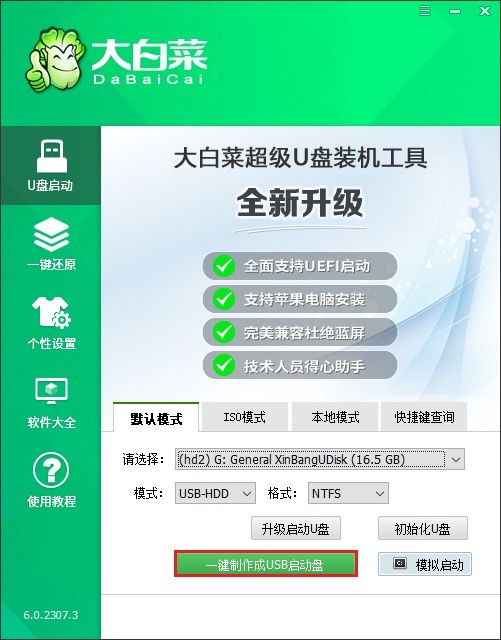
2、按照提示完成U盘启动盘的制作。
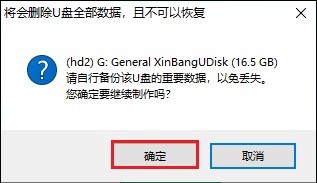
3、访问MSDN网站,下载Windows 10的ISO镜像文件。
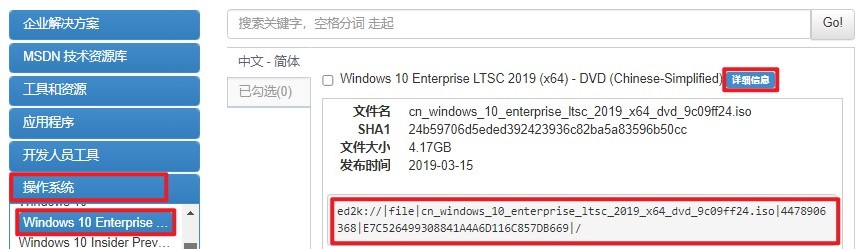
4、保存该文件到大白菜U盘中,以便后续使用。
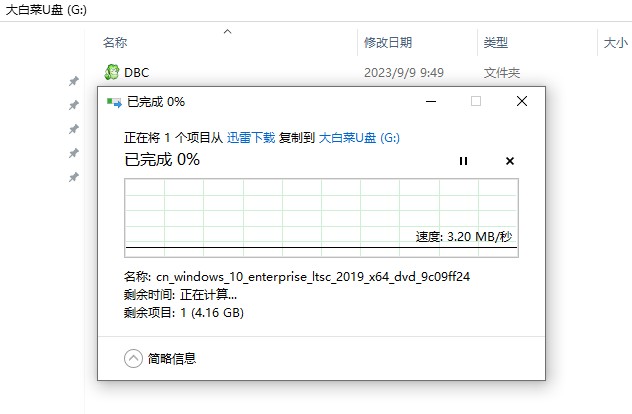
5、重新开机,在开机画面出现时,按下指定的U盘启动快捷键进入启动选项设置页面。

6、在“Boot”菜单中,找到并选择U盘作为首选启动设备,按回车键确认更改。

7、电脑将从U盘启动,进入PE系统。
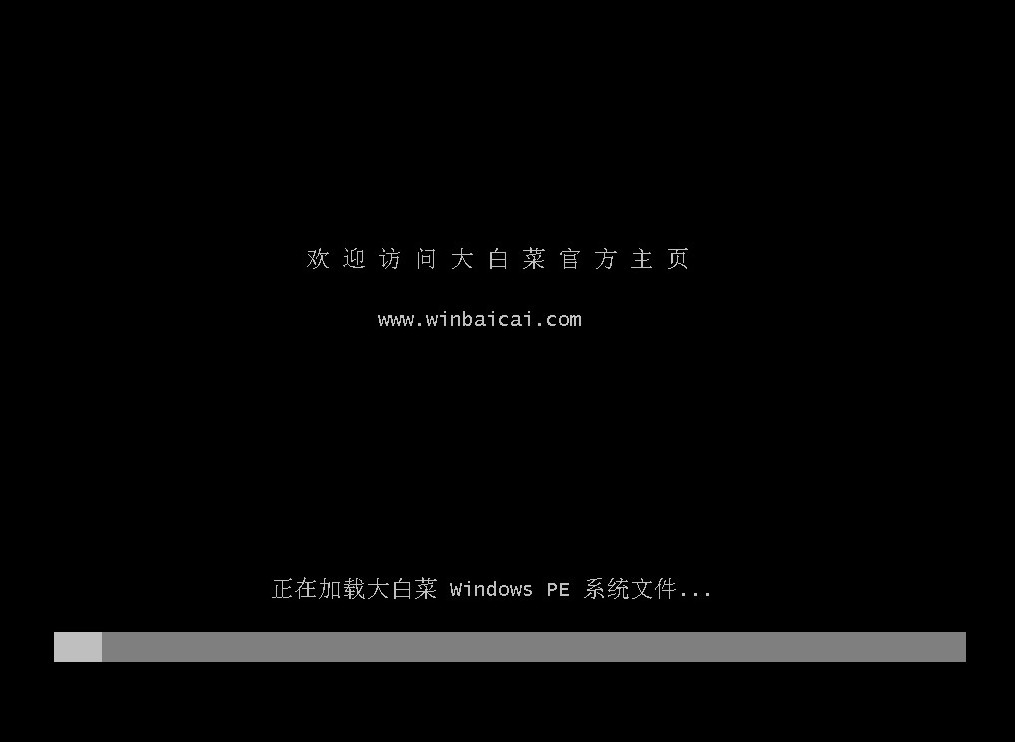
8、打开“大白菜装机工具”,选择之前下载的Windows 10 ISO文件和目标分区(通常是C盘)。
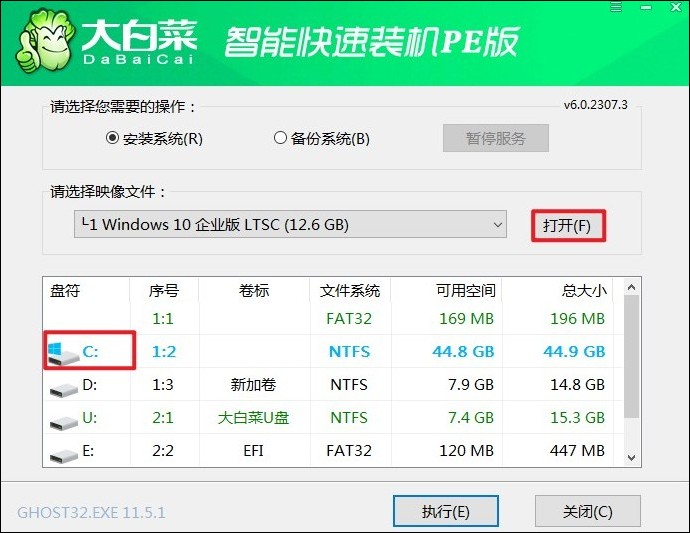
9、确认所有设置无误后,点击“是”开始安装系统。
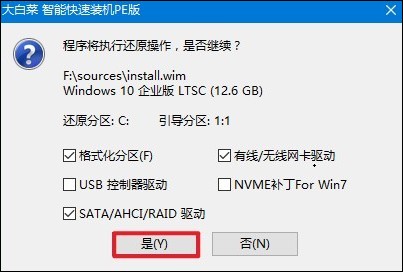
10、安装完成后,工具会提示重启电脑。移除U盘,重启电脑。

11、最后,电脑会自动进入Windows 10界面。

以上教程讲解了,如何U盘启动装系统win10系统。现在,你已经了解了U盘重装系统的优势和操作方法。使用U盘重装Win10系统不仅方便快捷,还能有效解决电脑系统问题,提升整体性能。希望本文对你有所帮助,让你轻松完成系统重装,享受更流畅的使用体验。