联想电脑怎么重装系统教程-联想电脑如何重装系统教程
时间:2024-12-17阅读量:作者:大白菜
有时,由于系统文件损坏或软件冲突,Windows系统出现了严重的错误甚至崩溃。这种情况下,重装系统是最有效的解决方法。无论是联想电脑还是其他品牌的电脑,都可以使用U盘进行重装。大白菜U盘装机工具为用户提供了一种简便的重装系统方式

1、软件工具:采用大白菜U盘启动盘制作工具来生成启动盘。
2、U盘规格:准备一个至少8GB容量的U盘。
3、系统文件获取:从MSDN或其他官方途径下载Windows 7系统的ISO镜像文件。
二、注意事项
1、暂停安全程序:在制作启动盘之前,请暂时关闭所有安全保护程序和防火墙,以避免它们与制作工具发生冲突。
2、U盘数据保护:由于制作启动盘会清除U盘上的现有数据,请提前备份U盘中的重要信息。
3、系统盘备份:重装系统默认格式化C盘,请提前备份所有重要文件和个人资料。
三、制作U盘安装win7
1、将 U 盘插入电脑。

2、运行大白菜 U 盘启动盘制作工具,在软件界面中选择你的 U 盘,点击“一键制作成 USB 启动盘”。等待制作过程完成,期间不要断开 U 盘或进行其他操作。
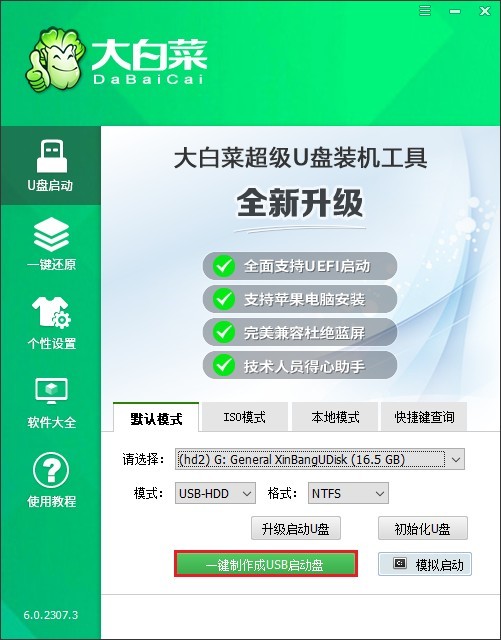
3、在电脑上打开浏览器,访问 MSDN 网站。按照网站的指导步骤选择你需要的 Windows7 版本,复制其 ed2k 链接下载。
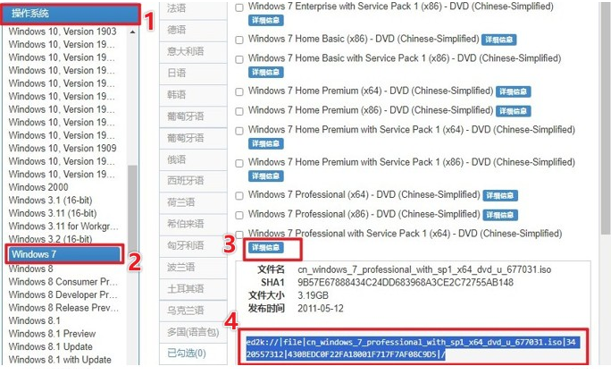
4、将下载好的 Windows7 系统 ISO 文件复制到 U 盘中。
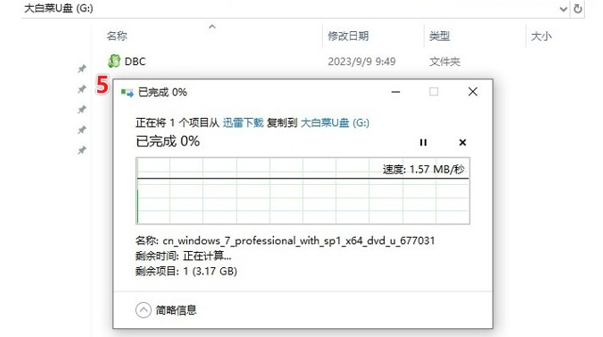
5、启动电脑,在开机画面出现时,不断按下U盘启动快捷键。
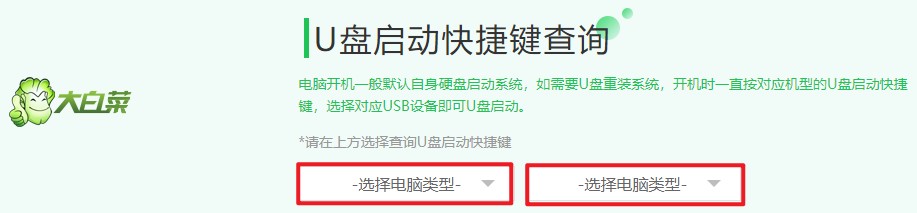
6、通过U盘启动快捷键进入BIOS/UEFI 设置界面中,找到启动菜单选项,然后将 U 盘设置为第一个启动项。具体操作可能因电脑品牌和型号而异,一般在 Boot 选项卡下,通过上下方向键选择 U 盘选项,然后按 Enter 键或加号键将其置顶。
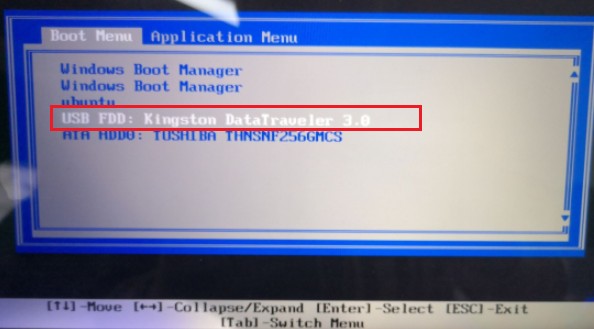
7、设置U盘启动后电脑会从 U 盘启动,期间自动重启,等待PE 系统完全加载出来。
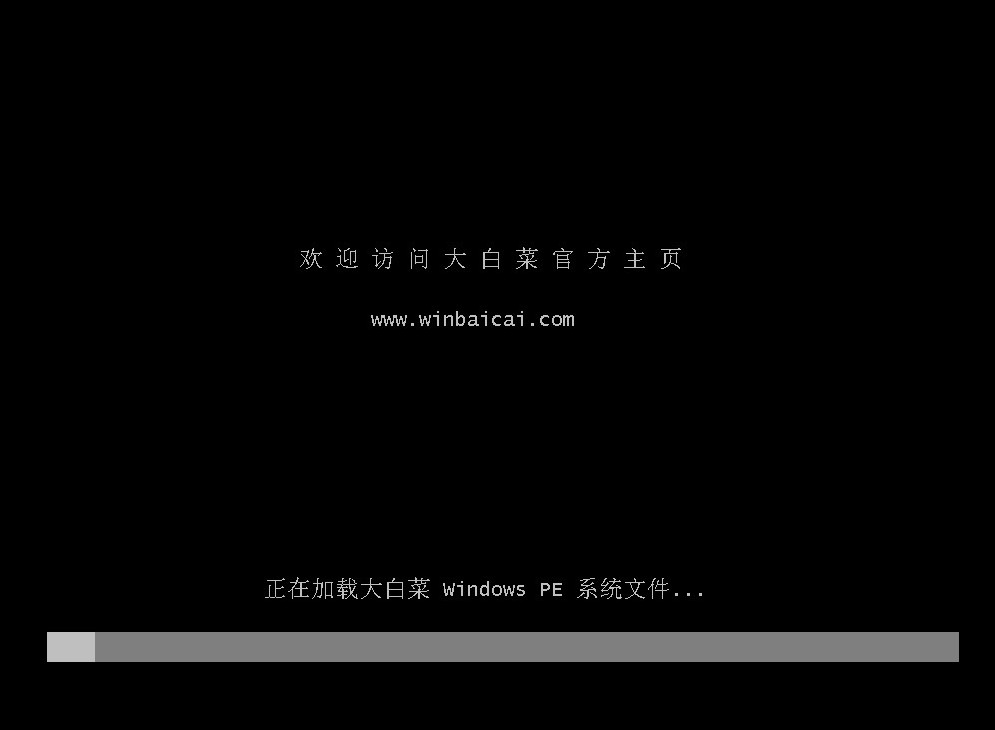
8、在 PE 系统中,打开“大白菜装机工具”,选择你下载的 Windows7 ISO 文件,并选定目标安装盘,通常为 C 盘。
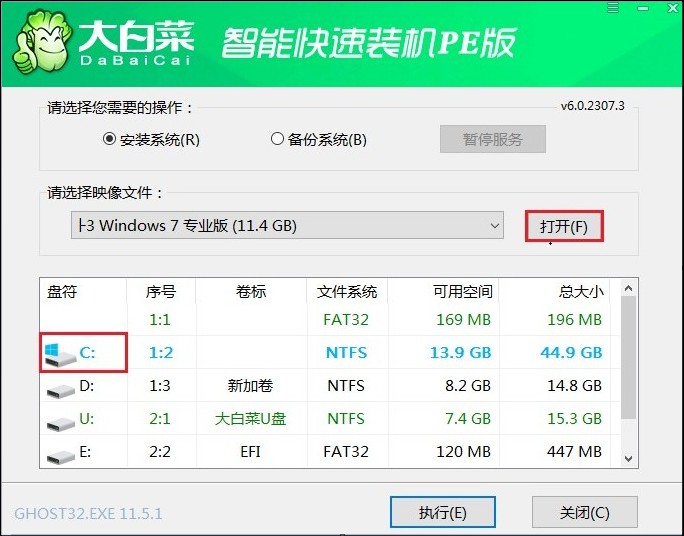
9、点击“执行”,在出现的确认提示时选择“是”。此时 C 盘将被格式化,请确保 C 盘中没有重要数据。
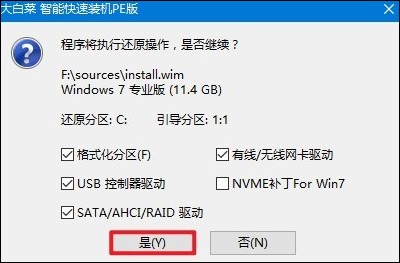
10、安装进程启动,勾选“完成后重启”选项。
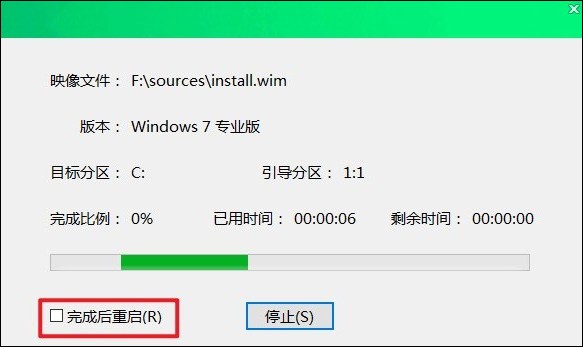
11、耐心等待安装过程完成,期间不要断开 U 盘或进行其他操作。当电脑提示重启时,及时拔出 U 盘,否则电脑可能会默认进入 U 盘系统而不是 Windows7 系统。
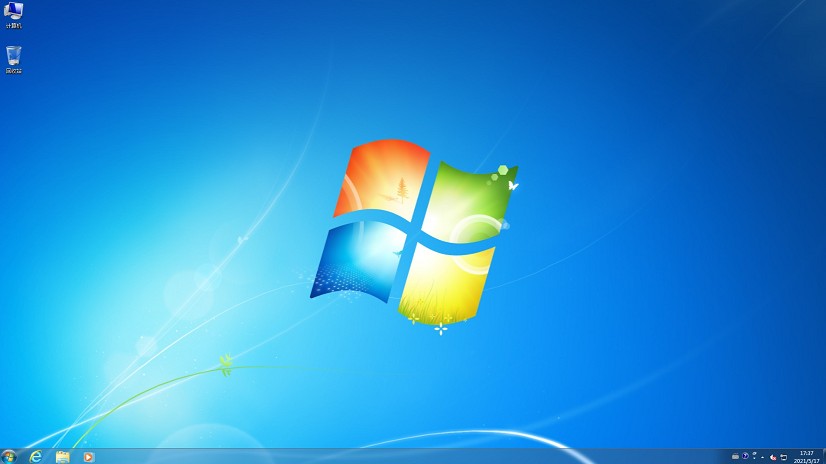
以上是,联想电脑如何重装系统教程。重装系统是一个相对简单但需要细心操作的过程。通过遵循上述步骤和注意事项,即使是电脑小白也可以顺利完成联想电脑的系统重装。如果你在操作过程中遇到任何困难或有其他相关问题,欢迎寻求大白菜客服的帮助。