大白菜u盘安装win10-大白菜U盘安装win10
时间:2024-12-11阅读量:作者:大白菜
组装完电脑后,系统安装是必不可少的一步。相较于传统的光盘安装方式,使用U盘安装系统更为便捷。大白菜U盘作为一款流行的可启动U盘工具,使得安装Win10系统变得轻而易举。本教程将详细介绍如何利用大白菜U盘进行Win10系统的安装
组装完电脑后,系统安装是必不可少的一步。相较于传统的光盘安装方式,使用U盘安装系统更为便捷。大白菜U盘作为一款流行的可启动U盘工具,使得安装Win10系统变得轻而易举。本教程将详细介绍如何利用大白菜U盘进行Win10系统的安装,助力大家迅速掌握这一实用技能。

1、工具选择:下载并安装大白菜U盘启动盘制作工具。
2、准备U盘:一个不少于8GB容量的U盘。
3、根据所需安装的操作系统版本,访问MSDN网站下载对应的ISO镜像文件。
二、注意事项
1、关闭所有杀毒软件。
2、备份U盘和电脑上的重要数据。
3、确保U盘质量可靠,系统镜像文件完整且安全。
三、制作U盘安装win10
1、下载最新版本的大白菜U盘启动盘制作工具并运行,将U盘插入电脑,选择“制作启动盘”功能。
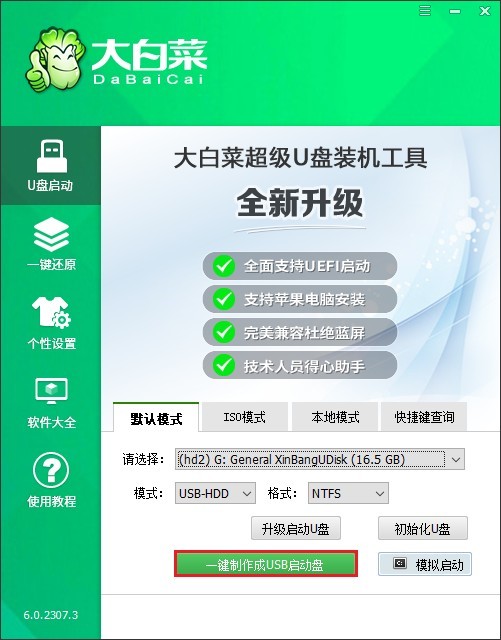
2、按照提示完成U盘启动盘的制作。
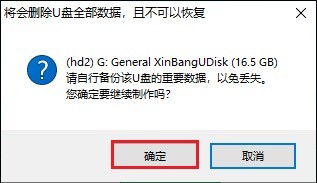
3、访问MSDN网站,下载Windows 10的ISO镜像文件。

4、保存该文件到大白菜U盘中,以便后续使用。
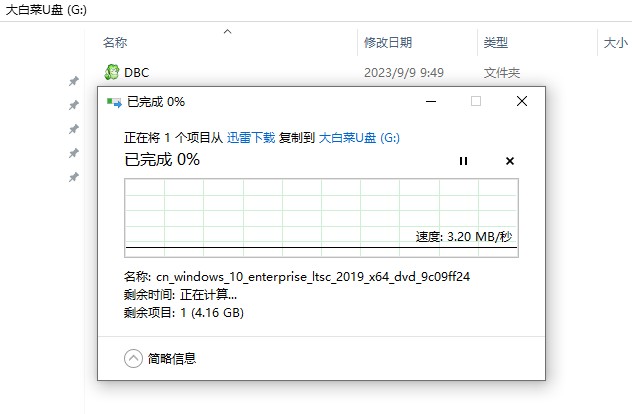
5、重新开机,在开机画面出现时,按下指定的U盘启动快捷键进入启动选项设置页面。
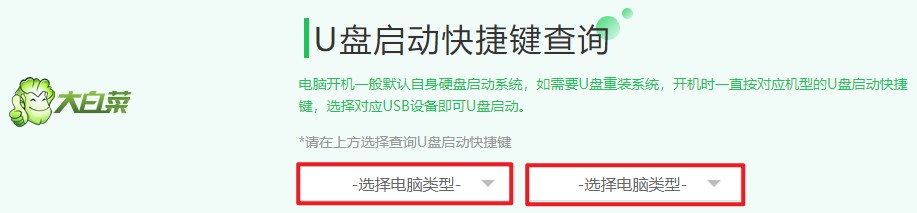
6、在“Boot”菜单中,找到并选择U盘作为首选启动设备,按回车键确认更改。

7、电脑将从U盘启动,进入PE系统。
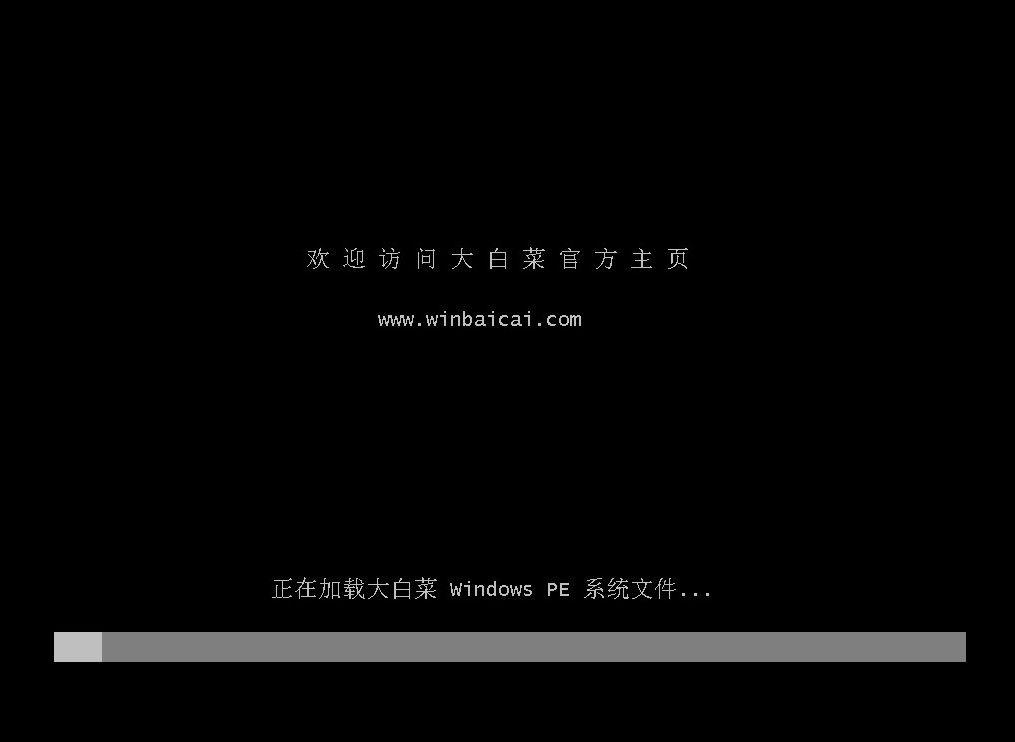
8、打开“大白菜装机工具”,选择之前下载的Windows 10 ISO文件和目标分区(通常是C盘)。
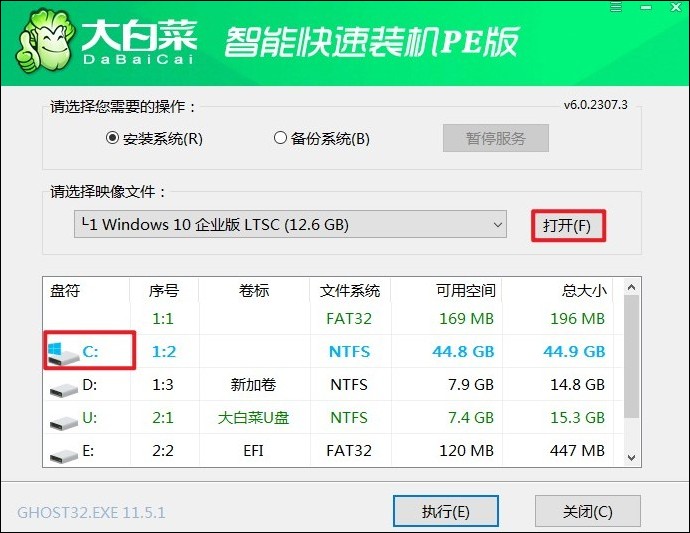
9、确认所有设置无误后,点击“是”开始安装系统。
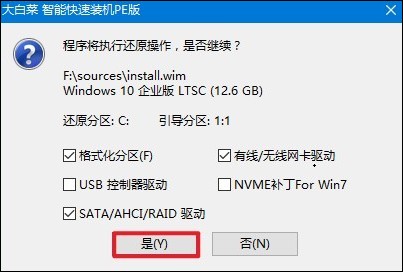
10、安装完成后,工具会提示重启电脑。移除U盘,重启电脑。
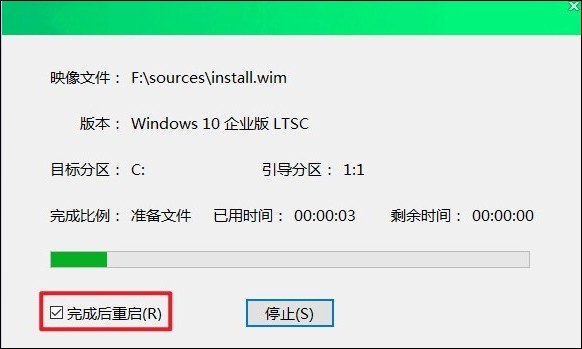
11、最后,电脑会自动进入Windows 10界面。

以上是,大白菜U盘安装win10的步骤。从制作启动盘到完成系统安装,每一步都详细讲解,确保大家能够轻松上手。使用U盘安装系统不仅方便快捷,还能有效避免光盘损坏或丢失的问题。希望本教程能够帮助大家在组装电脑后顺利完成系统安装。