大白菜制作u盘重装系统 制作大白菜u盘装系统教程
时间:2024-11-21阅读量:作者:大白菜
今天我要给大家推荐一个超好用的工具,即大白菜。这可不是咱们餐桌上的大白菜哦,而是一个专门用来制作u盘启动盘的工具。如果你的电脑需要重装系统,不妨考虑它。大白菜拥有简洁的操作界面和强大的功能,支持多种操作系统镜像文件的写入
今天我要给大家推荐一个超好用的工具,即大白菜。这可不是咱们餐桌上的大白菜哦,而是一个专门用来制作u盘启动盘的工具。如果你的电脑需要重装系统,不妨考虑它。大白菜拥有简洁的操作界面和强大的功能,支持多种操作系统镜像文件的写入,并且提供丰富的自定义选项,让用户轻松创建符合自己需求的启动盘。

1、一个U盘:至少8GB
2、U盘启动盘制作工具:大白菜
3、Windows7操作系统ISO镜像文件:MSDN网站下载
二、注意事项
1、制作过程中不要拔出U盘,以免损坏启动盘。
2、备份重要文件到除系统盘(默认C盘)以外的分区,例如备份到D盘或E盘中。
3、前往本站查询对应机型的U盘启动快捷键,凭此键进入启动菜单设置页面。
三、制作U盘重装win7系统
1、准备好U盘,将其插入电脑USB接口。

2、打开下载的大白菜U盘启动盘制作工具,选择你的U盘,点击制作按钮。软件开始自动完成U盘启动盘的制作,完成后会提示成功。
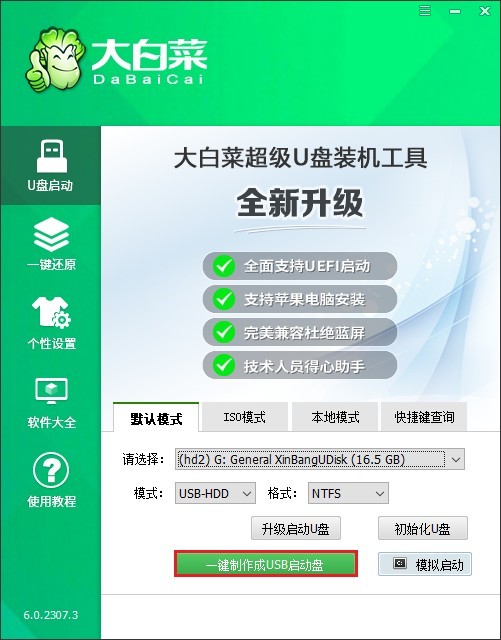
3、制作好大白菜U盘后,从微软官方网站或其他可靠网站下载windows 7 iso镜像文件。
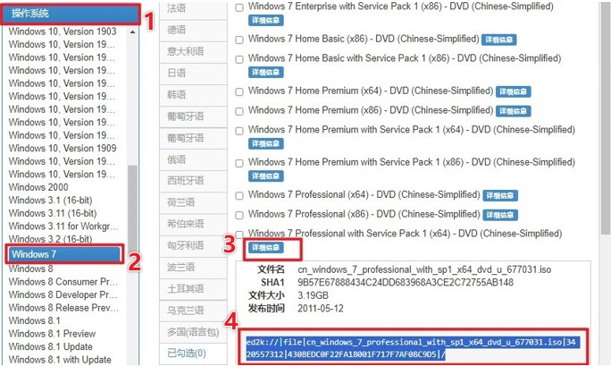
4、然后将win7系统镜像文件拷贝到大白菜U盘中。

5、根据不同的电脑品牌和型号,启动热键可能不同。请查询你电脑的U盘启动快捷键。
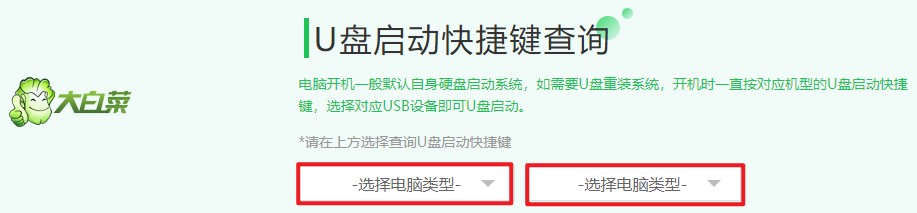
6、然后关闭电脑,重启时连续不断地按启动热键进入Boot menu页面。在此页面中,选择显示USB字样或U盘名称的选项,按回车键。
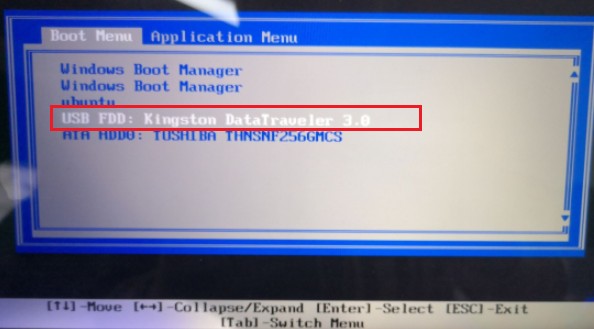
7、接下来电脑自动重启并进入大白菜pe系统。
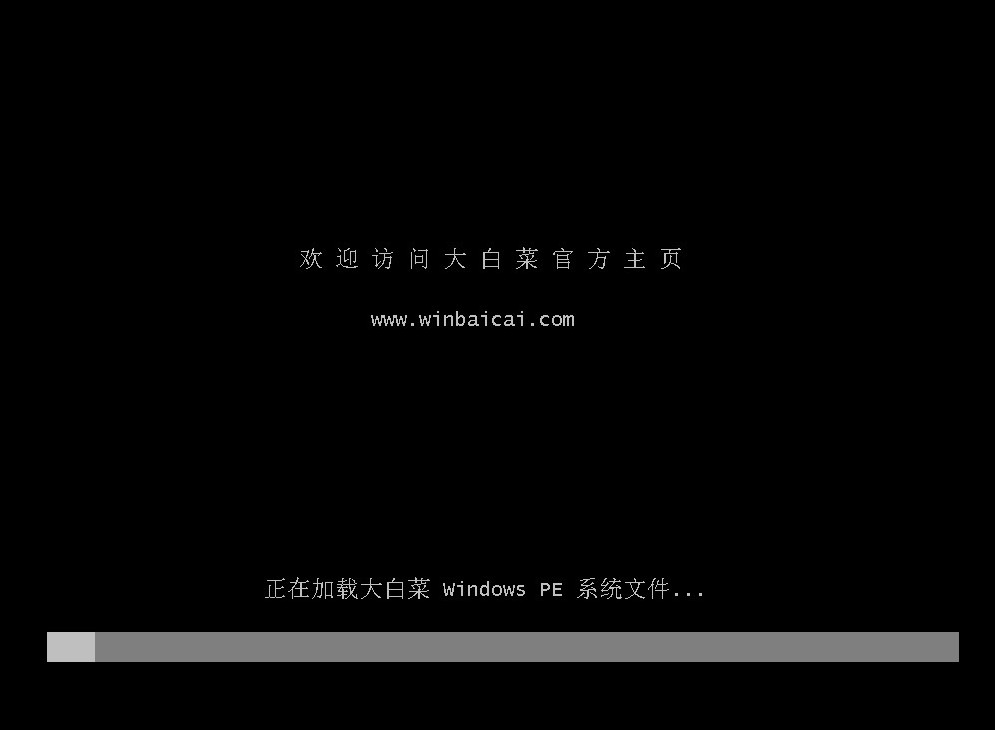
8、双击打开“大白菜一键装机”工具,选择之前复制到u盘中的win7安装文件,选择安装位置(一般为c盘),然后点击“确定”。
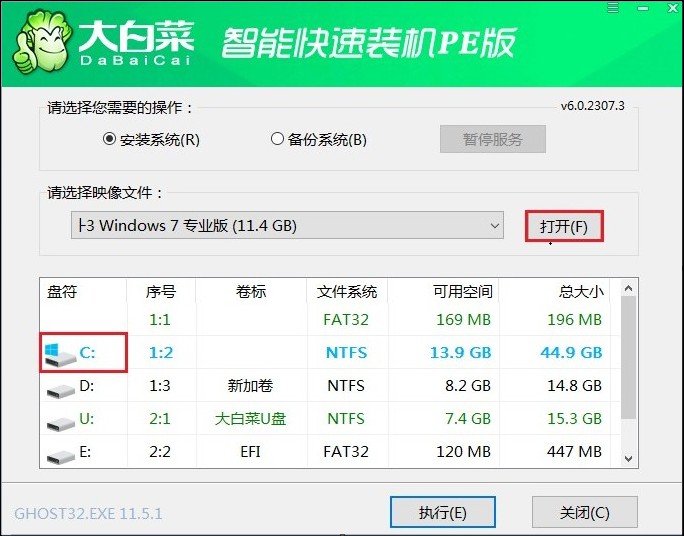
9、点击“是”开始还原和安装过程。
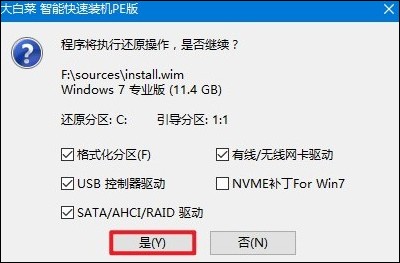
10、系统会自动进行windows 7的安装过程,请耐心等待。
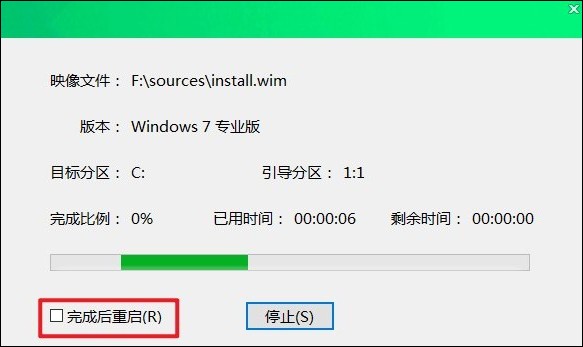
11、安装完成后,根据屏幕提示重启并拔出U盘,最后等待电脑重新启动进入Windows7桌面。
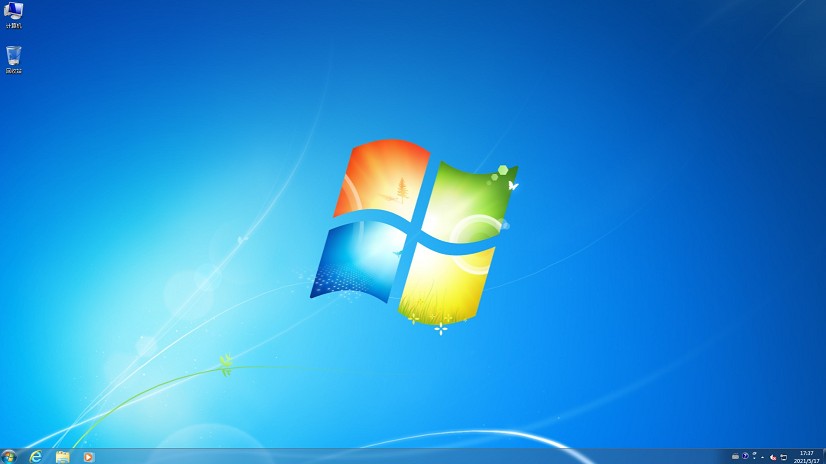
以上是,制作大白菜u盘装系统教程。我们成功使用大白菜制作了U盘启动盘并完成了系统的重装。整个过程相对简单且高效,这得益于大白菜工具的强大功能和易用性。无论是电脑新手还是有一定经验的用户,大白菜都会成为你的装机助手哦。