联想笔记本换硬盘后如何重做系统 新硬盘装系统教程
时间:2024-11-21阅读量:作者:大白菜
当联想笔记本更换硬盘后,重做系统是一个必要步骤。这是因为新硬盘上没有预装操作系统,无法直接启动和运行。因此,用户需要重新安装操作系统,以确保计算机能够正常使用。请确认电脑配置适合所安装的操作系统版本,以免产生兼容性。
当联想笔记本更换硬盘后,重做系统是一个必要步骤。这是因为新硬盘上没有预装操作系统,无法直接启动和运行。因此,用户需要重新安装操作系统,以确保计算机能够正常使用。请确认电脑配置适合所安装的操作系统版本,以免产生兼容性。接下来我们将详细介绍具体的操作步骤。

一、必备工具
1、U盘:至少8GB
2、U盘启动盘制作工具:大白菜
3、Windows10操作系统ISO镜像文件:MSDN网站下载
二、注意事项
1、确保将所有重要文件从电脑和U盘中备份出来,并存储到非系统盘的其他分区,比如D盘或E盘。
2、在制作启动盘的过程中,不要中途拔出,以防启动盘损坏。
3、当系统安装完成后,记得及时将U盘从电脑上拔下,以免再次进入大白菜PE系统。
三、具体重装win10步骤
1、将准备好的U盘插入电脑的USB端口,在大白菜软件界面中,找到并选择你的U盘作为目标设备,点击“一键制作”按钮。
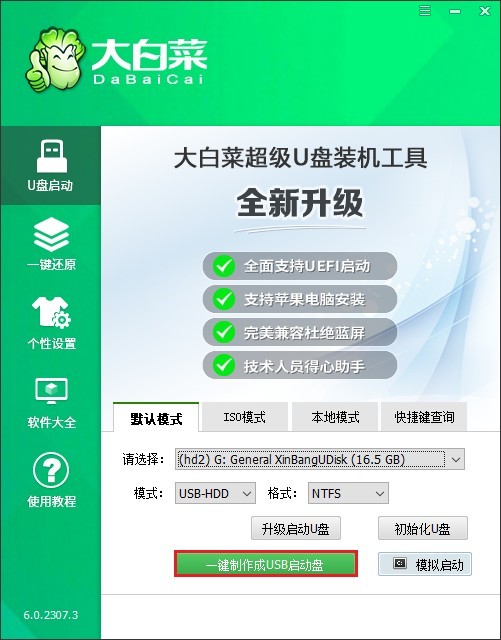
2、软件将自动完成U盘启动盘的制作过程。
PS:点击“确定”之前,备份U盘重要数据以免丢失。
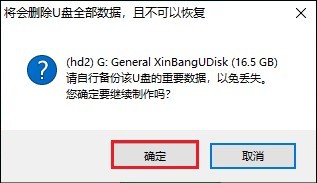
3、从MSDN网站中找到你所需要的windows10系统文件,然后复制其ed2k链接下载。
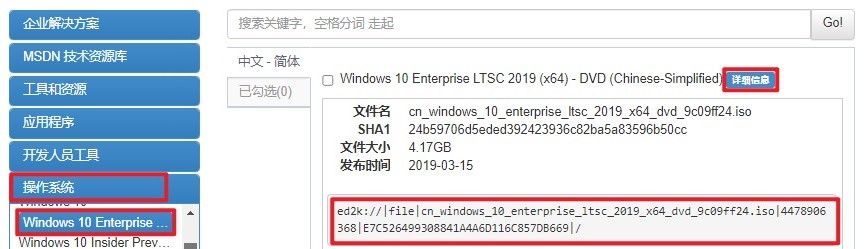
4、建议将系统文件存放到U盘当中,操作如下图所示:
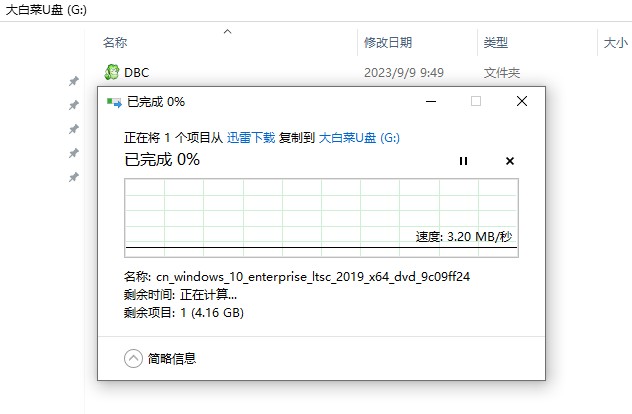
5、接下来,重启电脑并连续按U盘启动快捷键。
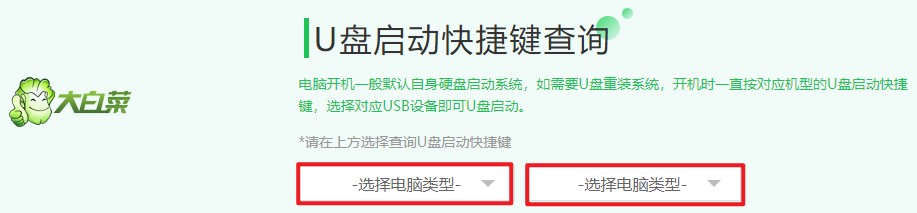
6、你将可以看到U盘启动菜单的界面,选择带有你U盘名称或USB字样的选项并回车。
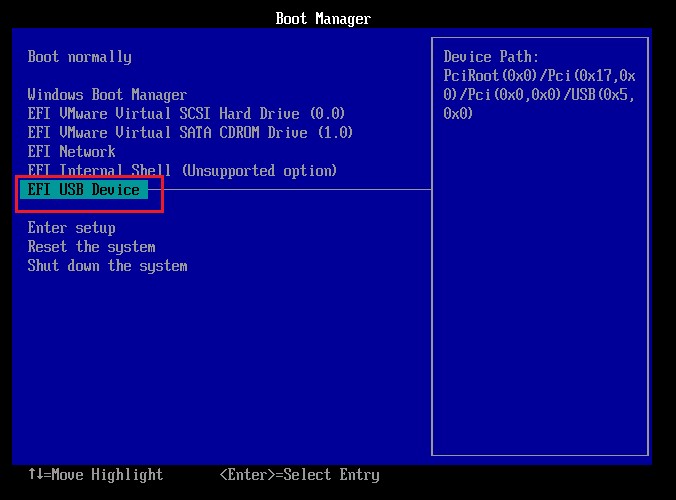
7、在成功设置U盘启动后,电脑会自动进入大白菜U盘系统。
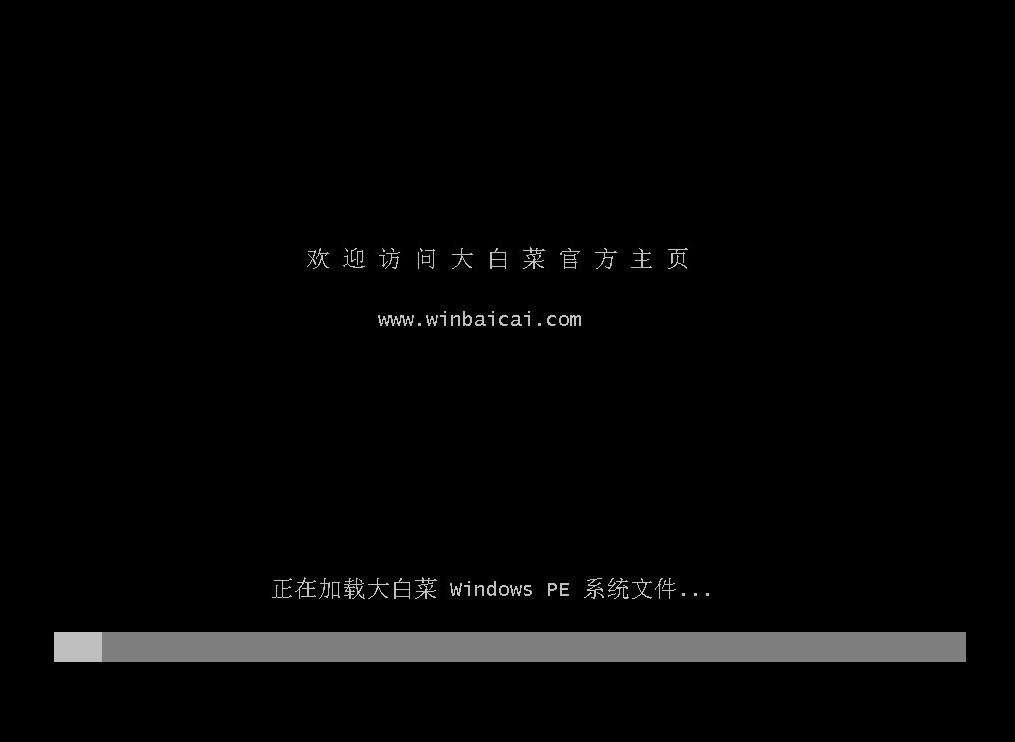
8、现在,在大白菜系统中找到装机工具并打开,出现以下页面,选择win10系统文件,安装位置选择C盘,然后点击“执行”。
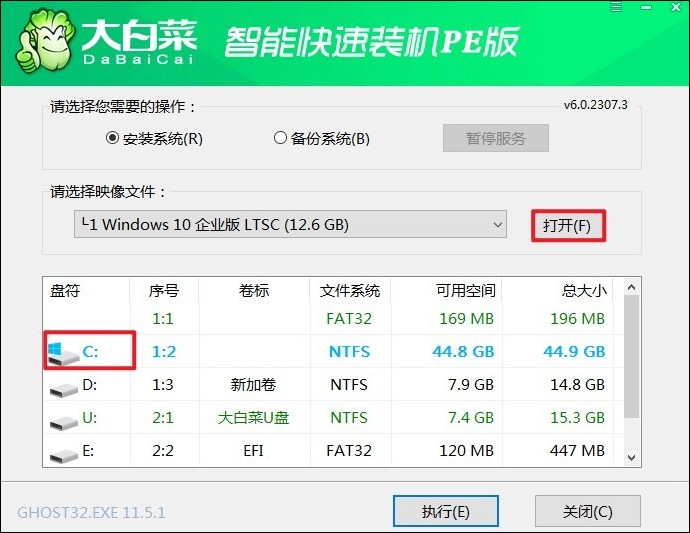
9、默认勾选的选项,确定还原。
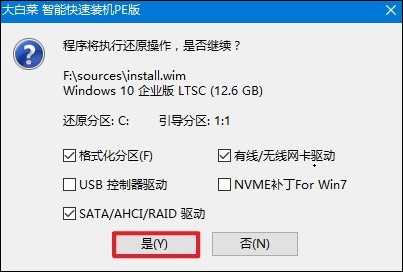
10、勾选“完成后重启”,或者在系统安装好以后按照弹窗提示重启电脑。
PS:重启时拔出U盘,以免再次进入大白菜系统。
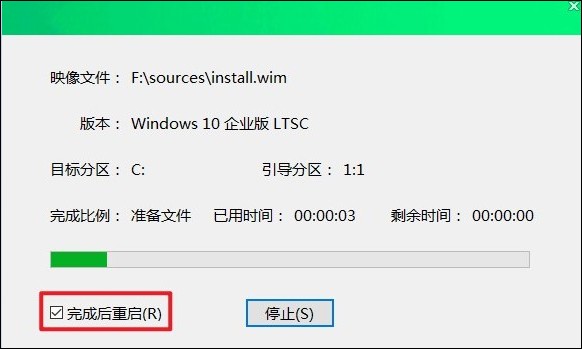
11、经过重启,电脑最终进入Win10系统桌面。
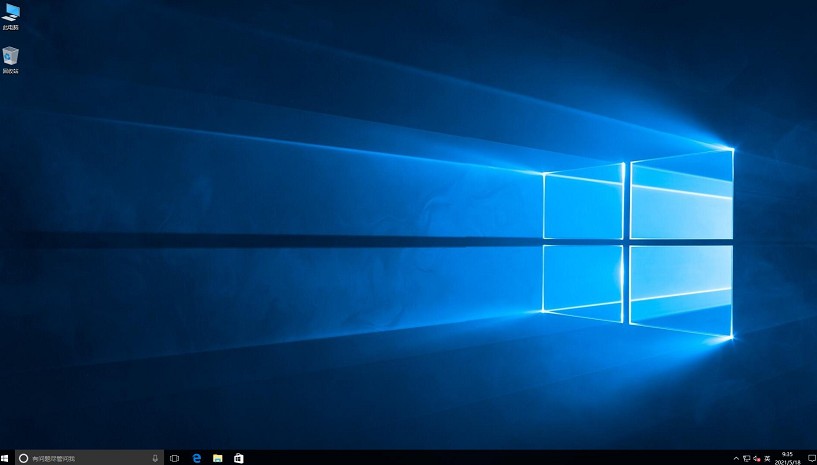
以上是,新硬盘装系统教程。总的来说,通过以上步骤,可以顺利完成联想笔记本更换硬盘后的系统重装。重装系统不仅能让电脑恢复正常使用,还能提高其运行速度和稳定性。如果在过程中遇到任何问题,可以寻求大白菜客服的帮助哦。