怎么通过u盘重装系统 如何通过u盘重装系统
时间:2024-11-06阅读量:作者:大白菜
相较于传统的光盘安装方式,U盘不仅携带方便,而且制作简单,无需复杂的硬件设备支持。更重要的是,U盘重装系统可以绕过电脑当前系统的局限,直接从U盘启动进行系统安装,这对于解决系统崩溃或严重故障的情况尤为有效。接下来
相较于传统的光盘安装方式,U盘不仅携带方便,而且制作简单,无需复杂的硬件设备支持。更重要的是,U盘重装系统可以绕过电脑当前系统的局限,直接从U盘启动进行系统安装,这对于解决系统崩溃或严重故障的情况尤为有效。接下来,本文将为你提供一份详尽的U盘重装Win7系统的指南。

一、必备工具
1、U盘启动盘制作工具:大白菜
2、一个U盘:用于制作启动盘和安装系统
3、Windows7操作系统ISO镜像文件:从MSDN网站下载ISO文件
1、确保你的电脑硬件支持即将安装的Windows 7操作系统。
2、建议选用一个容量至少为8GB且没有存储任何重要数据的空白U盘,用于制作启动盘。
3、在进行系统重装前,务必将电脑系统盘(通常是C盘)上的重要文件备份到其他分区或外部存储设备中,以防数据丢失。
三、制作U盘重装win7系统
1、准备好U盘,将其插入电脑USB接口。

2、打开下载的大白菜U盘启动盘制作工具,选择你的U盘,点击制作按钮。软件开始自动完成U盘启动盘的制作,完成后会提示成功。
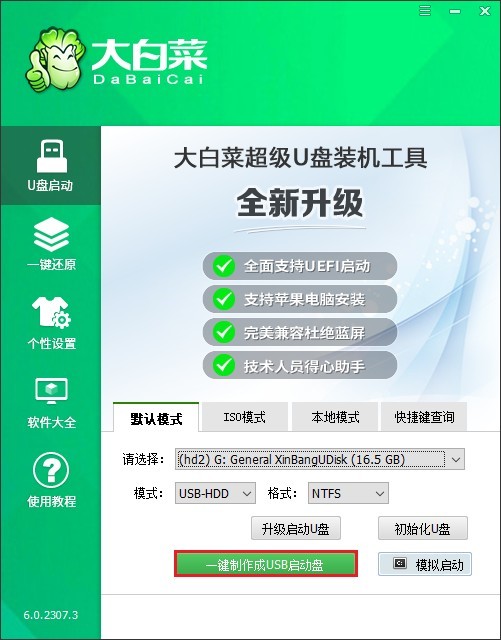
3、制作好大白菜U盘后,从微软官方网站或其他可靠网站下载windows 7 iso镜像文件。
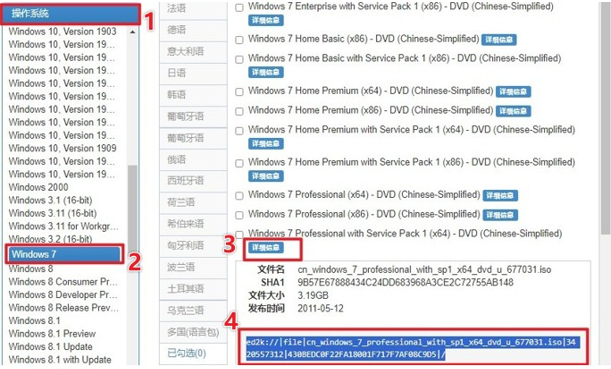
4、然后将win7系统镜像文件拷贝到大白菜U盘中。
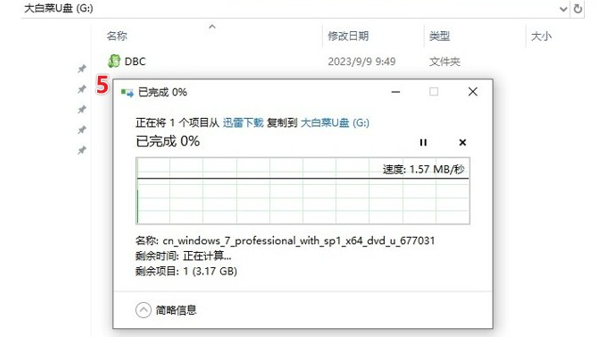
5、根据不同的电脑品牌和型号,启动热键可能不同。请查询你电脑的U盘启动快捷键。
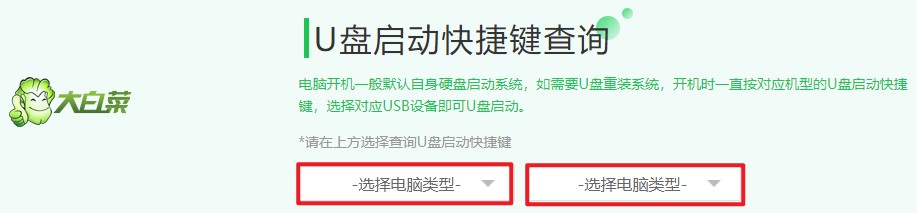
6、然后关闭电脑,重启时连续不断地按启动热键进入Boot menu页面。在此页面中,选择显示USB字样或U盘名称的选项,按回车键。
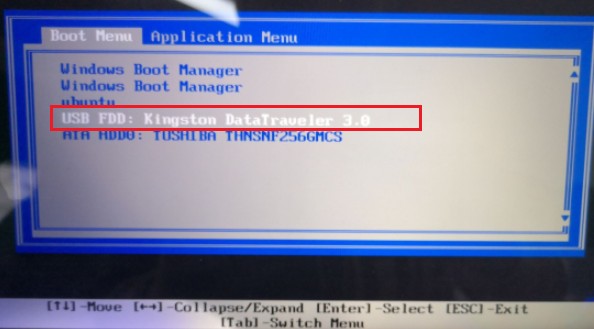
7、接下来电脑自动重启并进入大白菜pe系统。
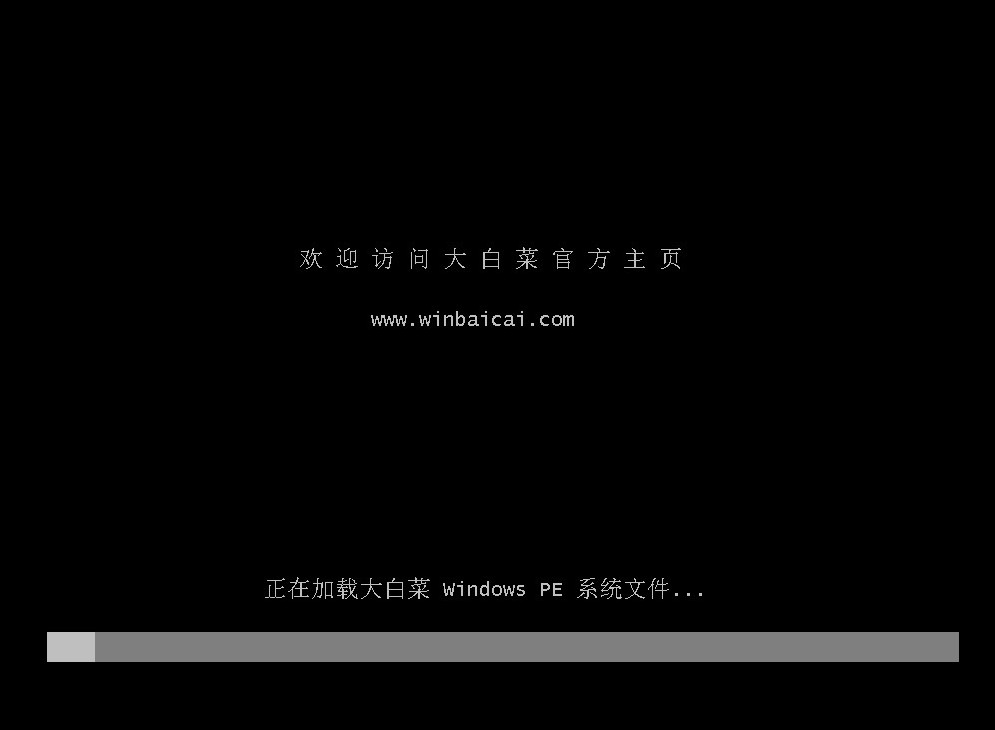
8、双击打开“大白菜一键装机”工具,选择之前复制到u盘中的win7安装文件,选择安装位置(一般为c盘),然后点击“确定”。
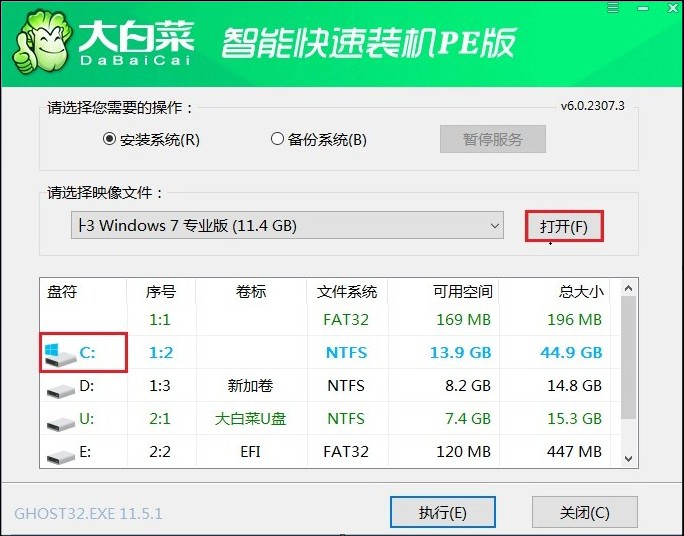
9、点击“是”开始还原和安装过程。
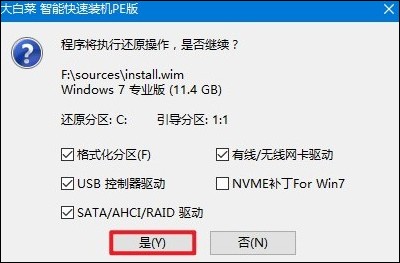
10、系统会自动进行windows 7的安装过程,请耐心等待。
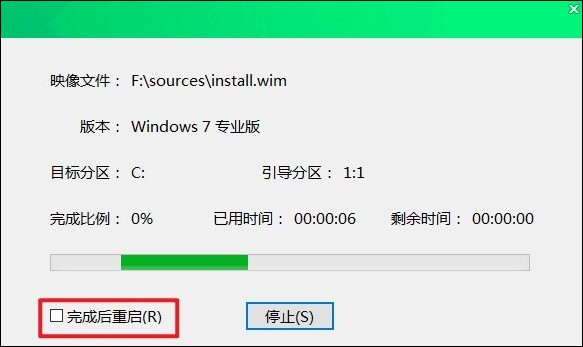
11、安装完成后,根据屏幕提示重启并拔出U盘,最后等待电脑重新启动进入Windows7桌面。
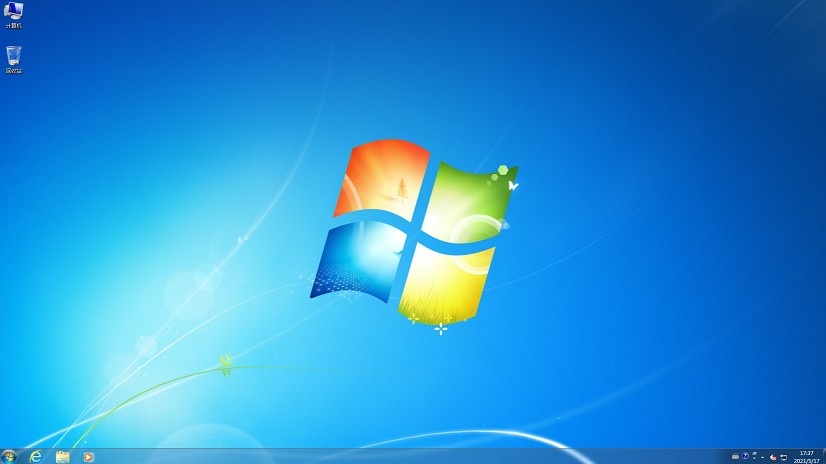
以上教程讲解了,如何通过u盘重装系统。只要按照教程步骤一步步操作,就能顺利完成。U盘重装系统不仅方便快捷,而且安全可靠,能够在不影响原有数据的情况下完成系统重装。希望本文能够帮助你顺利安装Win7系统,让电脑“焕然一新”。