一键装机进入pe后怎么操作 pe重装系统步骤
时间:2024-11-05阅读量:作者:大白菜
PE是在Windows操作系统安装前运行的工作环境,具有较小体积,但集成了必要的安装和恢复工具。大白菜U盘启动盘就是一个集成了PE系统的U盘工具,它允许用户在不依赖硬盘上的操作系统的情况下,通过U盘引导电脑并进入PE环境。

一、必备工具
1、U盘启动盘制作工具:大白菜
2、合适的U:至少8GB,用于创建启动盘和存放Windows 10镜像文件
3、Windows 10 ISO文件:访问MSDN网站下载
二、注意事项
1、确保你的电脑硬件支持Windows10操作系统。
2、最好选择一个容量至少为8GB且没有存储任何重要数据的空白U盘来制作启动盘。
3、重装系统时,C盘会被格式化,一定要将存储在C盘或桌面上的重要文件(如文档、图片、音乐、视频等)备份到其他分区或外部存储设备。
三、具体重装win10步骤
1、将准备好的U盘插入电脑的USB端口,在大白菜软件界面中,找到并选择你的U盘作为目标设备,点击“一键制作”按钮。
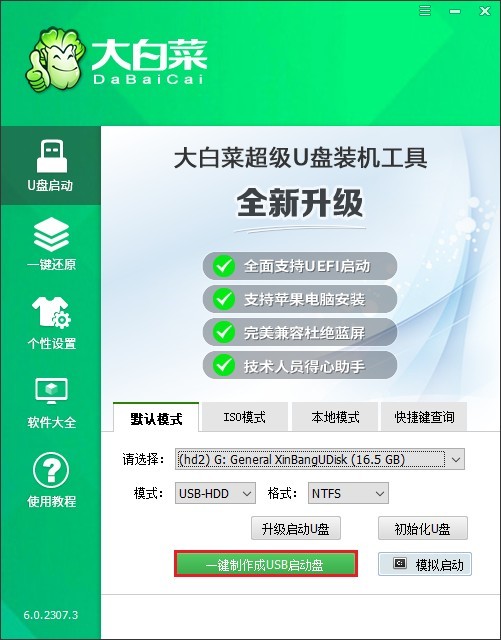
2、软件将自动完成U盘启动盘的制作过程。
PS:点击“确定”之前,备份U盘重要数据以免丢失。
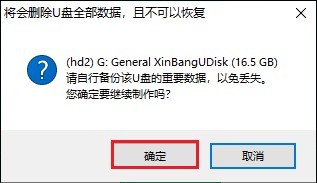
3、从MSDN网站中找到你所需要的windows10系统文件,然后复制其ed2k链接下载。
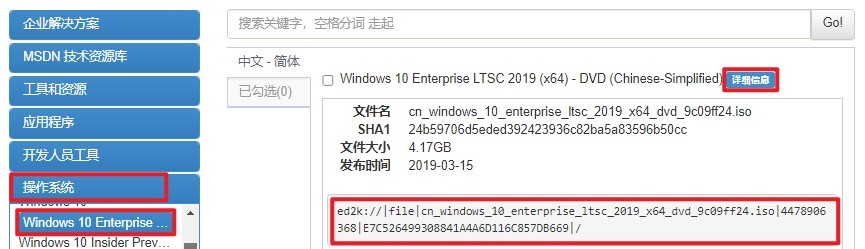
4、建议将系统文件存放到U盘当中,操作如下图所示:
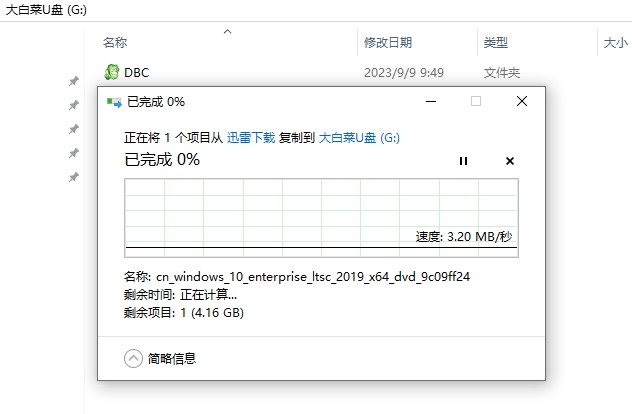
5、接下来,重启电脑并连续按U盘启动快捷键。

6、你将可以看到U盘启动菜单的界面,选择带有你U盘名称或USB字样的选项并回车。
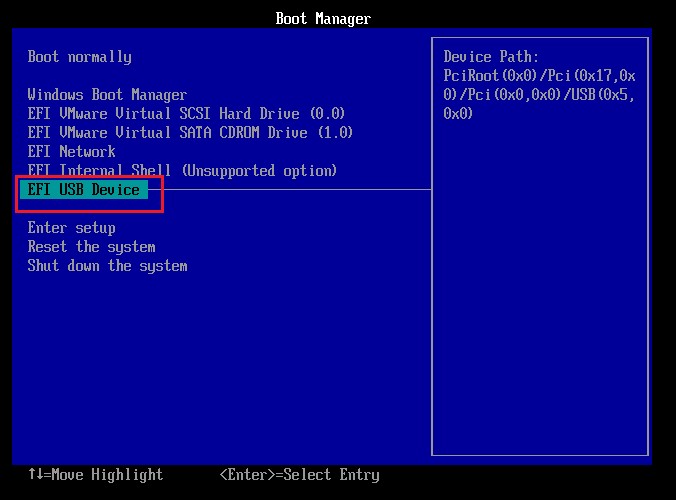
7、在成功设置U盘启动后,电脑会自动进入大白菜U盘系统。
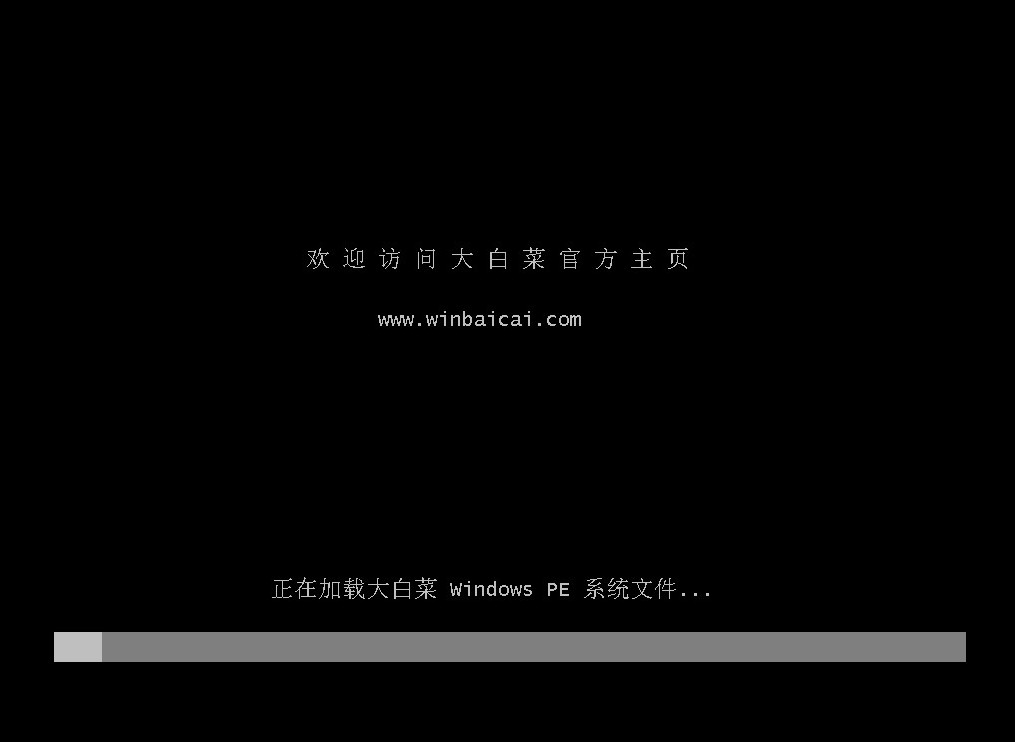
8、现在,在大白菜系统中找到装机工具并打开,出现以下页面,选择win10系统文件,安装位置选择C盘,然后点击“执行”。
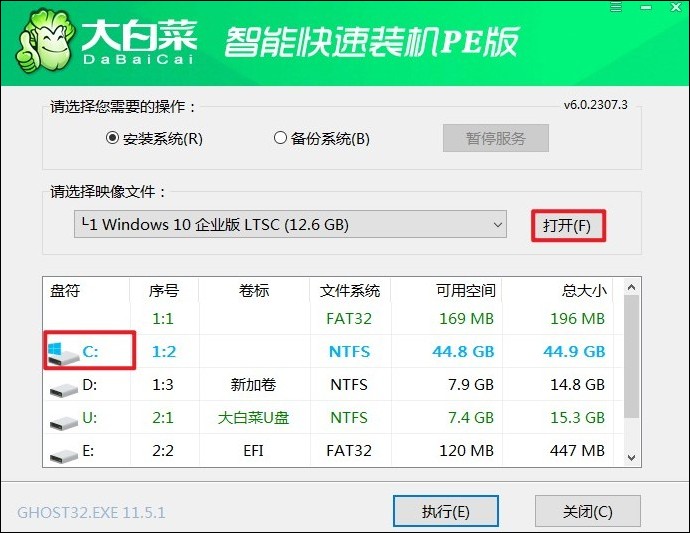
9、默认勾选的选项,确定还原。
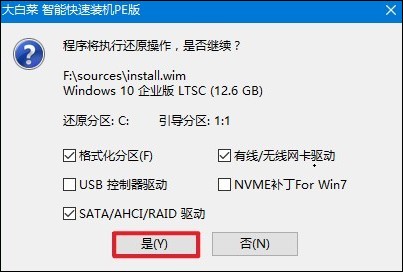
10、勾选“完成后重启”,或者在系统安装好以后按照弹窗提示重启电脑。
PS:重启时拔出U盘,以免再次进入大白菜系统。
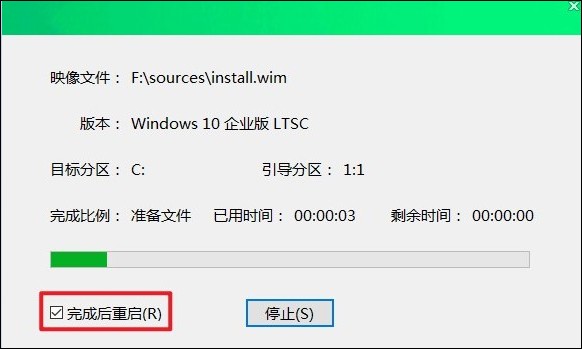
11、经过重启,电脑最终进入Win10系统桌面。
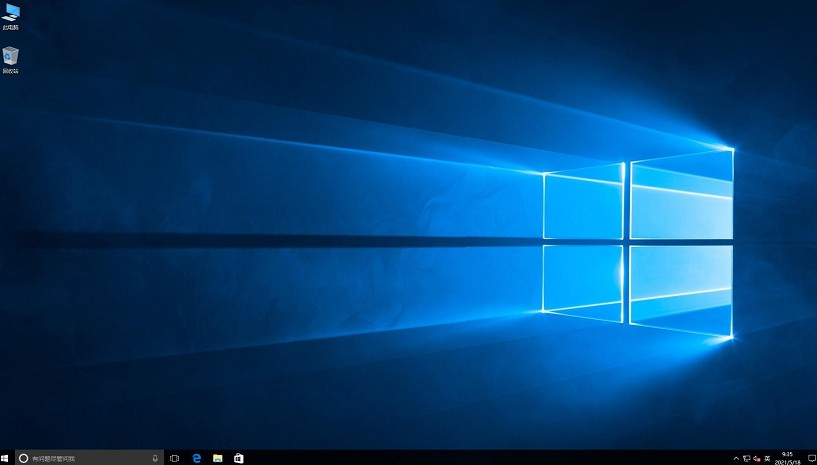
以上是,pe重装系统步骤。通过大白菜U盘启动盘进入PE环境后,我们可以轻松地使用装机工具来重新安装操作系统。如果你在操作过程中遇到任何问题,不妨回顾一下本文的内容,或者寻求专业人士的帮助。祝你们顺利地完成系统重装!