惠普pe装系统步骤图 pe装系统教程
时间:2024-11-04阅读量:作者:大白菜
惠普电脑重装系统,通常是为了解决系统故障、提升性能或更换操作系统版本。使用U盘启动并进入PE是重装系统的一种常见方法,尤其适用于需要全新安装或修复系统引导问题的情况。本文呢跟大家详细介绍如何使用惠普电脑通过U盘启动并重装
惠普电脑重装系统,通常是为了解决系统故障、提升性能或更换操作系统版本。使用U盘启动并进入PE是重装系统的一种常见方法,尤其适用于需要全新安装或修复系统引导问题的情况。本文呢跟大家详细介绍如何使用惠普电脑通过U盘启动并重装windows系统。一起来了解一下吧。

1、U盘:至少8GB
2、U盘启动盘制作工具:大白菜
3、Windows10操作系统ISO镜像文件:MSDN网站下载
二、注意事项
1、确保将所有重要文件从电脑和U盘中备份出来,并存储到非系统盘的其他分区,比如D盘或E盘。
2、在制作启动盘的过程中,不要中途拔出,以防启动盘损坏。
3、当系统安装完成后,记得及时将U盘从电脑上拔下,以免再次进入大白菜PE系统。
三、制作win10系统U盘重装系统
1、安装大白菜软件后,插入U盘,打开软件,选择你的U盘作为启动盘,点击制作按钮,等待大白菜U盘制作完成。
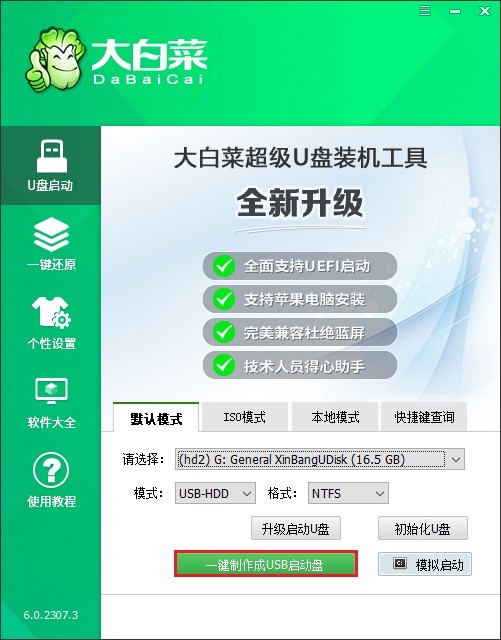
2、从MSDN网站下载windows10系统镜像文件。选择合适你电脑版本的windows10,然后复制其ed2k链接进行下载。

3、接下来,把刚刚下载的文件复制到大白菜U盘中。
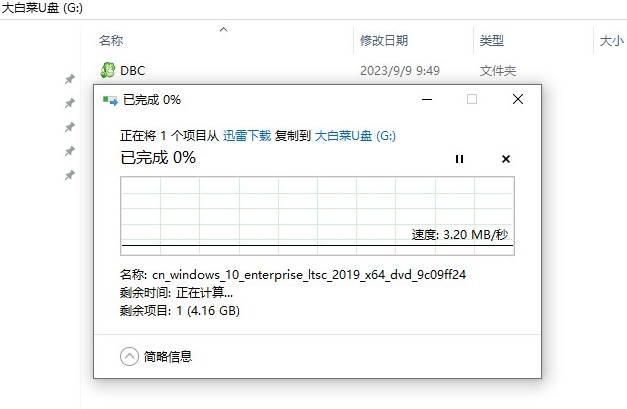
4、查询你电脑的U盘启动快捷键,下一步将会用到。
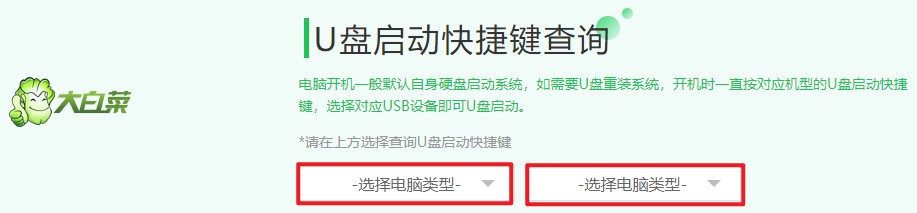
5、重启电脑,在启动过程中不断按下查询到的启动热键,进入启动菜单后选择你的u盘作为启动设备。

6、随后电脑从u盘启动,会出现一个大白菜的菜单界面,默认情况下将自动进入大白菜系统。
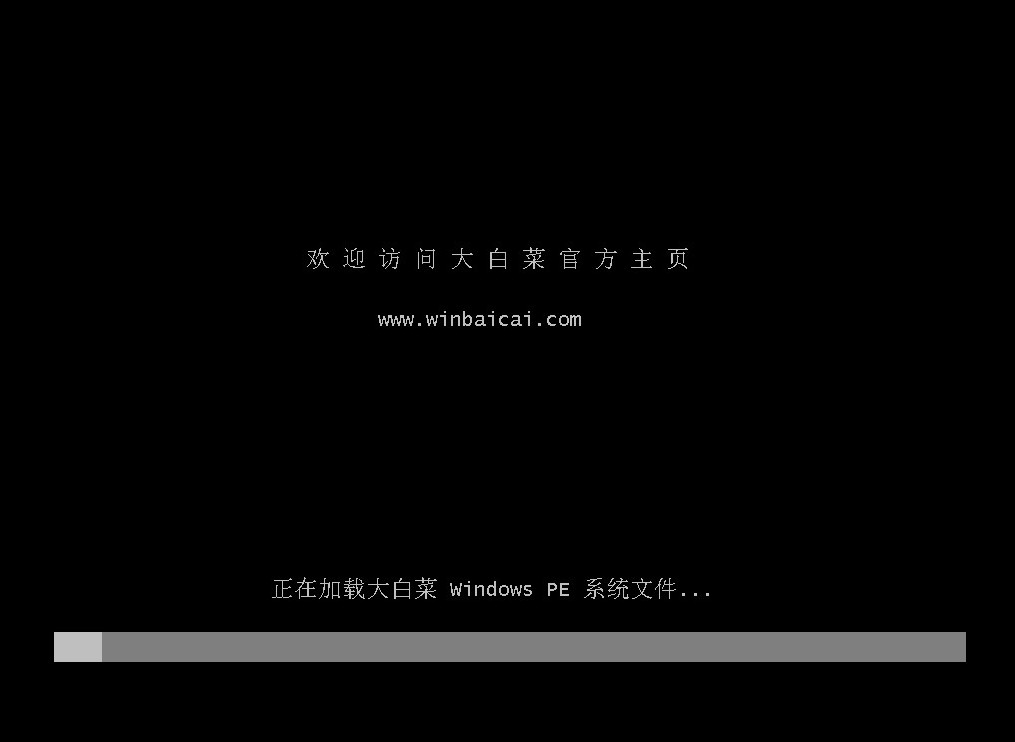
7、在大白菜系统中,打开装机工具,选择之前下载好的win10 iso文件,然后选择分区,一般安装在C盘。

8、接下来开始安装系统,按照默认的弹窗选项,并在安装完成后根本弹窗提示重启电脑和拔出U盘。电脑会自动重启几次,请耐心等待,直到完成并进入win10桌面。

以上是,pe装系统教程。通过上述操作,你应该能够成功地使用惠普电脑通过U盘启动并重装Windows系统。请注意,在操作过程中务必小心谨慎,特别是涉及到分区和格式化等步骤时,以免误删重要数据。此外,建议在操作前仔细阅读相关教程,以确保万无一失。