适合老旧笔记本的系统 旧笔记本装系统教程
时间:2024-11-01阅读量:作者:大白菜
拥有了新电脑以后,老旧笔记本可能已经被你遗忘在角落。但它仍然有作用哦,比如说可以作为备用电脑,以备不时之需。当你的新电脑需要维修或升级时,老旧笔记本可以暂时替代其工作。只需要重新装一下系统,你的这台老旧笔记本就能流畅运行
适合老旧笔记本的系统
拥有了新电脑以后,老旧笔记本可能已经被你遗忘在角落。但它仍然有作用哦,比如说可以作为备用电脑,以备不时之需。当你的新电脑需要维修或升级时,老旧笔记本可以暂时替代其工作。只需要重新装一下系统,你的这台老旧笔记本就能流畅运行了。接下来是重装win10的教程,有需要的话可以参考一下。

1、启动盘制作软件:选择大白菜U盘启动盘制作工具。
2、启动U盘:容量至少8GB,用于创建可启动环境和存放操作系统镜像。
3、系统镜像:从MSDN网站下载所需的Windows 10系统镜像文件,确保下载的版本符合你的需求。
二、注意事项
1、在制作启动U盘之前,确保关闭所有安全软件和防火墙,避免它们干扰启动盘的制作过程。
2、由于制作启动盘会格式化U盘,务必先备份U盘中的所有重要数据。
3、在重装系统前,备份C盘及桌面上的重要文件,以免丢失,确保这些数据可以在新系统安装后被恢复。
4、进入BIOS设置,调整启动顺序,确保电脑优先从插入的U盘启动,这是成功启动到安装界面的关键步骤。
三、制作U盘启动盘重装win10
1、插入U盘,点击“一键制作成USB启动盘”,耐心等待U盘启动盘制作完成。
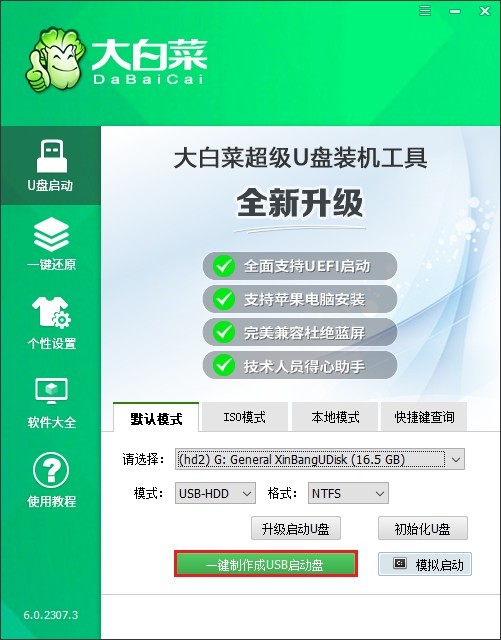
2、开始制作过程,需花费几分钟,请耐心等待。
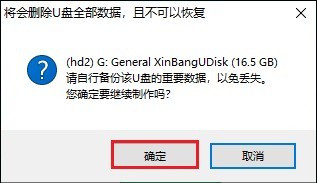
3、挑选Windows 10操作系统版本,复制ed2k链接下载。
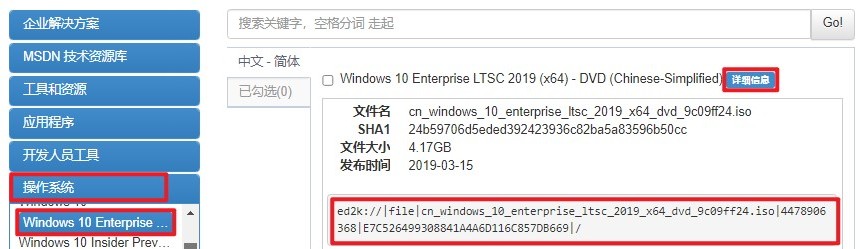
4、将Windows 10文件复制到制作好的大白菜U盘中,或放在除C盘外的其他硬盘分区。
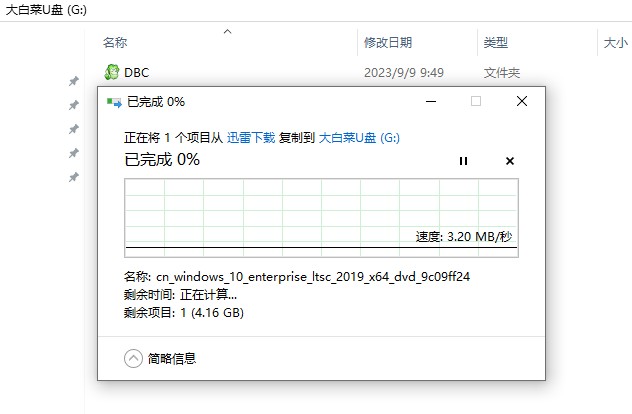
5、重新开机,出现开机画面立即按下U盘启动快捷键。
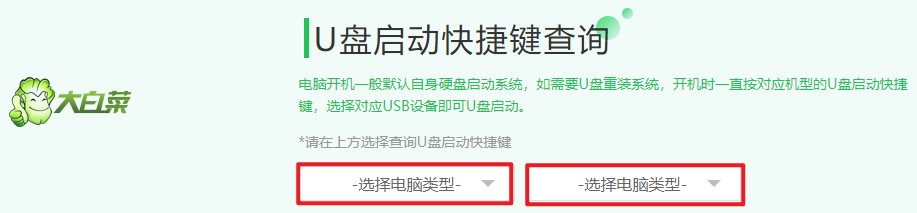
6、进入UEFI设置中,你需要找到与启动相关的选项,这通常位于“Boot”菜单下。在这个菜单中,找到并选择U盘选项,然后按回车键进行确认。
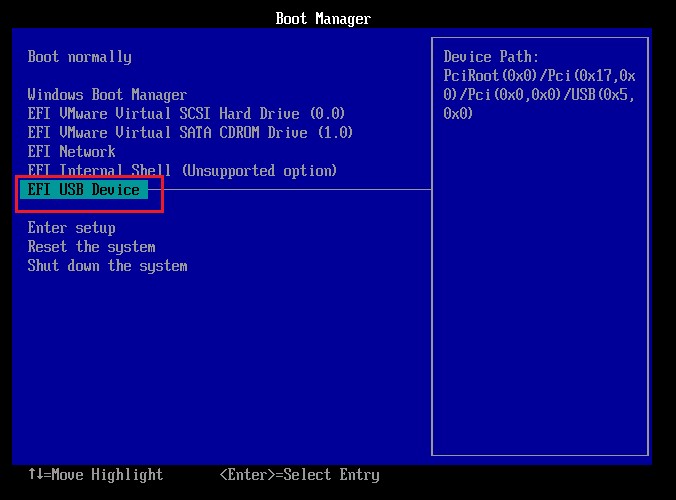
7、这样,你就成功地将U盘设置为首选启动设备了,电脑将重新启动并进入U盘PE系统。
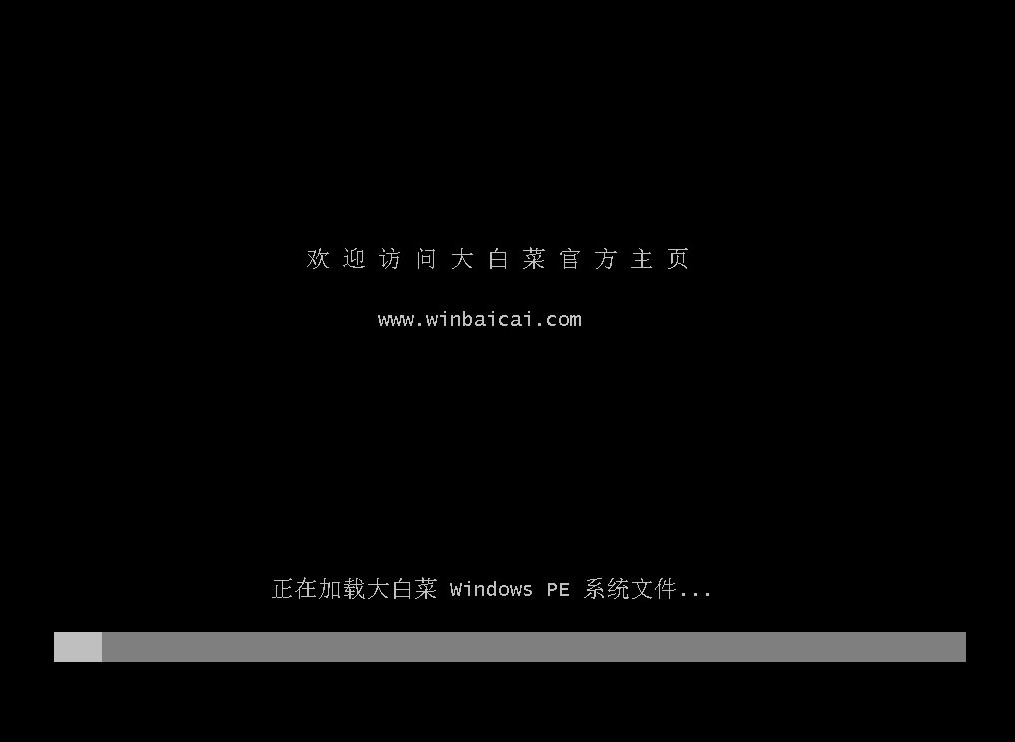
8、在桌面环境中,打开“大白菜装机工具”,选择ISO文件和目标分区(通常是C盘),点击“执行”。
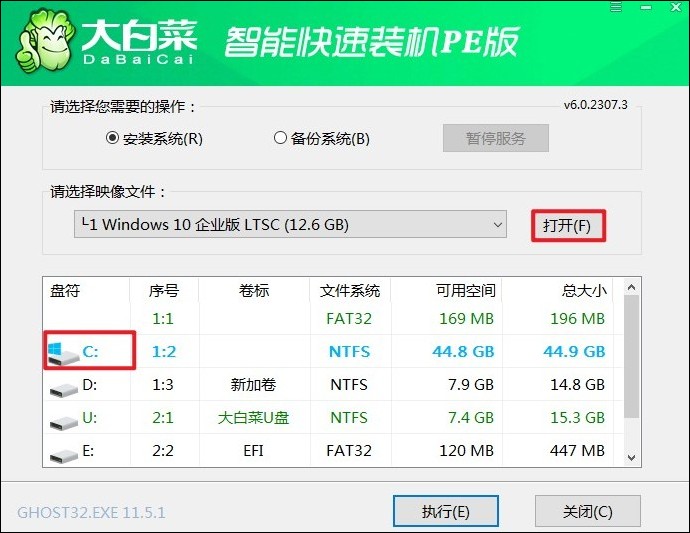
9、点击“是”。
PS:注意备份系统盘重要文件,以免丢失。
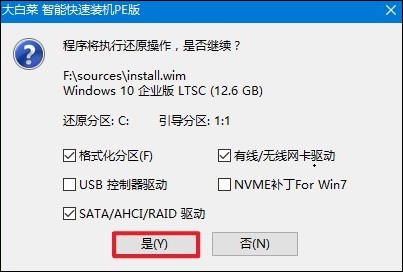
10、勾选完成后重启,安装完成后拔出U盘。
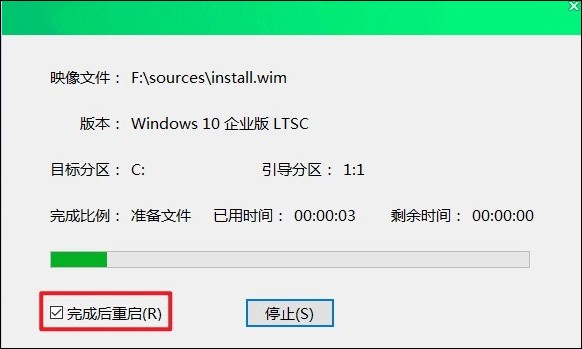
11、等待电脑重启进入全新的windows10桌面。
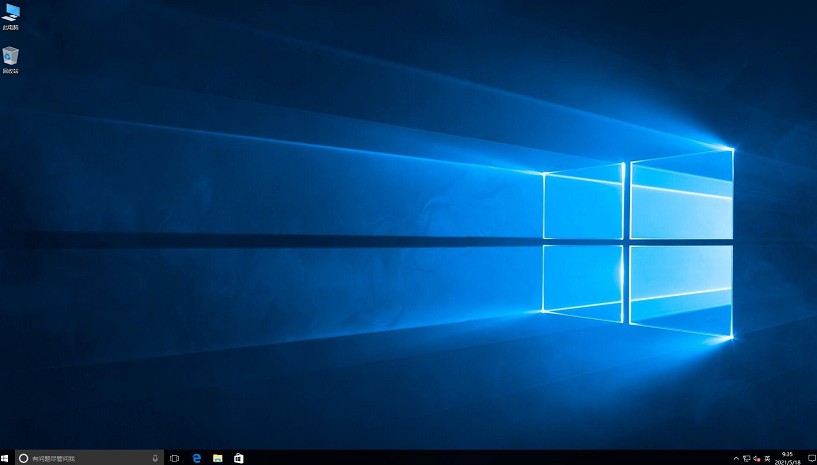
以上是,旧笔记本装系统教程。虽然老旧笔记本可能无法与最新款的电脑相比,但通过合理的优化和调整,它们依然可以满足我们的日常需求。希望本文的指导能帮助你顺利完成系统安装,并让你的老旧笔记本焕发出新的活力。