u盘启动盘怎么装系统(u盘启动盘装系统教程)
时间:2024-10-29阅读量:作者:大白菜
操作系统被病毒感染或者崩溃时,电脑可能无法正常启动。制作一个U盘启动盘不仅简单,而且可以作为一个紧急救援工具,帮助你在遇到严重系统故障时迅速恢复电脑的正常运行。本文将指导你如何制作一个U盘启动盘,并使用它来安装Win7系统
u盘启动盘怎么装系统
操作系统被病毒感染或者崩溃时,电脑可能无法正常启动。制作一个U盘启动盘不仅简单,而且可以作为一个紧急救援工具,帮助你在遇到严重系统故障时迅速恢复电脑的正常运行。本文将指导你如何制作一个U盘启动盘,并使用它来安装Win7系统,以便你能够轻松解决电脑系统问题。

1、下载制作U盘启动盘工具:大白菜。
2、准备一个U盘:8G或更大容量。
3、下载系统镜像文件:通过官方网站或者从MSDN网站下载windows7文件。
二、注意事项
1、在开始制作启动盘之前,关闭所有正在运行的安全软件,避免它们拦截或干扰制作过程。
2、确保使用的U盘是空的或者已备份所有重要数据,因为制作启动盘过程中会格式化U盘,清除所有现有数据。
3、在重装系统前,请务必备份C盘(或系统盘)中的重要文件,防止在安装新系统过程中丢失。
三、制作u盘启动盘重装win7
1、将U盘插入电脑,预备制作成启动盘。

2、运行大白菜U盘启动盘制作工具,选择你的U盘,执行“一键制作成USB启动盘”操作,等待完成。
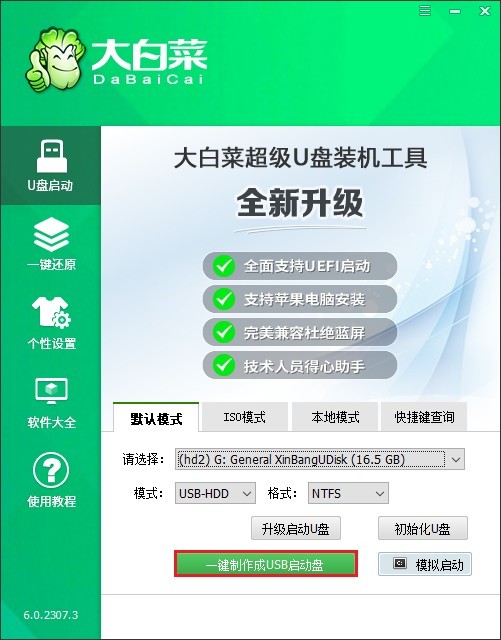
3、上网搜索MSDN网站,按指导步骤选择你所需要的Windows 7版本并复制其ed2k链接下载。
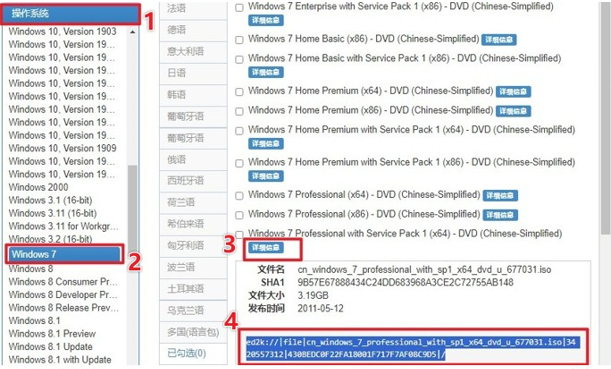
4、将下载的ISO文件复制到刚才制作好的U盘中。
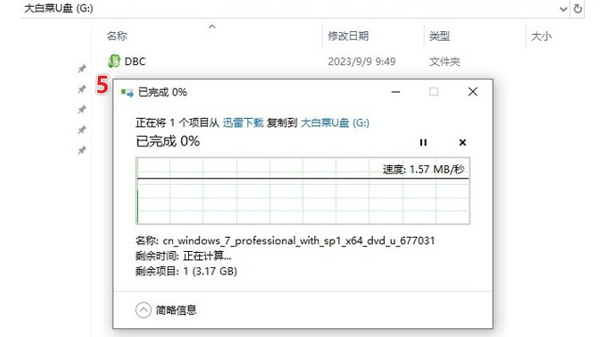
5、重启电脑,在开机时连续按下U盘启动快捷键进入BIOS/UEFI。
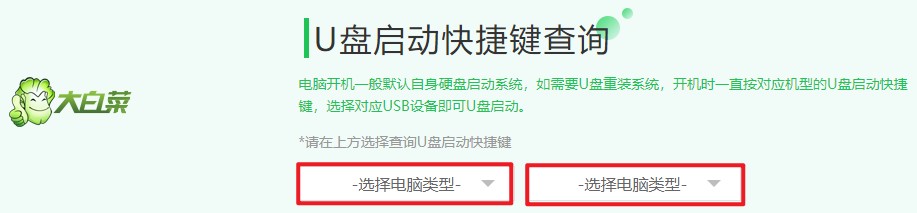
6、找到Boot Menu即启动菜单,然后就可以找到U盘选项了,一般是带有USB字样或者U盘名称的选项,只需要选择它回车。
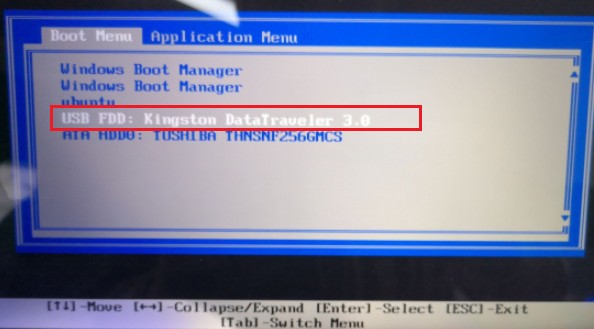
7、成功设置U盘启动后,等待U盘系统完全加载出来。

8、打开“大白菜装机工具”,选择你下载的Windows 7 ISO文件,并选定目标安装盘,通常为C盘。
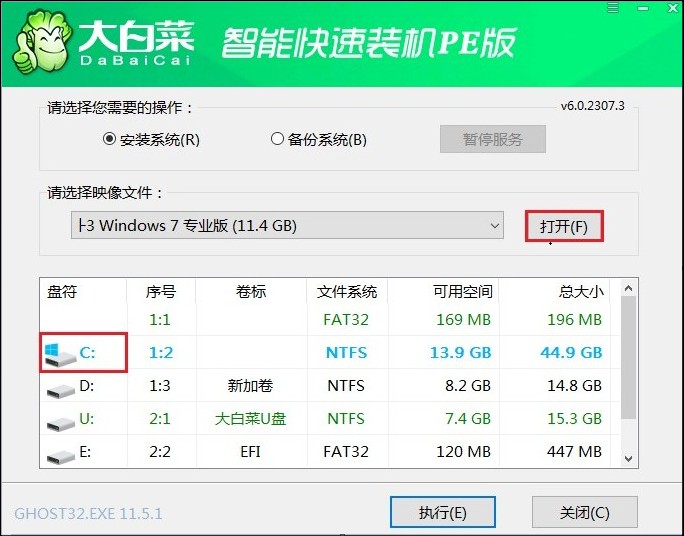
9、点击“执行”,在出现的确认提示时选择“是”,随即C盘将被格式化,确保数据已备份。
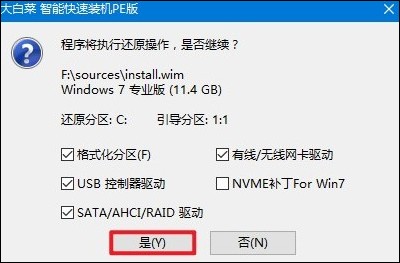
10、安装进程启动,勾选“完成后重启”选项,记得在电脑重启时及时拔出U盘,否则默认进入U盘系统而不是Win7系统。
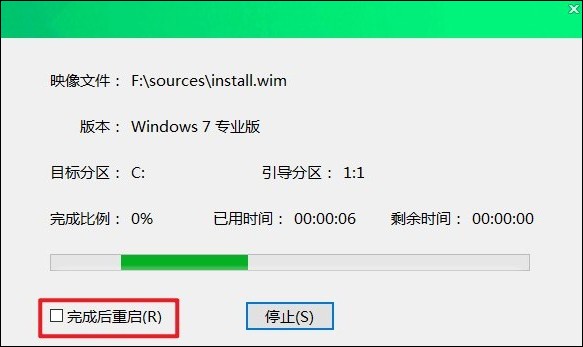
11、拔出U盘后,耐心等待电脑重启,你将看到全新的Windows 7桌面,表示系统安装已顺利完成。
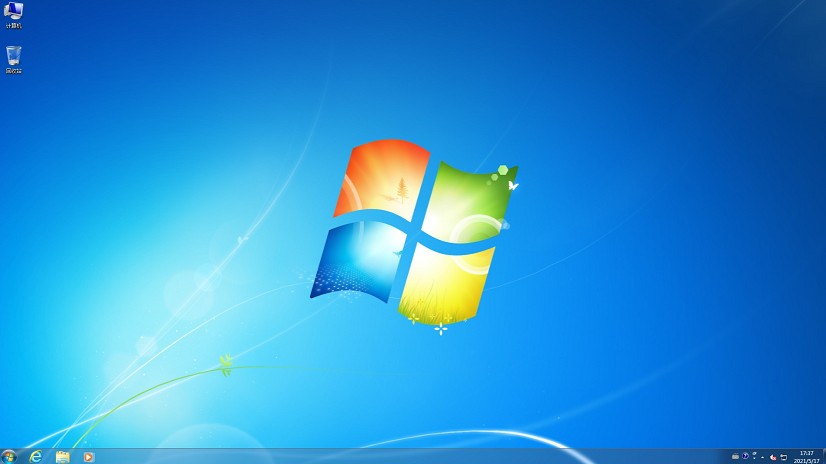
以上教程讲解了,u盘启动盘如何装系统。现在,无论何时你的电脑遇到启动问题,你都可以自信地使用这个U盘启动盘来进行系统的重装或修复。记住,定期备份重要数据和使用防病毒软件可以帮助您减少系统故障的风险。希望本文能为你提供有用的信息。