u盘怎么做pe启动盘 u盘启动盘制作教程
时间:2024-10-18阅读量:作者:大白菜
谈到U盘,我们都知道它是用来存储数据和传输数据的介质。可作用不光这些哦,它还可以制作成PE启动盘,提供丰富的系统维护工具,让普通用户也能轻松应对各种电脑问题。假如你的电脑突然死机,你可以制作一个这样的U盘,然后通过重装系统解决
u盘怎么做pe启动盘

1、软件:选用大白菜U盘启动盘制作工具。
2、备用U盘:8GB或更大容量的U盘,以确保有足够空间存放系统文件。
3、系统镜像文件:从可信平台如MSDN网站下载所需的Windows 7 ISO镜像文件。
二、注意事项
1、在创建启动盘前,请关闭所有安全保护程序和系统防火墙,防止它们与制作工具产生冲突。
2、由于制作过程会格式化U盘,确保已备份U盘内的所有重要数据。
3、C盘作为系统盘,在安装过程中会被清空,请务必先做好数据备份工作。
三、制作u盘启动盘重装win7
1、将U盘插入电脑,预备制作成启动盘。

2、运行大白菜U盘启动盘制作工具,选择你的U盘,执行“一键制作成USB启动盘”操作,等待完成。
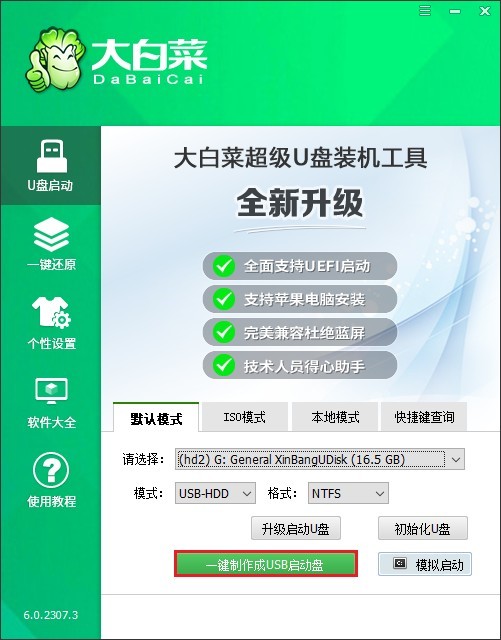
3、上网搜索MSDN网站,按指导步骤选择你所需要的Windows 7版本并复制其ed2k链接下载。
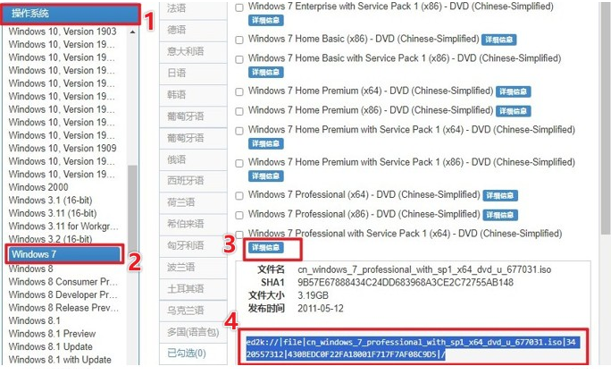
4、将下载的ISO文件复制到刚才制作好的U盘中。
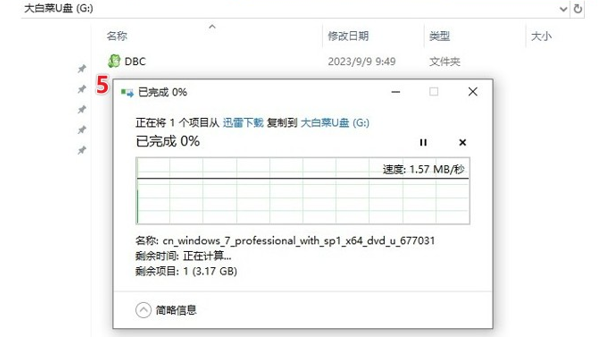
5、重启电脑,在开机时连续按下U盘启动快捷键进入BIOS/UEFI。
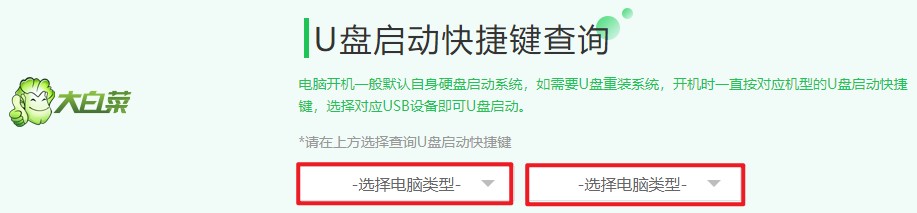
6、找到Boot Menu即启动菜单,然后就可以找到U盘选项了,一般是带有USB字样或者U盘名称的选项,只需要选择它回车。

7、成功设置U盘启动后,等待U盘系统完全加载出来。
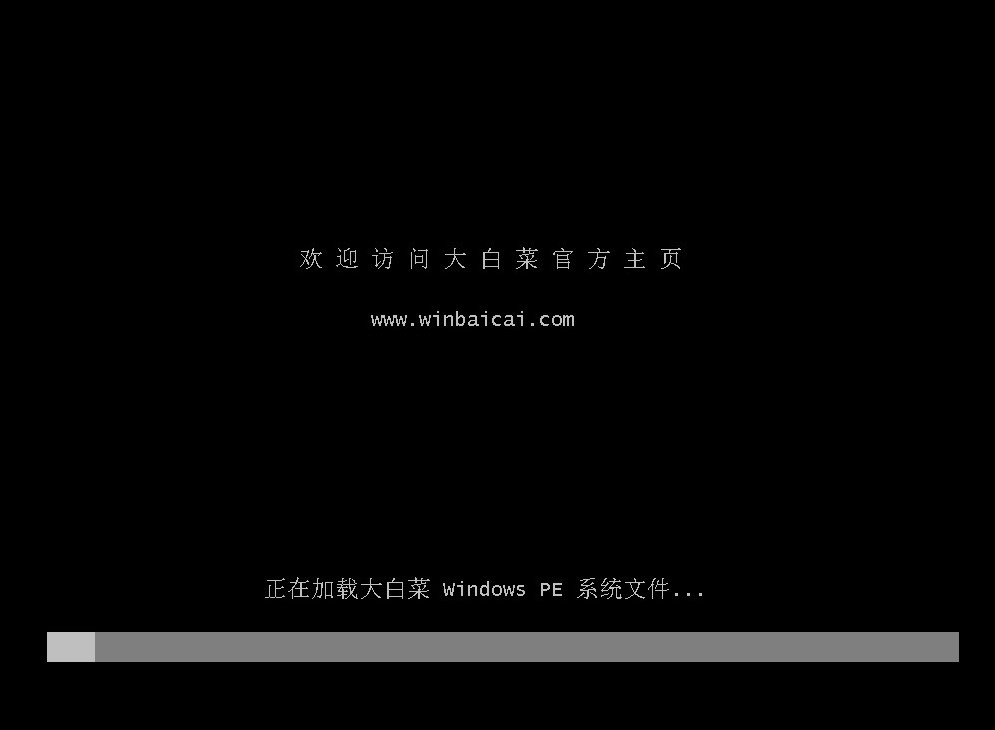
8、打开“大白菜装机工具”,选择你下载的Windows 7 ISO文件,并选定目标安装盘,通常为C盘。
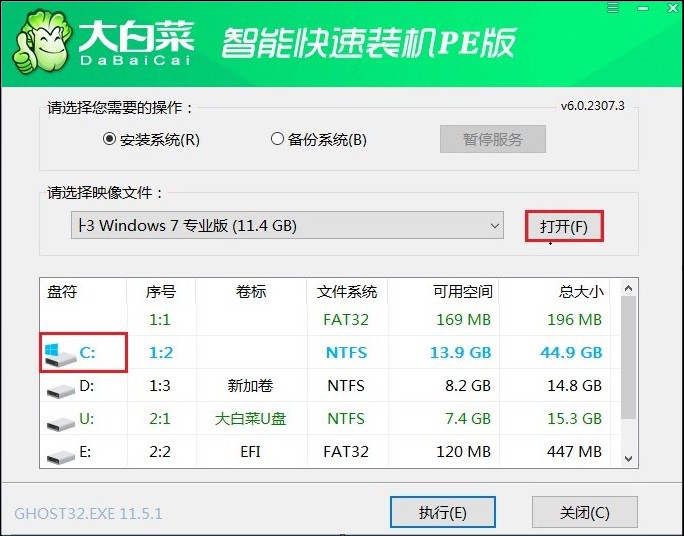
9、点击“执行”,在出现的确认提示时选择“是”,随即C盘将被格式化,确保数据已备份。

10、安装进程启动,勾选“完成后重启”选项,记得在电脑重启时及时拔出U盘,否则默认进入U盘系统而不是Win7系统。
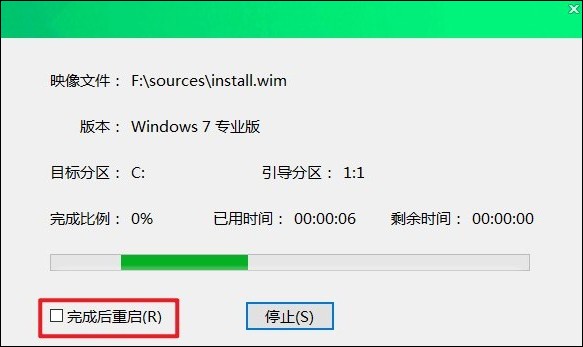
11、拔出U盘后,耐心等待电脑重启,你将看到全新的Windows 7桌面,表示系统安装已顺利完成。
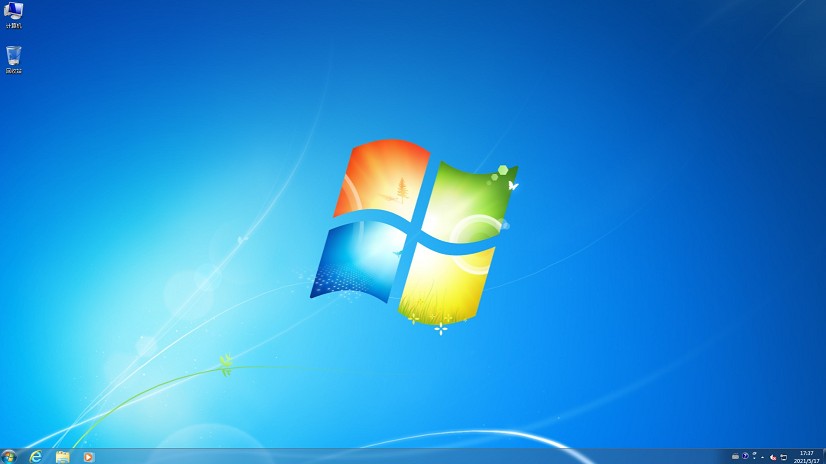
以上是,u盘启动盘制作教程。经过一番努力,我们已经成功将U盘制作成了功能强大的PE启动盘。这个小小的U盘,不仅存得了操作系统的镜像文件,还提供了丰富的系统维护工具,其中装机工具是我们最常用的,利用它我们可以重装系统解决电脑系统问题。