如何手动制作U盘启动盘 U盘启动盘制作方法[图文]
时间:2024-10-14阅读量:作者:大白菜
制作U盘启动盘听起来很复杂,但如果你有一个简单好用的工具,那么情况就不一样了。例如大白菜U盘启动盘制作工具,使用它只需要点击一下鼠标,然后U盘启动盘就自动给你制作好,整个过程大约仅用了两三分钟,非常速度。制作好的U盘可以用
如何手动制作U盘启动盘
制作U盘启动盘听起来很复杂,但如果你有一个简单好用的工具,那么情况就不一样了。例如大白菜U盘启动盘制作工具,使用它只需要点击一下鼠标,然后U盘启动盘就自动给你制作好,整个过程大约仅用了两三分钟,非常速度。制作好的U盘可以用来重装windows系统,非常方便。

1、下载并安装启动盘制作软件,如大白菜。
2、准备一个至少8GB容量的U盘。
3、从官方或可靠的第三方网站下载Windows 10系统镜像文件。
二、注意事项
1、确认计算机硬件是否支持新系统的要求,特别是Windows 10需要较新的硬件支持。
2、在制作启动U盘和重装系统过程中,暂时禁用杀毒软件和防火墙等安全软件,以防它们干扰操作。
3、在重装系统之前,确保将C盘以及其它分区上的重要文件和数据进行备份。
三、制作U盘启动盘重装win10
1、插入U盘,点击“一键制作成USB启动盘”,耐心等待U盘启动盘制作完成。
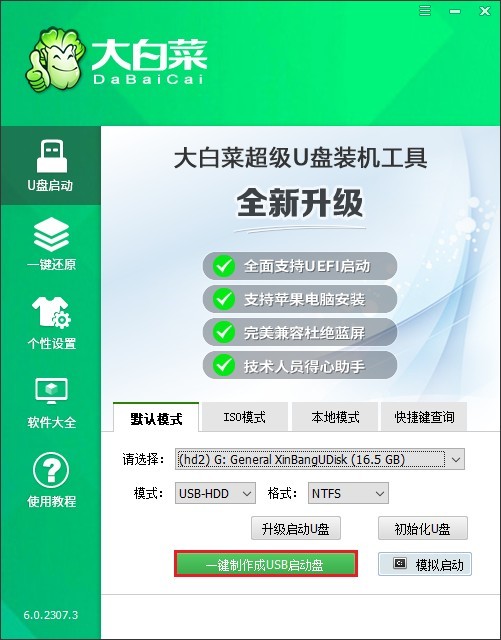
2、开始制作过程,需花费几分钟,请耐心等待。
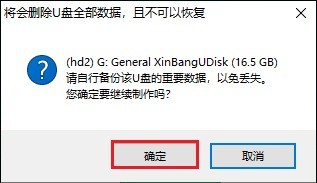
3、挑选Windows 10操作系统版本,复制ed2k链接下载。

4、将Windows 10文件复制到制作好的大白菜U盘中,或放在除C盘外的其他硬盘分区。
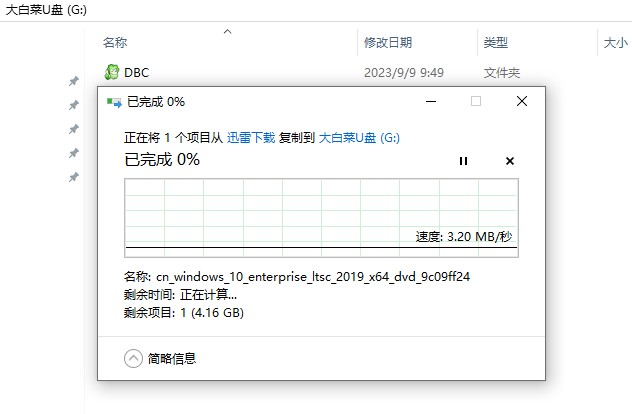
5、重新开机,出现开机画面立即按下U盘启动快捷键。
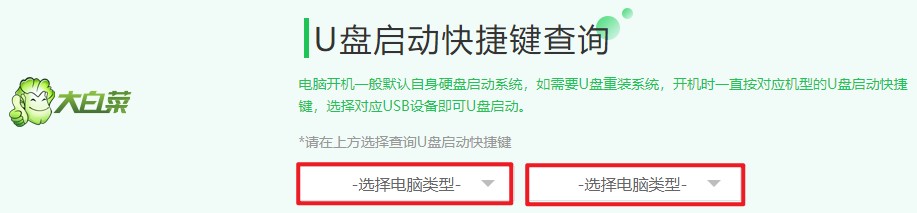
6、进入UEFI设置中,你需要找到与启动相关的选项,这通常位于“Boot”菜单下。在这个菜单中,找到并选择U盘选项,然后按回车键进行确认。

7、这样,你就成功地将U盘设置为首选启动设备了,电脑将重新启动并进入U盘PE系统。
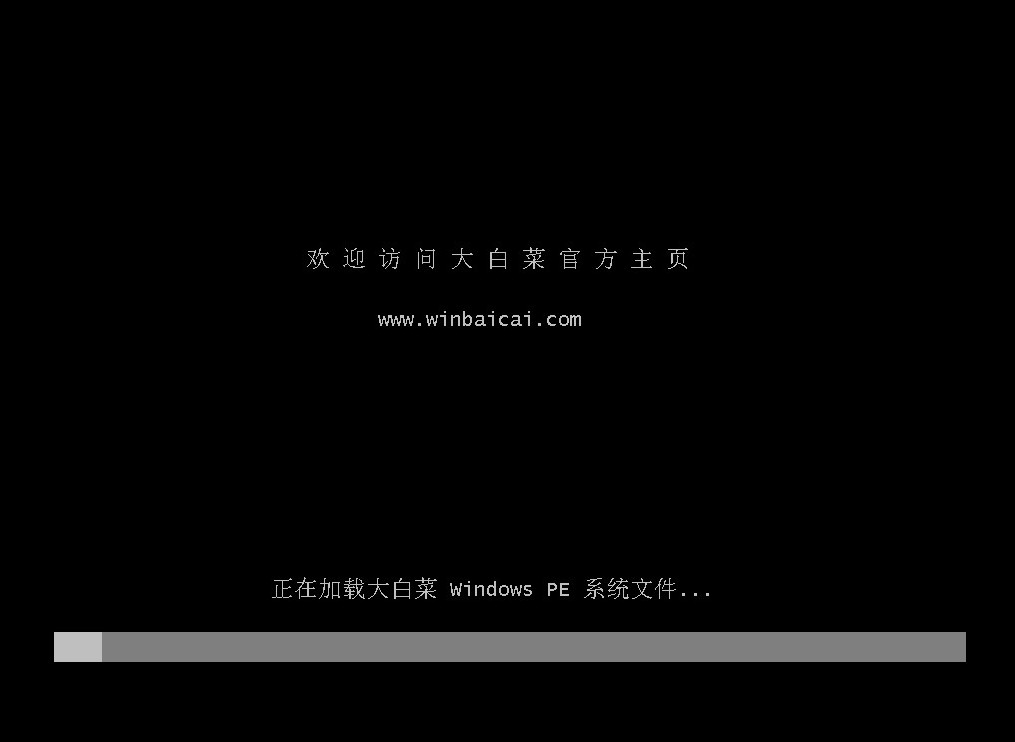
8、在桌面环境中,打开“大白菜装机工具”,选择ISO文件和目标分区(通常是C盘),点击“执行”。

9、点击“是”。
PS:注意备份系统盘重要文件,以免丢失。
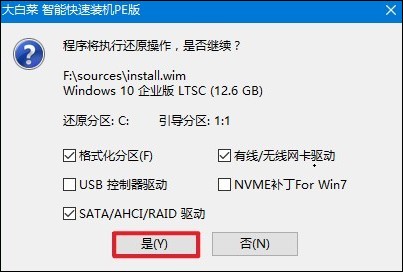
10、勾选完成后重启,安装完成后拔出U盘。
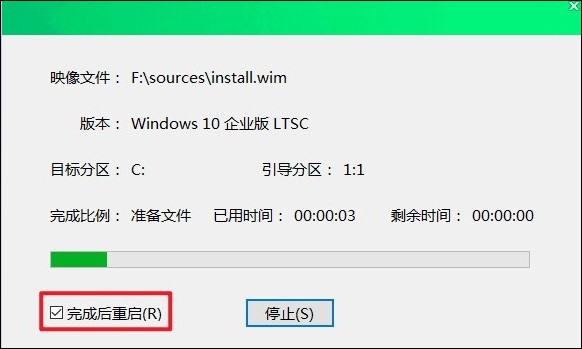
11、等待电脑重启进入全新的windows10桌面。
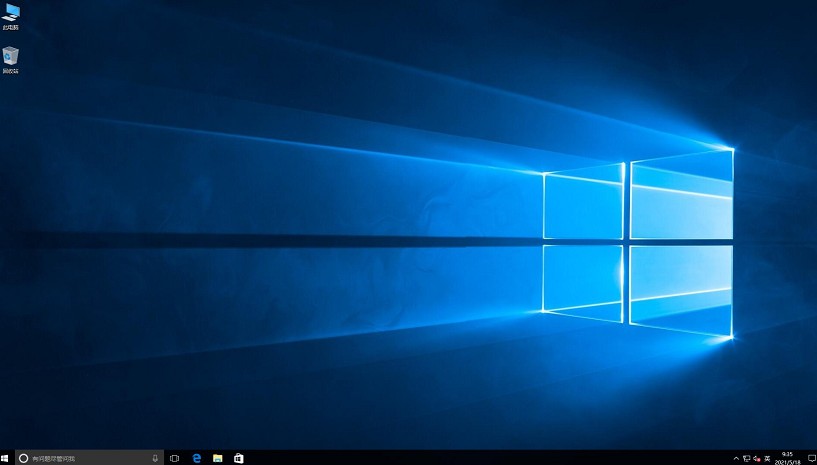
以上是,U盘启动盘制作方法[图文]。这个过程远比想象中的简单,完全可以自己动手完成,无需寻求他人帮助。本文引导用户如何使用一款特殊的工具,即大白菜U盘启动盘制作工具,轻松将一个普通的U盘转变为功能强大的启动盘,进而用于重装系统。希望对你有帮助。