怎么u盘启动装系统(u盘启动装系统的教程)
时间:2024-09-30阅读量:作者:大白菜
U盘启动盘是一种通过U盘制作的引导工具,它允许你在电脑无法正常启动时,从U盘加载操作系统进行系统安装或修复。这种启动盘的核心在于其内置的重装系统工具,该工具能够让你选择并安装所需的Windows版本。接下来,我将为你详细讲解
U盘启动盘是一种通过U盘制作的引导工具,它允许你在电脑无法正常启动时,从U盘加载操作系统进行系统安装或修复。这种启动盘的核心在于其内置的重装系统工具,该工具能够让你选择并安装所需的Windows版本。接下来,我将为你详细讲解如何制作和使用U盘启动盘来安装系统。

一、重装前的工具准备
1、软件:大白菜U盘启动盘制作工具。
2、4GB或更大的U盘:用于制作可启动的大白菜U盘。
3、系统镜像文件:获取一份Win7的系统镜像,建议从正规渠道如MSDN下载。
二、注意事项
1、关闭防护软件:在制作启动U盘之前,请关闭所有安全防护软件以避免潜在冲突。
2、备份必要性:重装会删除硬盘上的数据,请预先备份关键文件至安全位置。
3、多次重启准备:系统安装过程中,提示需要重启时不拔出U盘,直到安装程序完全结束。
三、制作win7启动盘重装系统
1、准备一个U盘插入电脑,确保其中没有重要数据,因为接下来会格式化。

2、打开大白菜U盘启动盘制作工具,选择你的U盘,点击“一键制作成USB启动盘”,等待直到制作完成。
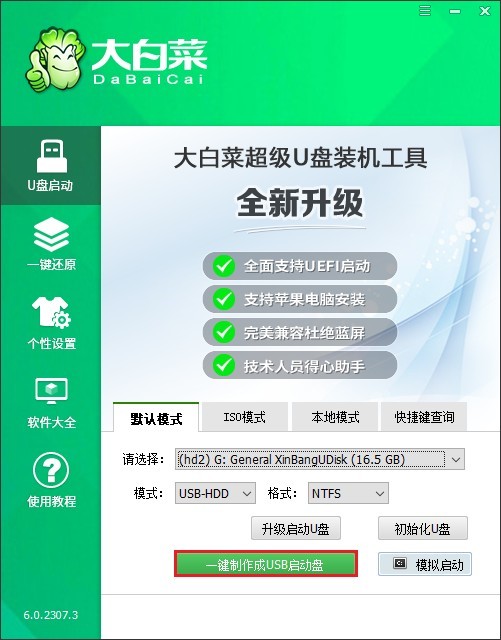
3、访问MSDN网站,参考以下步骤下载Windows 7的ISO镜像文件。
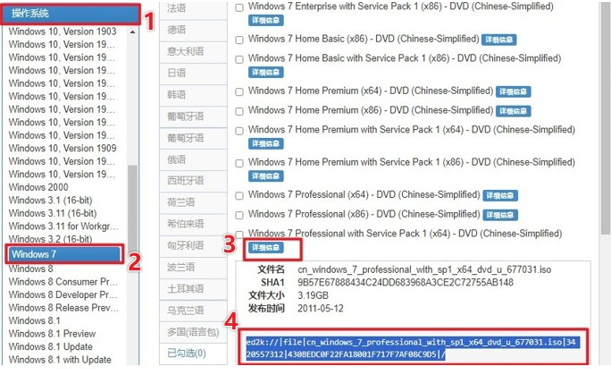
4、把下载的ISO文件复制到U盘中。
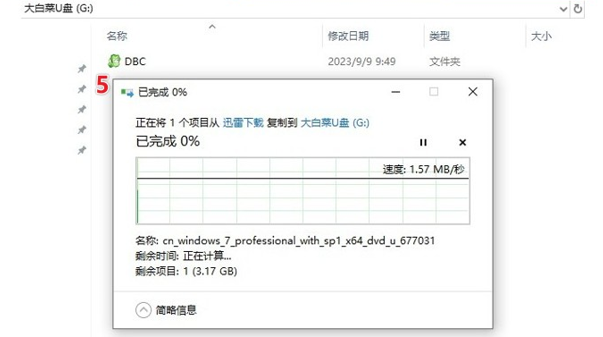
5、将U盘插入需要重装系统的电脑,然后开机,连续不断地按下U盘启动快捷键进入BIOS/UEFI设置。

6、找到Boot菜单,在该菜单下即可设置启动项,如下图所示,选择USB字样或U盘名称的选项回车,电脑接下来就会从U盘启动。

7、出现该页面表示设置u盘启动成功,等待U盘系统加载出来。

8、进入U盘系统后,找到并打开“大白菜装机工具”,选择你已下载的Windows 7 ISO文件,然后选择你要把系统安装到哪个盘,通常是C盘。
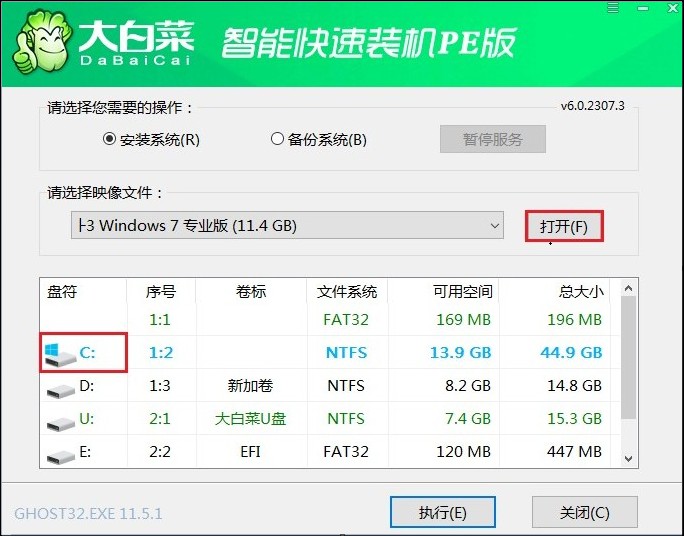
9、点击“执行”后若弹出以下页面,选择“是”即可。注意,接下来C盘将被格式化,请确保该盘的重要资料已转移或备份。
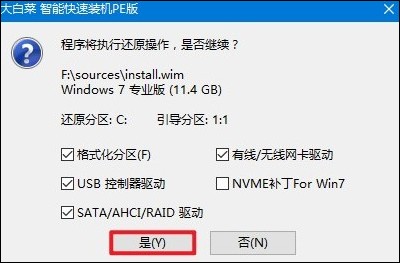
10、安装过程开始,勾选“完成后重启”,记得在重启时拔出U盘以免默认进入U盘系统。
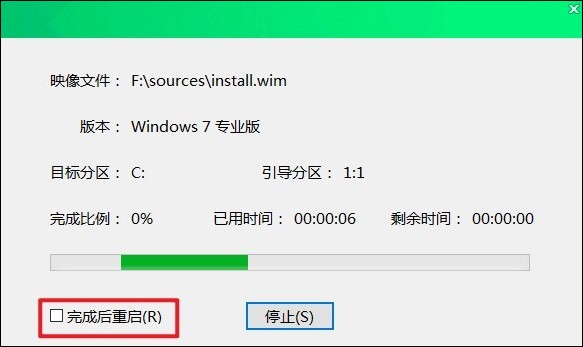
11、拔出U盘后,等待电脑重启进入全新的windows7桌面。
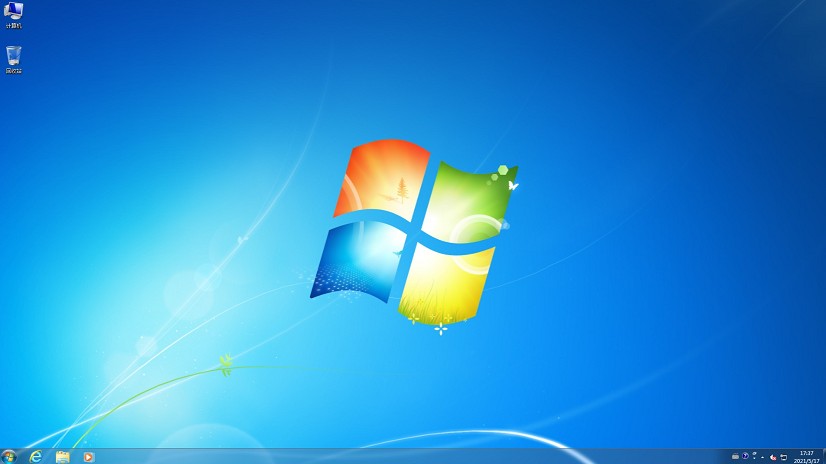
以上是,u盘启动装系统的教程。U盘启动盘是一个强大的工具,它包含了一个重装系统工具,使您能够在电脑无法正常启动时,从U盘启动并安装所需的Windows版本。通过本文的介绍,你应该已经掌握了如何制作和使用U盘启动盘来安装系统的方法啦。