怎样将一个U盘做成多个系统的启动盘 U盘启动盘制作教程
时间:2024-09-27阅读量:作者:大白菜
我们可以把U盘变成一个多系统启动盘,这意味着你可以在一台电脑上轻松安装不同的Windows版本。无论你是想测试最新的Win10,还是想回到熟悉的Win7,一切都可以在一个U盘上实现。请先准备好各个Windows版本的镜像文件,然后按照一些简单的步骤操作
我们可以把U盘变成一个多系统启动盘,这意味着你可以在一台电脑上轻松安装不同的Windows版本。无论你是想测试最新的Win10,还是想回到熟悉的Win7,一切都可以在一个U盘上实现。请先准备好各个Windows版本的镜像文件,然后按照一些简单的步骤操作,就可以拥有这样一个强大的多系统启动盘了。

一、准备工具
1、创建启动盘软件:大白菜U盘启动盘制作工具。
2、容量足够的U盘:推荐使用8GB以上,确保足够空间装载系统文件。
3、系统文件下载:从可靠的来源如MSDN网站下载Windows 7的ISO镜像文件。
二、注意事项
1、关闭安全软件:在制作启动盘之前,关闭所有安全软件和系统防火墙,防止它们与制作工具冲突。
2、备份U盘数据:制作启动U盘的过程中需要格式化U盘,会删除所有已有数据。
3、备份C盘数据:C盘通常作为系统盘,在重装过程中会被格式化,所有未备份的数据都将丢失。
三、制作U盘启动盘重装win7
1、首先,你需要运行大白菜U盘启动盘制作工具。将你的U盘插入电脑。在工具界面上,选择你刚刚插入的U盘作为要制作的目标盘。

2、按照默认的设置,直接点击界面中的“一键制作成USB启动盘”按钮。
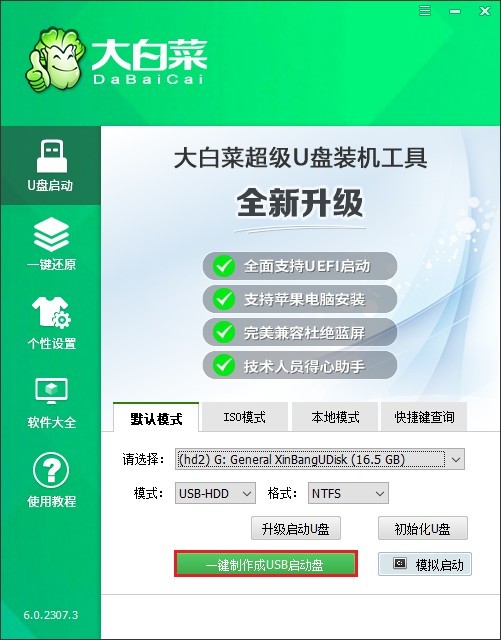
3、接下来,U盘的制作过程将开始,耐心等待直到看到完成提示。
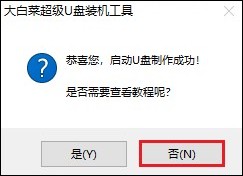
4、打开MSDN网站下载你所需要的Windows 的ISO镜像文件。文件通常很大,需要一些时间来完成下载。
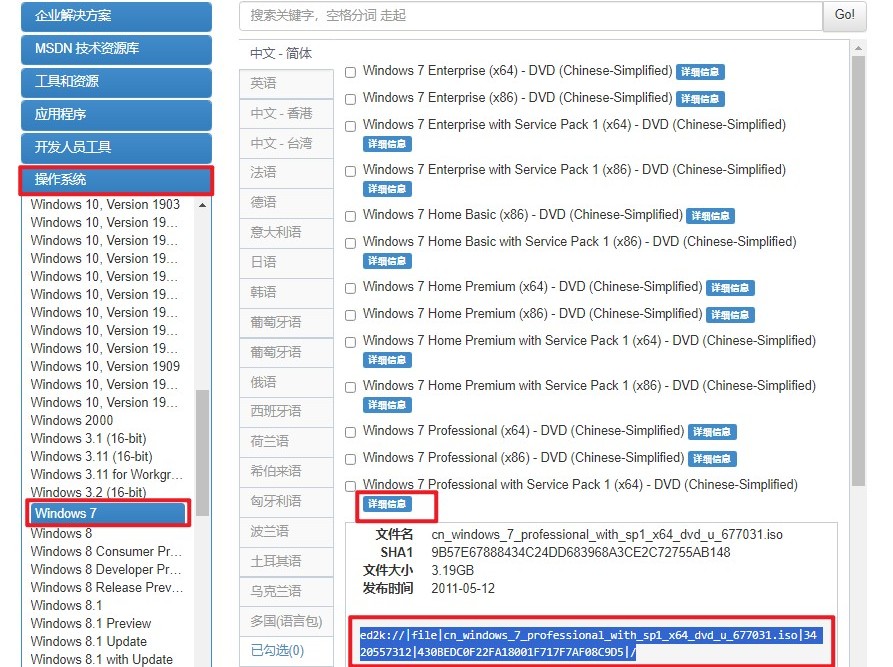
5、下载完成后,将ISO文件保存在一个你能找到的地方,除C盘和桌面以外,比如U盘里。保存好后,别急着拔U盘,接着重启电脑。
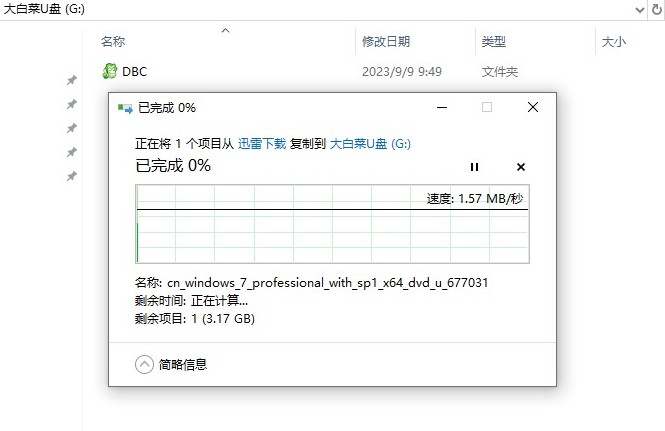
6、一看到开机画面,就得按下U盘启动快捷键。

7、进入BIOS或UEFI界面,你需要找到Boot菜单进入,然后选择U盘选项,一般以USB开头或直接显示U盘名称。
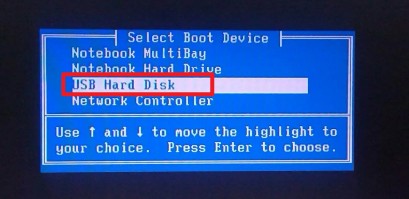
8、调整完启动项,电脑会尝试从U盘启动。如果一切顺利,你就会看到U盘里的WinPE桌面显示出来。
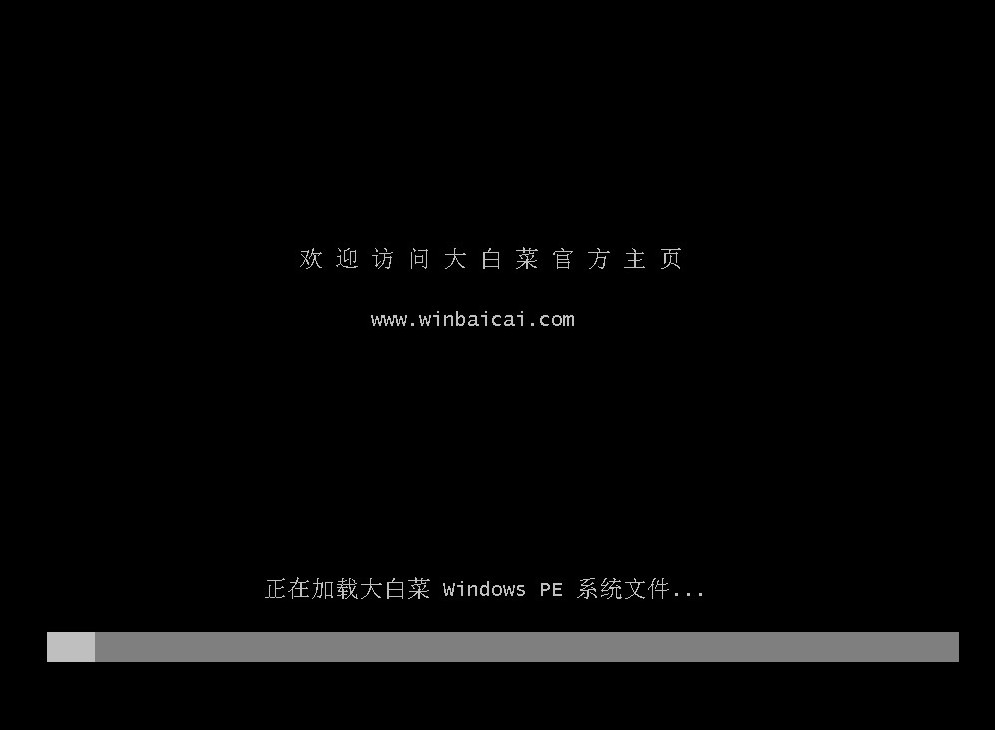
9、在WinPE桌面上找到安装工具并打开,然后选中你之前下载好的Windows系统ISO文件。通常,系统会默认安装在C盘,如果是这样的话,直接点“执行”按钮就行。
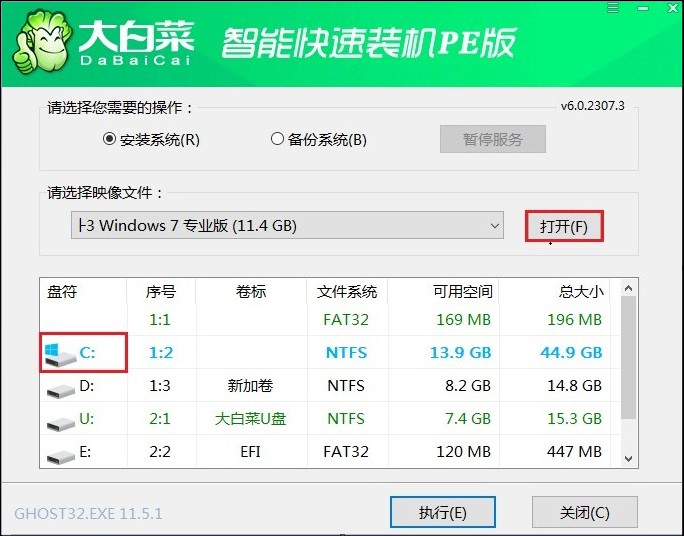
10、弹出确认窗口时,点“是”,工具就会开始装系统了。
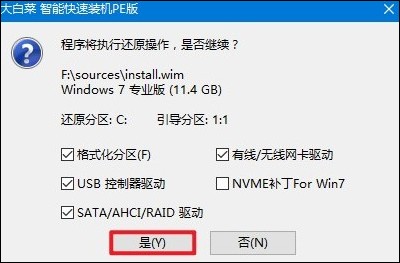
11、选“完成后重启”,等电脑重启。期间,记得要在重启时把U盘拔出来,免得电脑又从U盘启动。
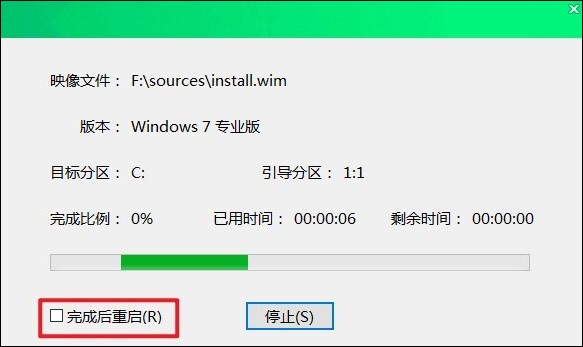
12、电脑重启完后,如果能顺利进入新装的Windows 7桌面,那就说明系统安装成功了!
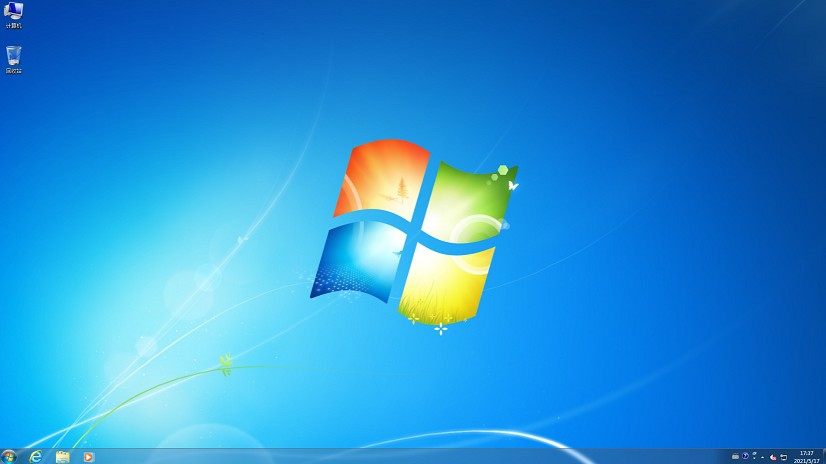
以上是,U盘启动盘制作教程。太棒了,你已经成功将U盘制作成了一个多Windows系统启动盘!现在,无论何时你想要体验不同的Windows操作系统,都只需要插入这个U盘并重启电脑。这个过程展示了U盘的强大功能,希望它能够帮助到你哦。