笔记本怎么u盘装系统(如何用u盘装系统)
时间:2024-09-20阅读量:作者:大白菜
为什么选择U盘重装系统?因为U盘不仅体积小巧、便于携带,还能快速传输大量数据,极大地缩短了安装时间。而在众多U盘启动制作工具中,大白菜U盘以其简单易用、功能强大的特点脱颖而出,成为众多用户的首选。接下来,我们将详细介绍如何制
为什么选择U盘重装系统?因为U盘不仅体积小巧、便于携带,还能快速传输大量数据,极大地缩短了安装时间。而在众多U盘启动制作工具中,大白菜U盘以其简单易用、功能强大的特点脱颖而出,成为众多用户的首选。接下来,我们将详细介绍如何制作大白菜U盘重装win7系统。

一、准备工具
1、制作启动盘软件:如大白菜。
2、U盘:容量有8GB,用于制作启动盘和存储系统镜像文件。
3、Windows 7镜像文件:选择适合自己计算机配置的操作系统版本,并下载其ISO文件。
二、注意事项
1、防止安全软件冲突:在制作启动U盘前,确保所有安全软件和系统防火墙都已禁用,避免它们与制作工具发生冲突。
2、防止病毒感染:确保使用的U盘无病毒,以免影响安装过程。
3、防止丢失文件:在重装前务必备份重要文件和资料,以免丢失。
三、制作U盘启动盘重装win7
1、首先,你需要运行大白菜U盘启动盘制作工具。将你的U盘插入电脑。在工具界面上,选择你刚刚插入的U盘作为要制作的目标盘。

2、按照默认的设置,直接点击界面中的“一键制作成USB启动盘”按钮。
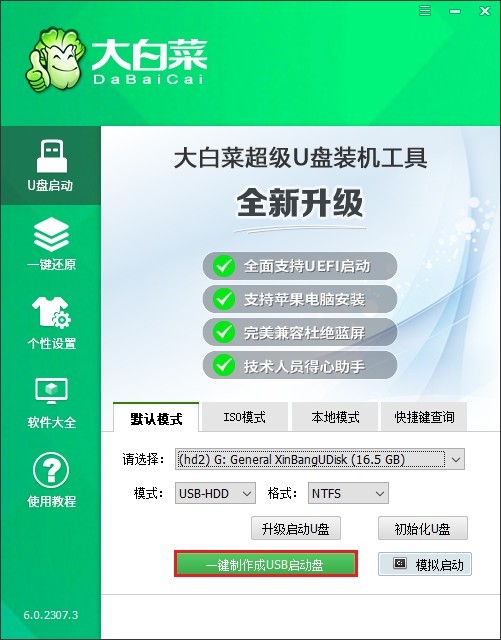
3、接下来,U盘的制作过程将开始,耐心等待直到看到完成提示。
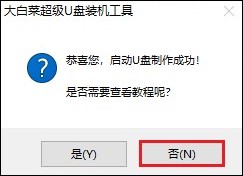
4、打开MSDN网站下载Windows 7的ISO镜像文件。文件通常很大,需要一些时间来完成下载。
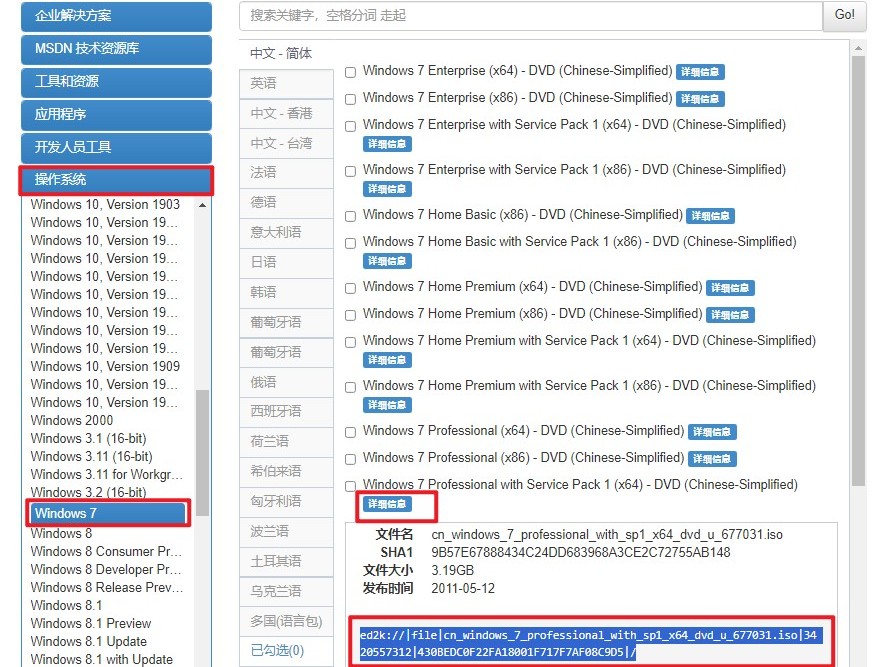
5、下载完成后,将ISO文件保存在一个你能找到的地方,除C盘和桌面以外,比如U盘里。保存好后,别急着拔U盘,接着重启电脑。
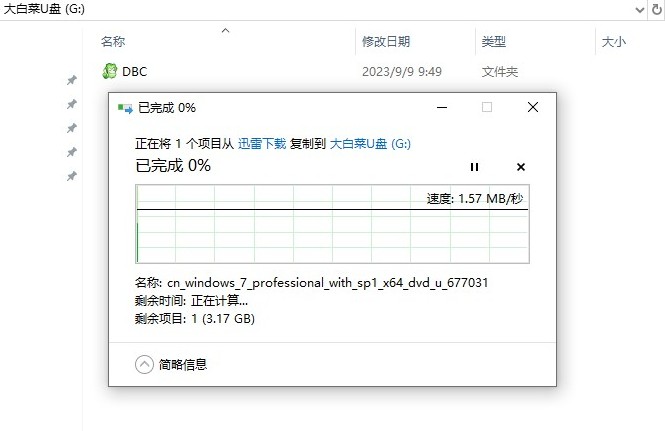
6、一看到开机画面,就得按下U盘启动快捷键。
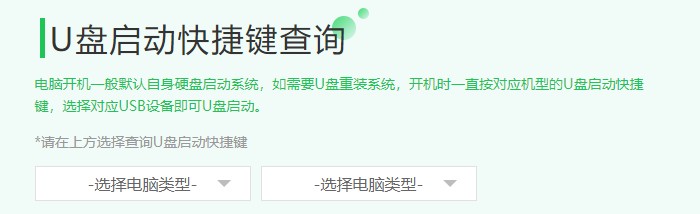
7、进入BIOS或UEFI界面,你需要找到Boot菜单进入,然后选择U盘选项,一般以USB开头或直接显示U盘名称。
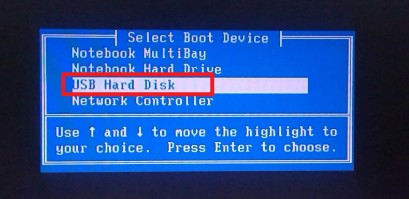
8、调整完启动项,电脑会尝试从U盘启动。如果一切顺利,你就会看到U盘里的WinPE桌面显示出来。
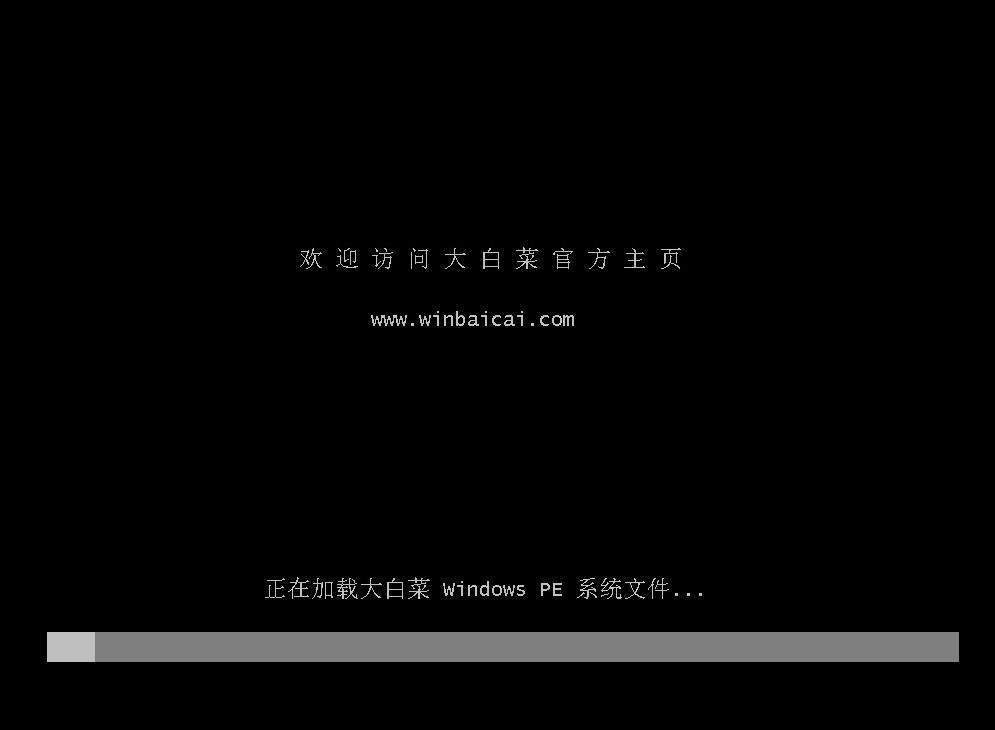
9、在WinPE桌面上找到安装工具并打开,然后选中你之前下载好的Windows系统ISO文件。通常,系统会默认安装在C盘,如果是这样的话,直接点“执行”按钮就行。
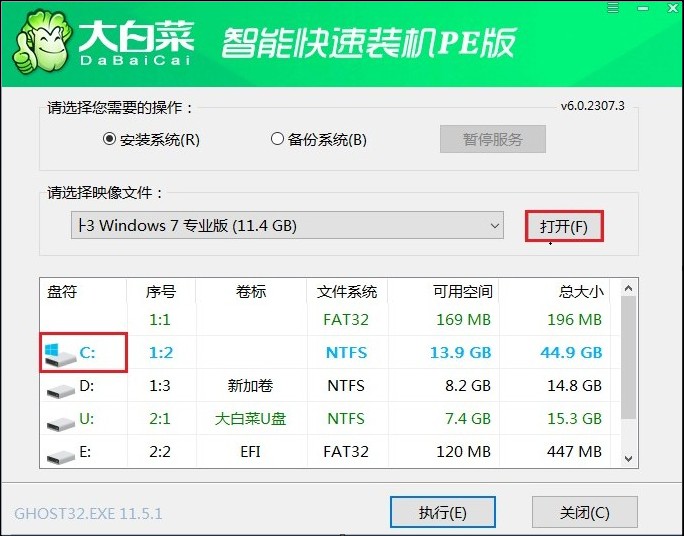
10、弹出确认窗口时,点“是”,工具就会开始装系统了。

11、选“完成后重启”,等电脑重启。期间,记得要在重启时把U盘拔出来,免得电脑又从U盘启动。
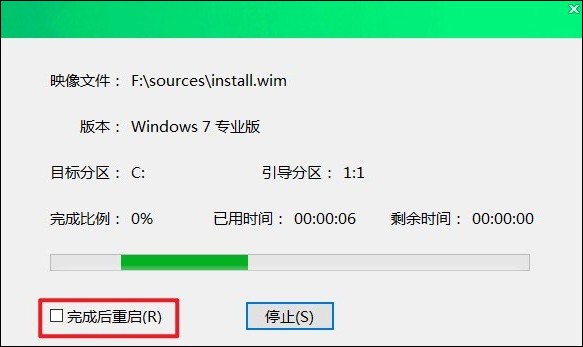
12、电脑重启完后,如果能顺利进入新装的Windows 7桌面,那就说明系统安装成功了!
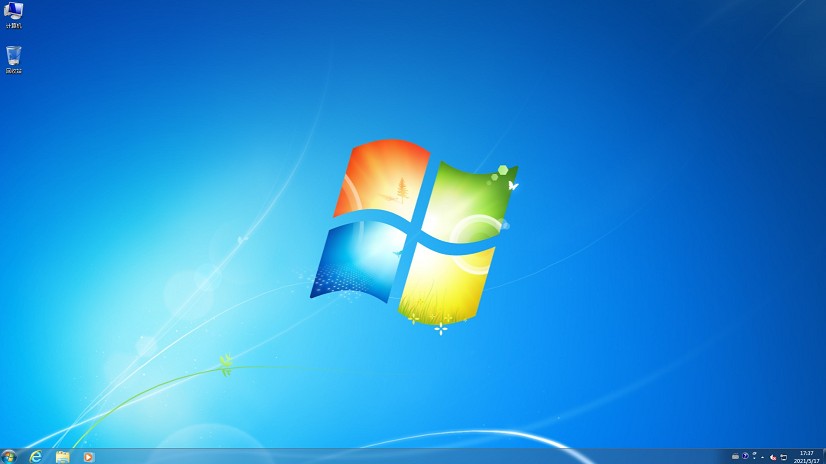
以上教程介绍了,如何用u盘装系统。按照这些步骤,我们成功地使用大白菜U盘完成了笔记本系统的重装。整个过程既简单又高效,充分体现了U盘重装的优势。所以,重装系统记得选择大白菜U盘哦。现在,笔记本已经焕然一新,运行速度更快,性能更稳定。