win7启动盘u盘制作方法 u盘启动盘制作教程
时间:2024-09-19阅读量:作者:大白菜
当电脑出现无法解决的问题时,例如蓝屏、黑屏,或者无法进入系统,这时候借助U盘启动盘可以轻松进入预安装环境并使用重装系统工具重新安装系统,使损坏的电脑恢复正常工作。那么,如果要重装win7系统,该怎么操作呢?接下来
win7启动盘u盘制作方法

一、必备工具
1、制作启动盘软件:大白菜U盘启动盘制作工具。
2、启动U盘:至少4GB的U盘作为启动介质。
3、系统镜像文件:MSDN网站下载Win7系统ISO文件。
二、注意事项
1、禁用防护软件:确保所有安全软件,包括任何第三方杀毒程序和系统自带防火墙,都已在制作启动U盘前被暂时禁用,减少制作工具运行中的潜在冲突。
2、备份U盘文件:在制作过程中,U盘将被格式化,所有现有数据将被清除。
3、备份电脑文件:备份C盘和桌面上的重要文件,确保在系统重装后能够恢复这些重要数据。
三、制作win7启动盘重装系统
1、准备一个U盘插入电脑,确保其中没有重要数据,因为接下来会格式化。

2、打开大白菜U盘启动盘制作工具,选择你的U盘,点击“一键制作成USB启动盘”,等待直到制作完成。
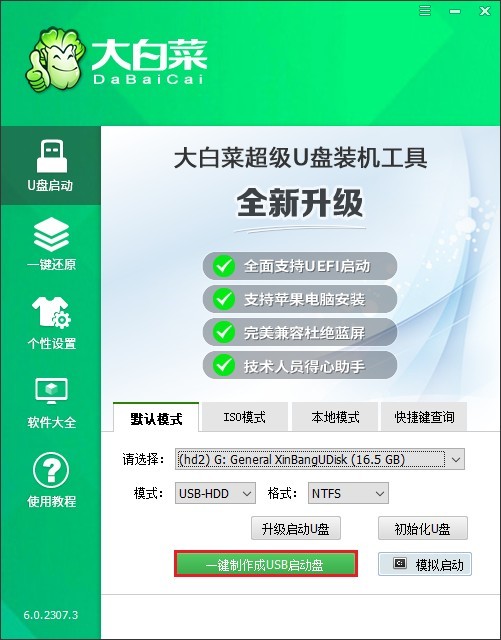
3、访问MSDN网站,参考以下步骤下载Windows 7的ISO镜像文件。
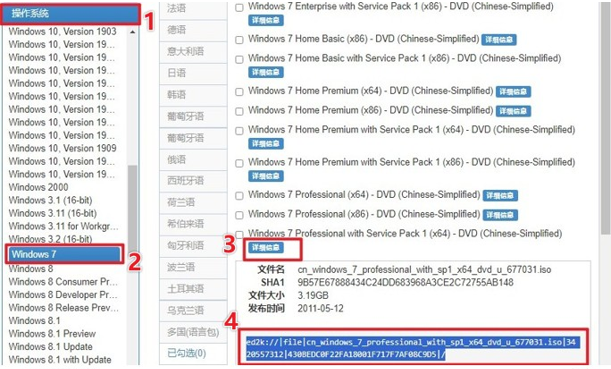
4、把下载的ISO文件复制到U盘中。
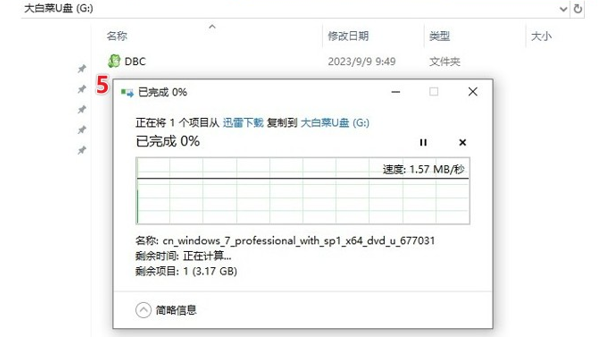
5、将U盘插入需要重装系统的电脑,然后开机,连续不断地按下U盘启动快捷键进入BIOS/UEFI设置。
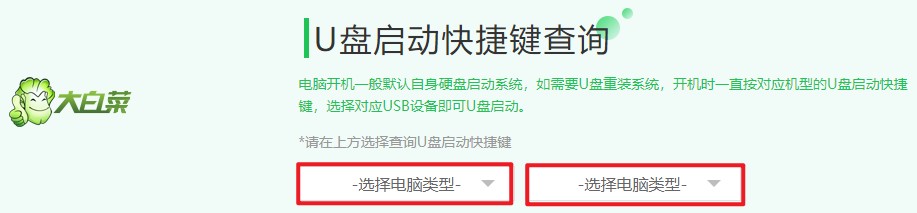
6、找到Boot菜单,在该菜单下即可设置启动项,如下图所示,选择USB字样或U盘名称的选项回车,电脑接下来就会从U盘启动。
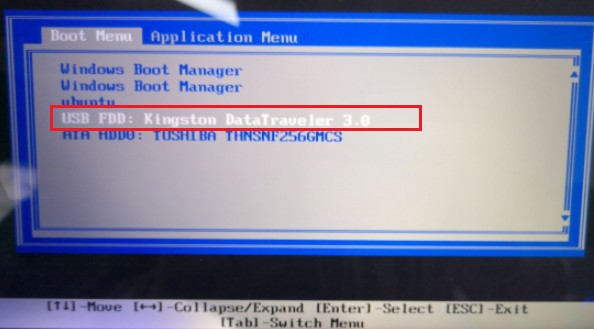
7、出现该页面表示设置u盘启动成功,等待U盘系统加载出来。

8、进入U盘系统后,找到并打开“大白菜装机工具”,选择你已下载的Windows 7 ISO文件,然后选择你要把系统安装到哪个盘,通常是C盘。
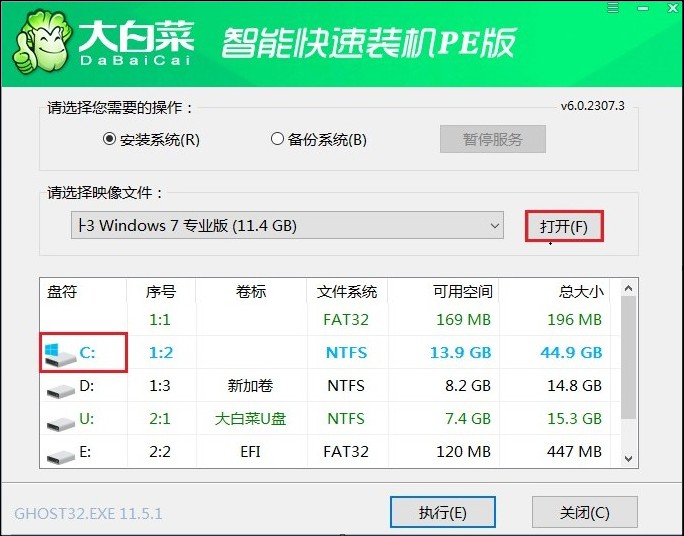
9、点击“执行”后若弹出以下页面,选择“是”即可。注意,接下来C盘将被格式化,请确保该盘的重要资料已转移或备份。

10、安装过程开始,勾选“完成后重启”,记得在重启时拔出U盘以免默认进入U盘系统。
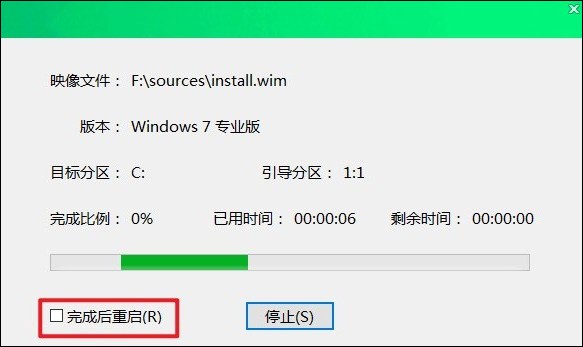
11、拔出U盘后,等待电脑重启进入全新的windows7桌面。
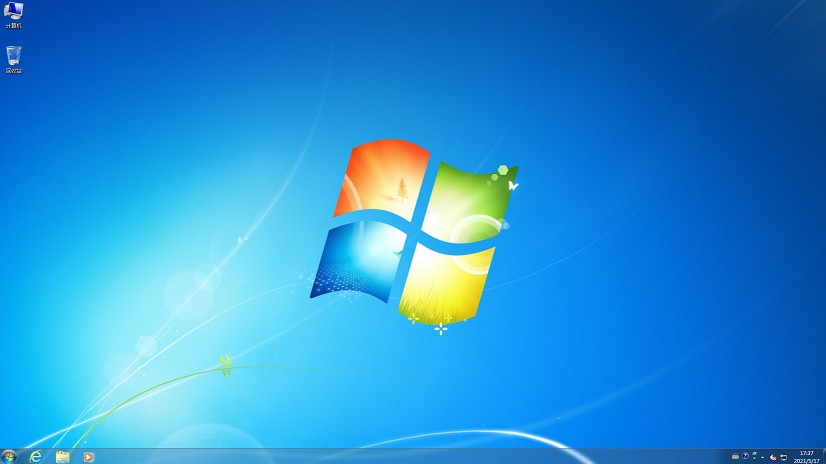
以上教程介绍了u盘启动盘制作步骤以及u盘重装win7的过程。至此,你的电脑应该已经恢复正常工作状态。请记得在完成系统安装后进行必要的驱动程序更新和系统补丁安装,以确保系统的稳定性和安全性。希望本指南对你有所帮助,祝你使用电脑愉快!