win10电脑系统如何自己重装(电脑如何装系统)
时间:2024-09-19阅读量:作者:大白菜
今天推荐大家用大白菜U盘来重装win10系统。大白菜U盘重装系统的优势在于其便捷性和高效性。与传统的光盘安装相比,U盘安装速度更快,且不受光驱限制。此外,大白菜U盘还可以重复使用,方便你随时为其他电脑进行系统安装。
今天推荐大家用大白菜U盘来重装win10系统。大白菜U盘重装系统的优势在于其便捷性和高效性。与传统的光盘安装相比,U盘安装速度更快,且不受光驱限制。此外,大白菜U盘还可以重复使用,方便你随时为其他电脑进行系统安装。接下来,小编将跟大家详细介绍这一操作过程。

一、准备工具
1、制作启动盘软件:大白菜U盘启动盘制作工具。
2、启动U盘:准备一个至少8GB的U盘。
3、系统镜像:访问MSDN下载所需的win10系统文件。
二、注意事项
1、关闭安全软件:以避免制作启动盘时的潜在冲突。
2、备份U盘资料:因为在制作过程中会格式化U盘,所以要先备份重要数据。
3、保存重要资料:确保将C盘及桌面的重要文件进行备份,以便重装后可以恢复。
4、设置启动顺序:在BIOS设置中调整为优先从U盘启动。
三、制作win10启动盘重装系统
1、下载并打开大白菜U盘启动盘制作工具,插入U盘后,在软件界面上找到并点击“一键制作成USB启动盘”的按钮。
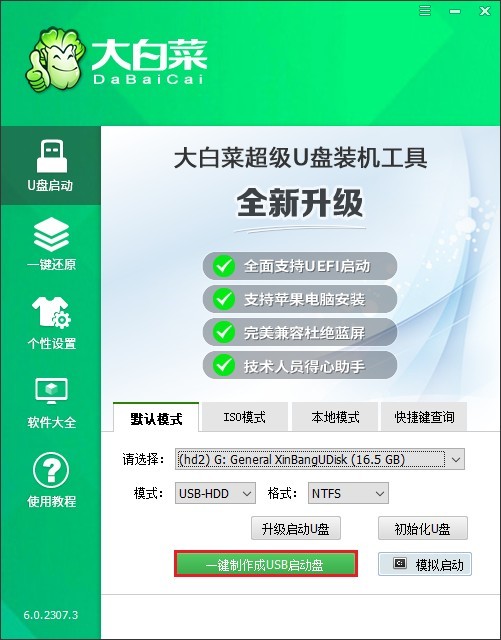
2、确定删除U盘数据,然后开始制作过程,需要花费几分钟,请耐心等待。
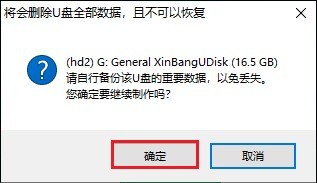
3、打开MSDN网站,参考以下步骤,挑选windows 10操作系统版本,然后复制其ed2k链接下载。
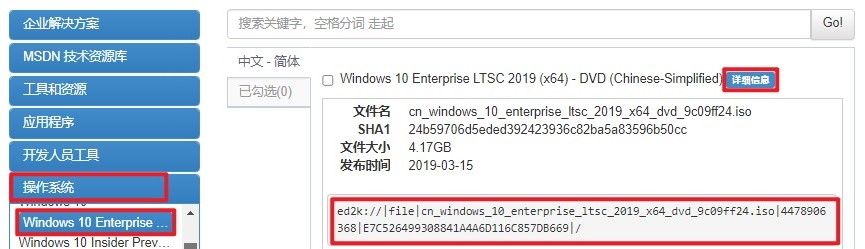
4、把下载好的Windows 10文件复制到你刚制作好的大白菜U盘中,或者你也可以把它放到除C盘以外的其他硬盘分区里。
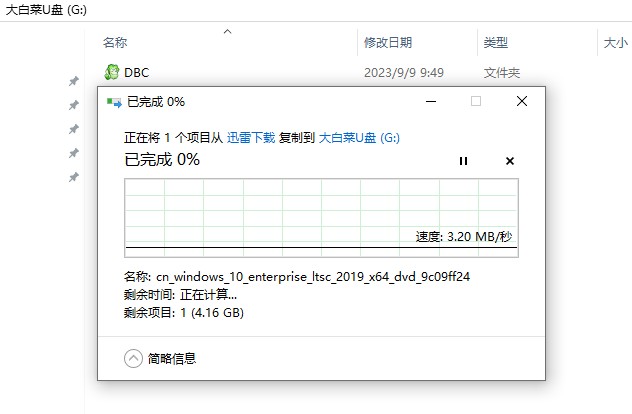
5、重新开机,看到开机画面注意立即按下你电脑的U盘启动快捷键。
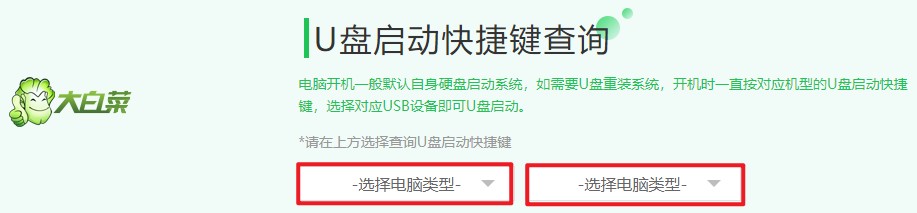
6、通过正确的启动热键,电脑进入BIOS设置页面,在Boot菜单下选择U盘选项,它有可能显示U盘的名称或者是带有USB字样的选项,选择它回车。
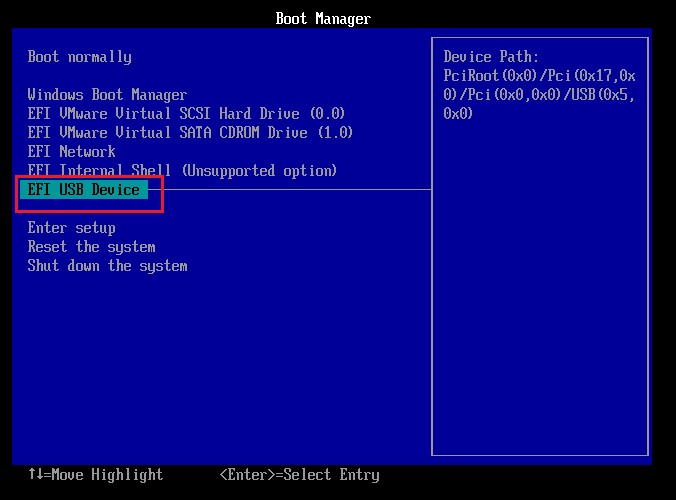
7、电脑接下来从U盘启动,加载WinPE环境。
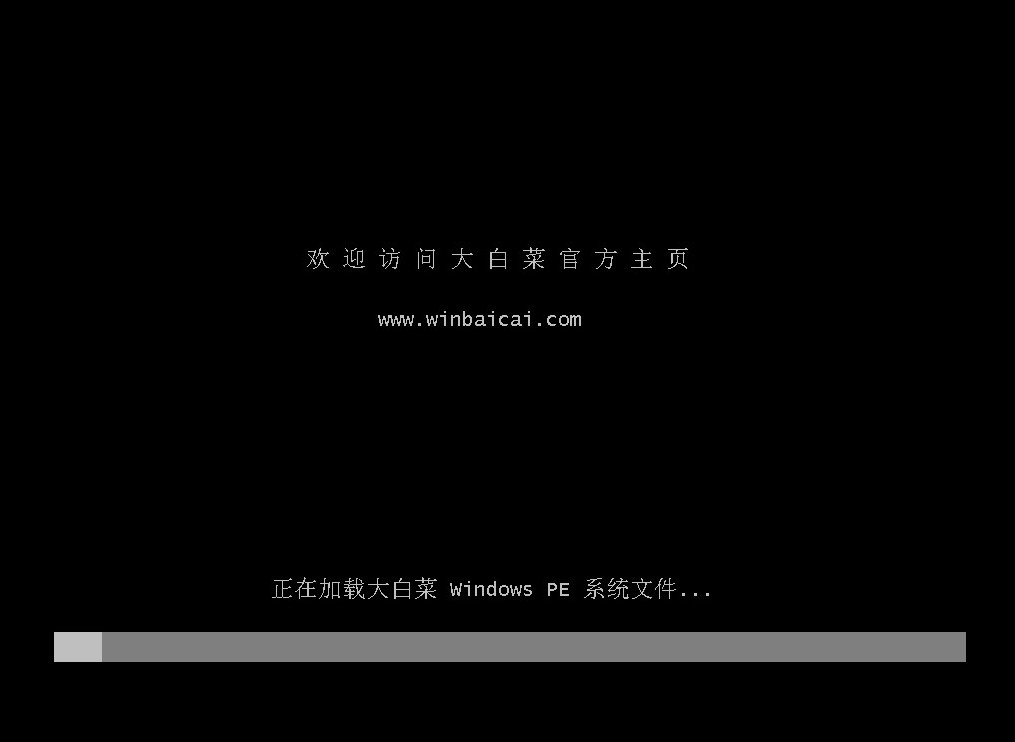
8、在WinPE环境中打开“大白菜装机工具”,选择ISO文件和目标分区(通常是C盘),点击“执行”开始安装。
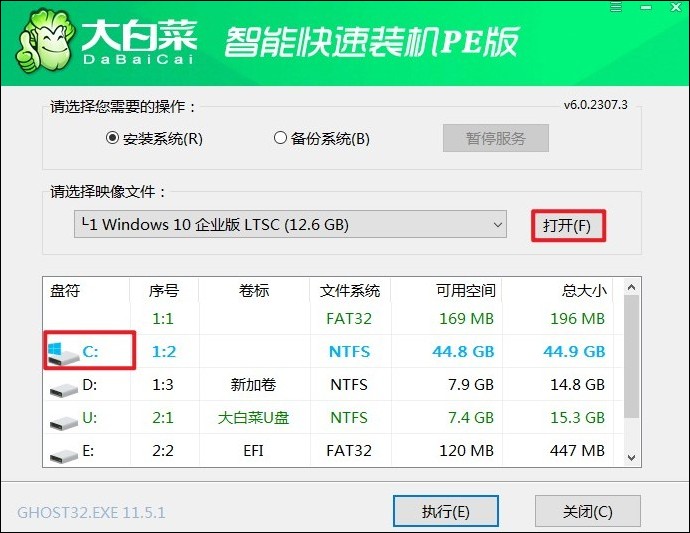
9、确认继续。
PS:电脑系统盘的所有数据将被清理完成。如果你有重要的文件,请提起备份以免丢失。
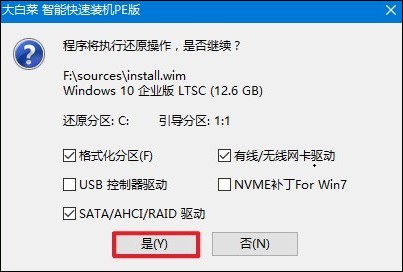
10、勾选完成后重启,并在安装完成后重启时拔出U盘。
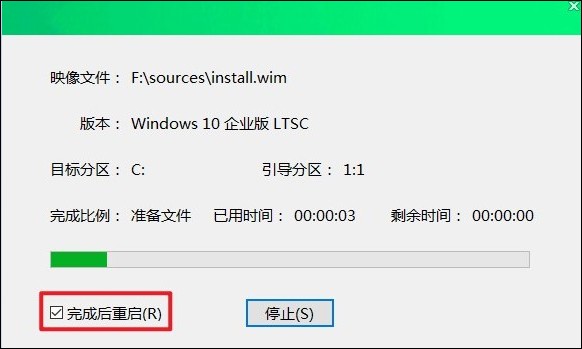
11、随着电脑重启,你将看到新的Windows 10桌面。
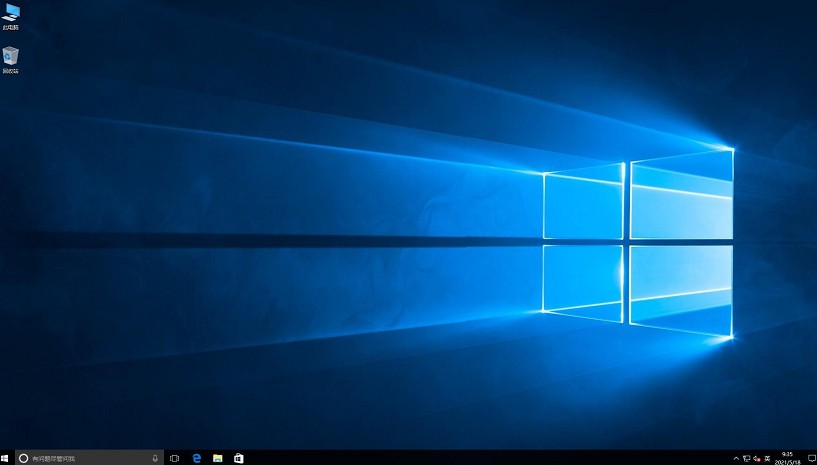
以上教程介绍了,电脑如何装系统。当Win10系统遇到一些问题,如运行缓慢、蓝屏、黑屏等,通过大白菜U盘,我们可以重新装一个新的win10系统。因此,掌握使用大白菜U盘重装系统的方法对于电脑用户来说是非常实用的技能。你学会了吗?