u盘如何系统重装win7 u盘怎么系统重装win7
时间:2024-09-12阅读量:作者:大白菜
u盘重装系统是近几年非常流行的重装系统方式之一,它比光盘重装要更加方便,并且网上有很多相关的教程,一般用户参考步骤即可独立完成系统的重装。这里呢,我给大家带来u盘重装系统win7的方法,准备好一个u盘和一台电脑我们就可以开始了
u盘重装系统是近几年非常流行的重装系统方式之一,它比光盘重装要更加方便,并且网上有很多相关的教程,一般用户参考步骤即可独立完成系统的重装。这里呢,我给大家带来u盘重装系统win7的方法,准备好一个u盘和一台电脑我们就可以开始了。下面,先来看看注意事项。

一、准备工具
1、制作启动盘软件:如大白菜。
2、U盘:容量有8GB,用于制作启动盘和存储系统镜像文件。
3、Windows 7镜像文件:选择适合自己计算机配置的操作系统版本,并下载其ISO文件。
二、注意事项
1、防止安全软件冲突:在制作启动U盘前,确保所有安全软件和系统防火墙都已禁用,避免它们与制作工具发生冲突。
2、防止病毒感染:确保使用的U盘无病毒,以免影响安装过程。
3、防止丢失文件:在重装前务必备份重要文件和资料,以免丢失。
三、制作win7启动盘重装系统
1、准备一个U盘插入电脑,确保其中没有重要数据,因为接下来会格式化。

2、打开大白菜U盘启动盘制作工具,选择你的U盘,点击“一键制作成USB启动盘”,等待直到制作完成。
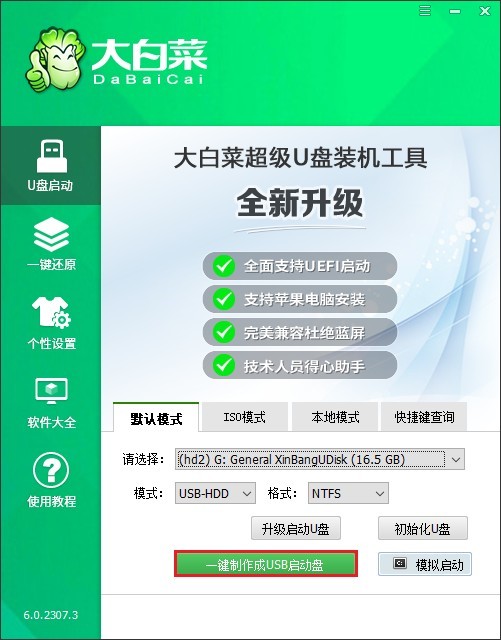
3、访问MSDN网站,参考以下步骤下载Windows 7的ISO镜像文件。
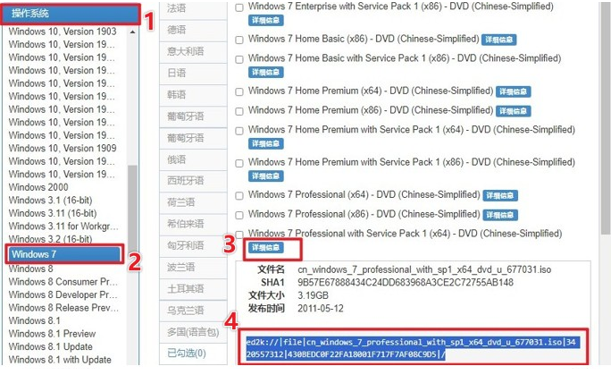
4、把下载的ISO文件复制到U盘中。
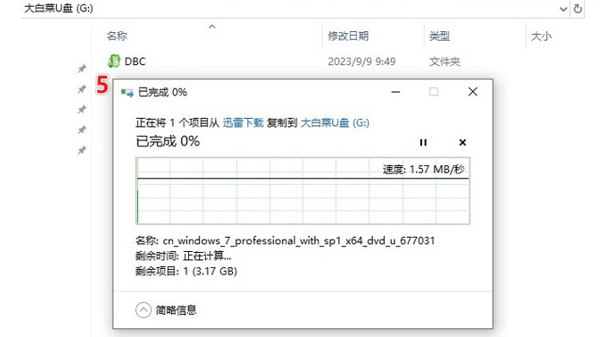
5、将U盘插入需要重装系统的电脑,然后开机,连续不断地按下U盘启动快捷键进入BIOS/UEFI设置。
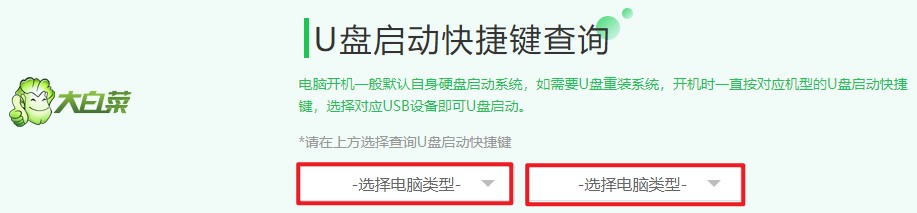
6、找到Boot菜单,在该菜单下即可设置启动项,如下图所示,选择USB字样或U盘名称的选项回车,电脑接下来就会从U盘启动。
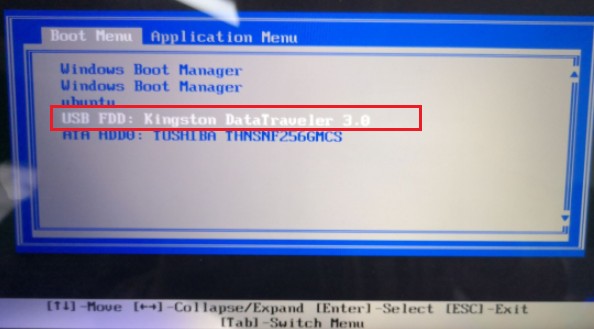
7、出现该页面表示设置u盘启动成功,等待U盘系统加载出来。
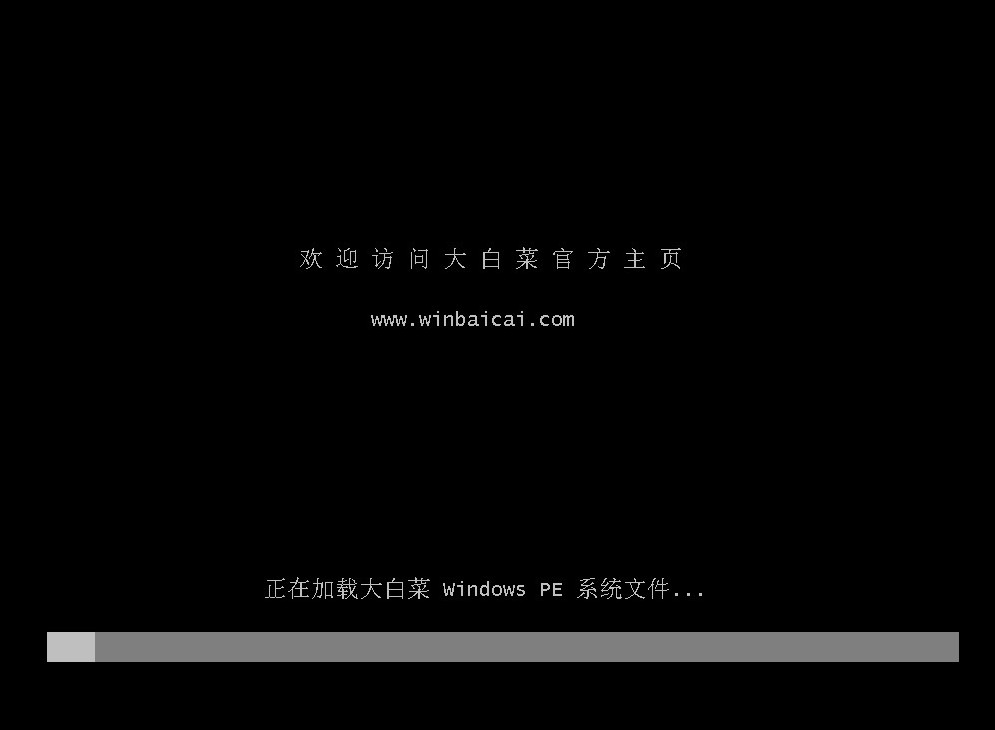
8、进入U盘系统后,找到并打开“大白菜装机工具”,选择你已下载的Windows 7 ISO文件,然后选择你要把系统安装到哪个盘,通常是C盘。
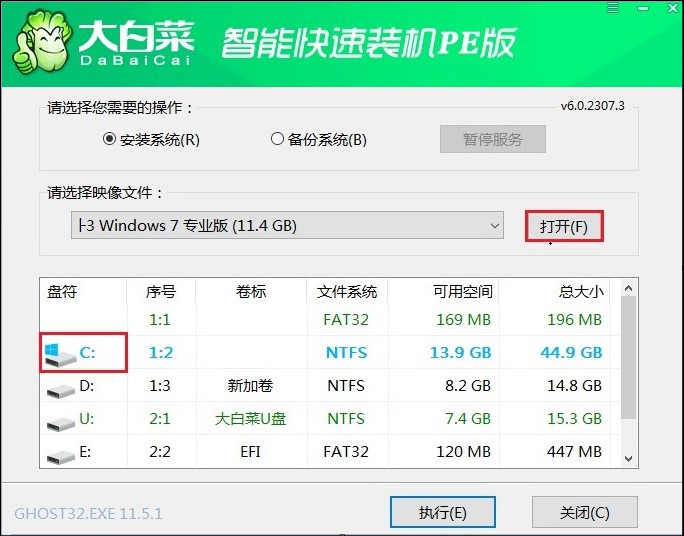
9、点击“执行”后若弹出以下页面,选择“是”即可。注意,接下来C盘将被格式化,请确保该盘的重要资料已转移或备份。
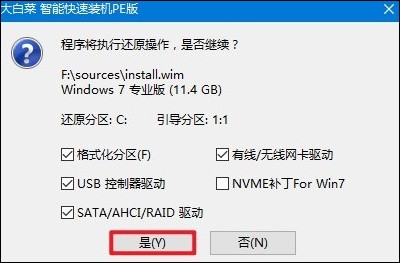
10、安装过程开始,勾选“完成后重启”,记得在重启时拔出U盘以免默认进入U盘系统。
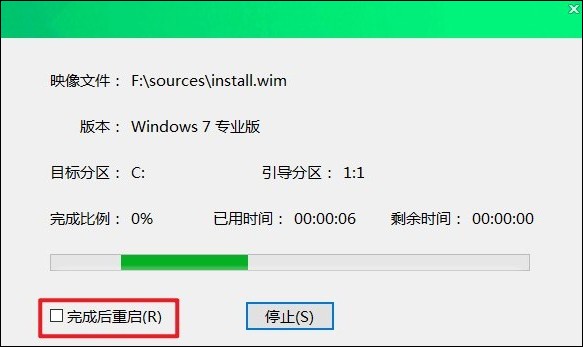
11、拔出U盘后,等待电脑重启进入全新的windows7桌面。

以上是教程讲解了U盘怎么系统重装win7。经过一系列的操作,你已经成功地使用U盘为你的电脑重装了Win7操作系统。这一过程虽然可能有些耗时,但通过你的细心操作,一定能够顺利完成。在此,小编要提醒你,重装系统有风险,请提前做好数据备份的工作。