U盘如何电脑系统重装win7 U盘怎么电脑系统重装win7
时间:2024-09-10阅读量:作者:大白菜
对于许多用户来说,选择Win7作为操作系统因其稳定性及用户熟悉度仍是一个非常受欢迎的选项。那么,用什么方法安装Win7系统呢?使用U盘进行系统的安装不仅方便快捷,而且可以在不留原有系统的情况下全新安装,给电脑带来最优的性能表现
U盘如何电脑系统重装win7
对于许多用户来说,选择Win7作为操作系统因其稳定性及用户熟悉度仍是一个非常受欢迎的选项。那么,用什么方法安装Win7系统呢?使用U盘进行系统的安装不仅方便快捷,而且可以在不留原有系统的情况下全新安装,给电脑带来最优的性能表现。本篇教程教大家怎么制作Win7启动U盘安装系统。

一、准备工具
1、创建启动盘软件:大白菜U盘启动盘制作工具。
2、容量足够的U盘:推荐使用8GB以上,确保足够空间装载系统文件。
3、系统文件下载:从可靠的来源如MSDN网站下载Windows 7的ISO镜像文件。
二、注意事项
1、关闭安全软件:在制作启动盘之前,关闭所有安全软件和系统防火墙,防止它们与制作工具冲突。
2、备份U盘数据:制作启动U盘的过程中需要格式化U盘,会删除所有已有数据。
3、备份C盘数据:C盘通常作为系统盘,在重装过程中会被格式化,所有未备份的数据都将丢失。
三、制作win7启动盘重装系统
1、准备一个U盘插入电脑,确保其中没有重要数据,因为接下来会格式化。

2、打开大白菜U盘启动盘制作工具,选择你的U盘,点击“一键制作成USB启动盘”,等待直到制作完成。
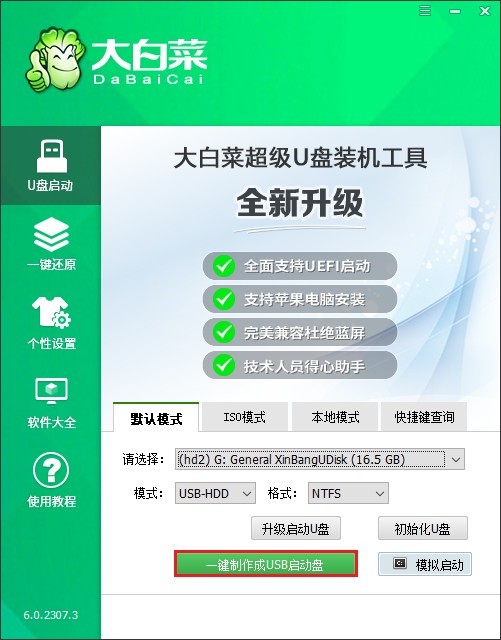
3、访问MSDN网站,参考以下步骤下载Windows 7的ISO镜像文件。
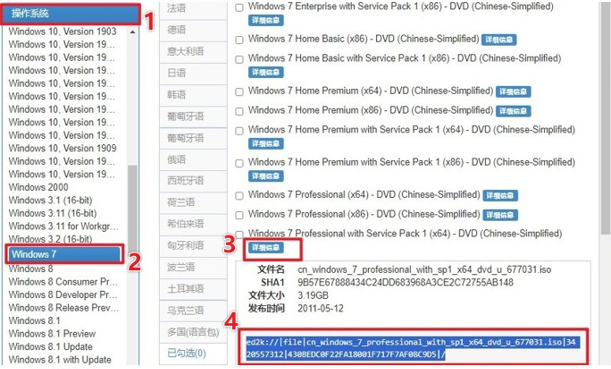
4、把下载的ISO文件复制到U盘中。
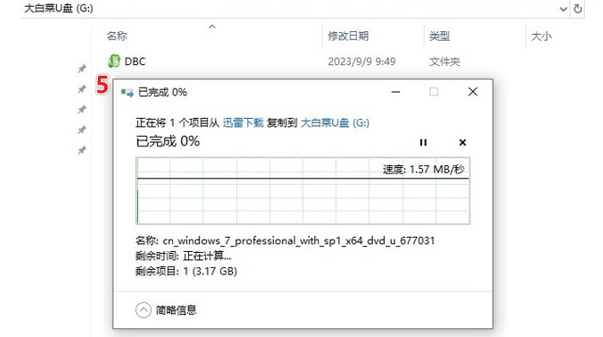
5、将U盘插入需要重装系统的电脑,然后开机,连续不断地按下U盘启动快捷键进入BIOS/UEFI设置。
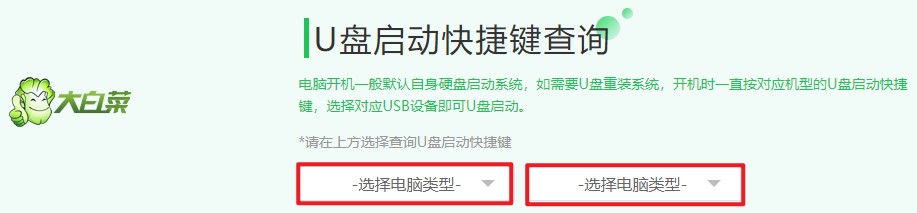
6、找到Boot菜单,在该菜单下即可设置启动项,如下图所示,选择USB字样或U盘名称的选项回车,电脑接下来就会从U盘启动。
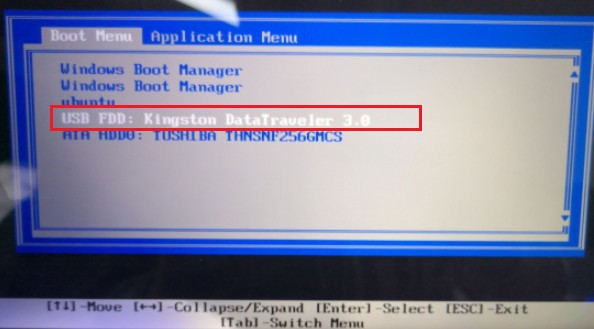
7、出现该页面表示设置u盘启动成功,等待U盘系统加载出来。
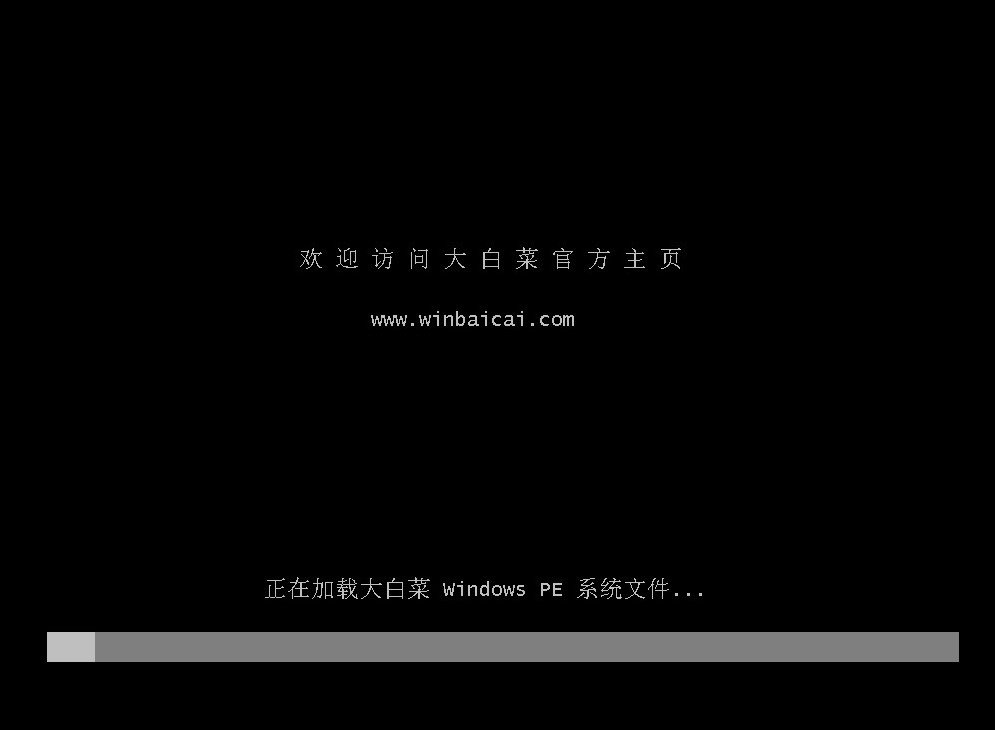
8、进入U盘系统后,找到并打开“大白菜装机工具”,选择你已下载的Windows 7 ISO文件,然后选择你要把系统安装到哪个盘,通常是C盘。
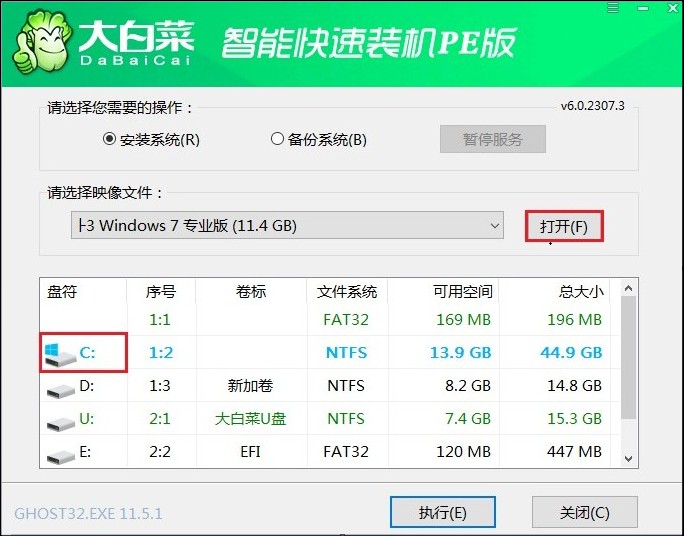
9、点击“执行”后若弹出以下页面,选择“是”即可。注意,接下来C盘将被格式化,请确保该盘的重要资料已转移或备份。
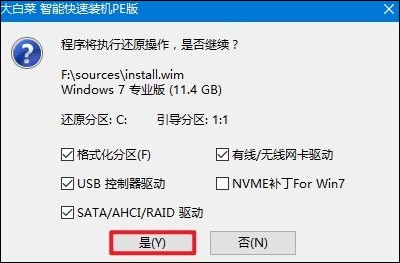
10、安装过程开始,勾选“完成后重启”,记得在重启时拔出U盘以免默认进入U盘系统。
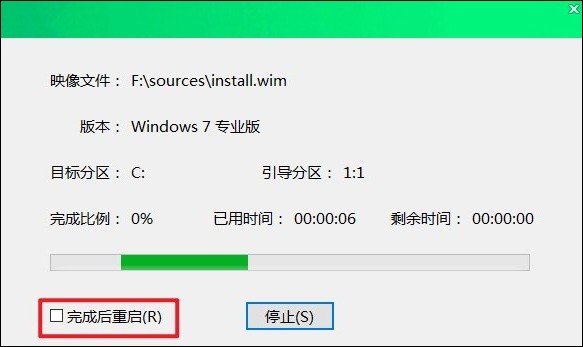
11、拔出U盘后,等待电脑重启进入全新的windows7桌面。
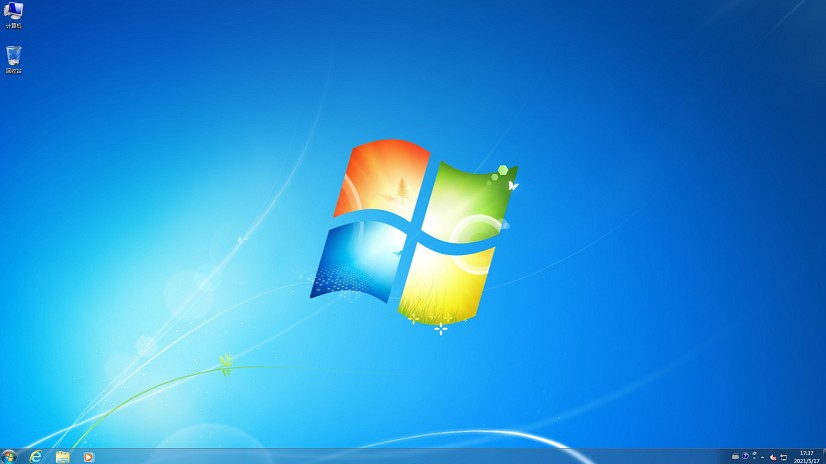
以上教程介绍了,U盘怎么电脑系统重装win7。通过U盘重装Win7系统,你不仅可以彻底摆脱原有系统的束缚,比如病毒、恶意软件的困扰以及无法修复的系统错误,还能享受一个更干净、更稳定的操作环境。希望这个方法能给你的电脑带来全新的生机!