win8如何系统重装win7 win8怎么系统重装win7
时间:2024-09-05阅读量:作者:大白菜
虽然win7系统有不少新的功能和特点,比如它支持ARM架构,还有那个全新的沉浸式Metro用户界面。而且呢,win8的启动速度也快了,还有应用商城,让软件安装和管理变得简单多了。不过,有些朋友还是觉得win7用起来更顺手一些,因为习惯了win7的操作方式
虽然win7系统有不少新的功能和特点,比如它支持ARM架构,还有那个全新的沉浸式Metro用户界面。而且呢,win8的启动速度也快了,还有应用商城,让软件安装和管理变得简单多了。不过,有些朋友还是觉得win7用起来更顺手一些,因为习惯了win7的操作方式,下面带大家了解win8如何系统重装win7。

一、准备工具
1、启动盘制作程序:大白菜U盘启动盘制作工具。
2、U盘要求:至少4GB或更大的U盘。
3、Windows 7系统文件:通过官方网站或者从MSDN网站下载。
二、注意事项
1、关闭杀毒软件:在制作启动盘和安装系统时,暂时关闭杀毒软件避免干扰。
2、备份文件:备份当前系统C盘相关的重要数据,方便后续恢复,否则将被删除。
3、确认启动顺序:进入BIOS设置确保计算机从U盘启动。
三、U盘重装win7
1、将U盘插入电脑的USB端口。

2、运行大白菜,选择默认模式,点击“制作”按钮开始制作启动U盘。
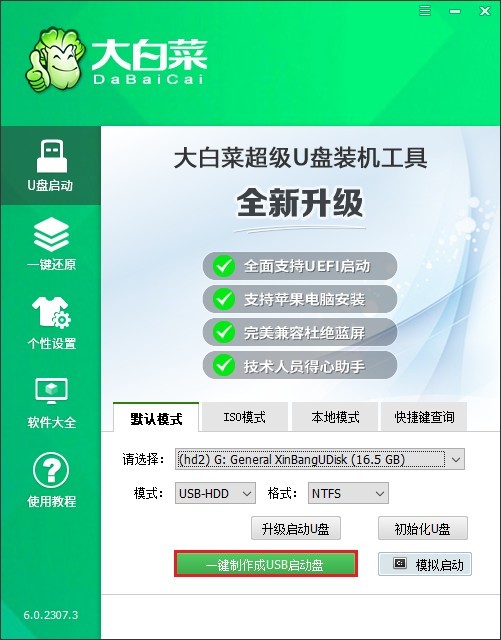
3、确认U盘中没有重要数据后,点击“确定”允许工具清除数据并制作启动盘。
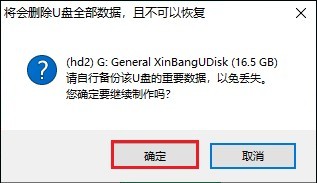
4、等待制作完成,可点击“否”,不需要查看教程。
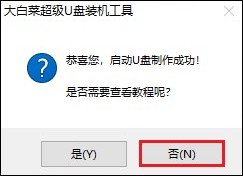
5、访问MSDN官方网站,下载Windows 7的纯净版ISO镜像。
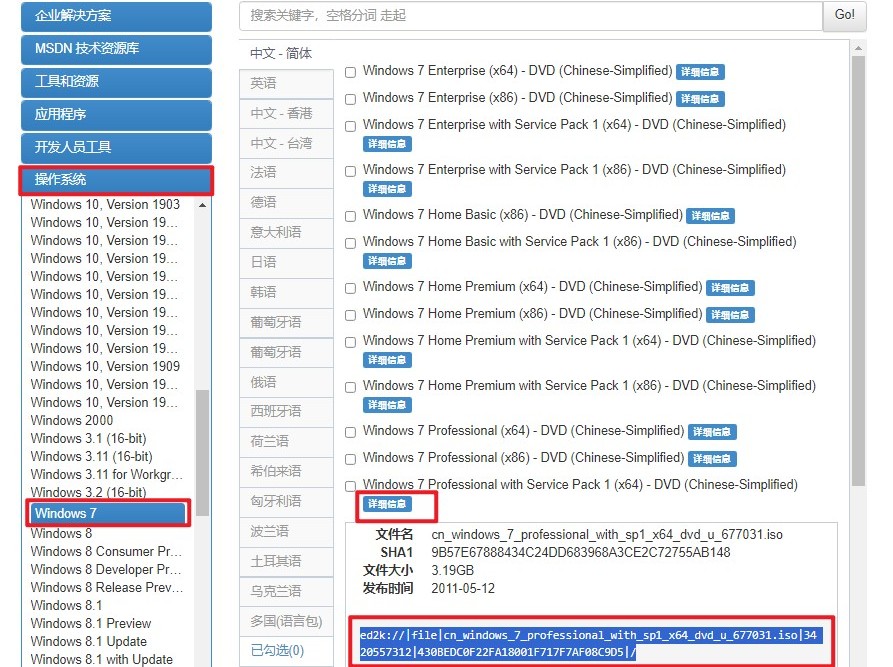
6、把下载的ISO文件复制到制作好的大白菜U盘中。
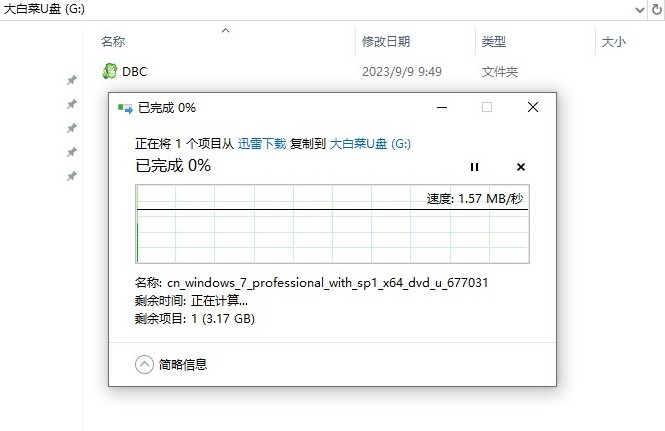
7、关机后重启你的电脑,开机时快速按下U盘启动快捷键,进入启动菜单。
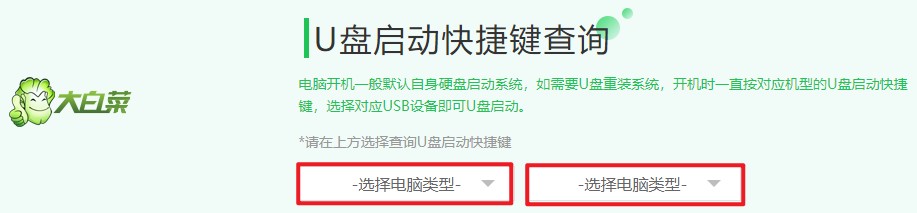
8、在启动菜单中选择识别到的U盘作为启动设备。
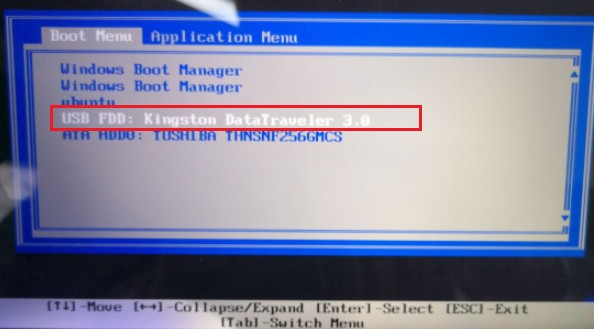
9、电脑会开始从U盘启动,并进入加载界面。
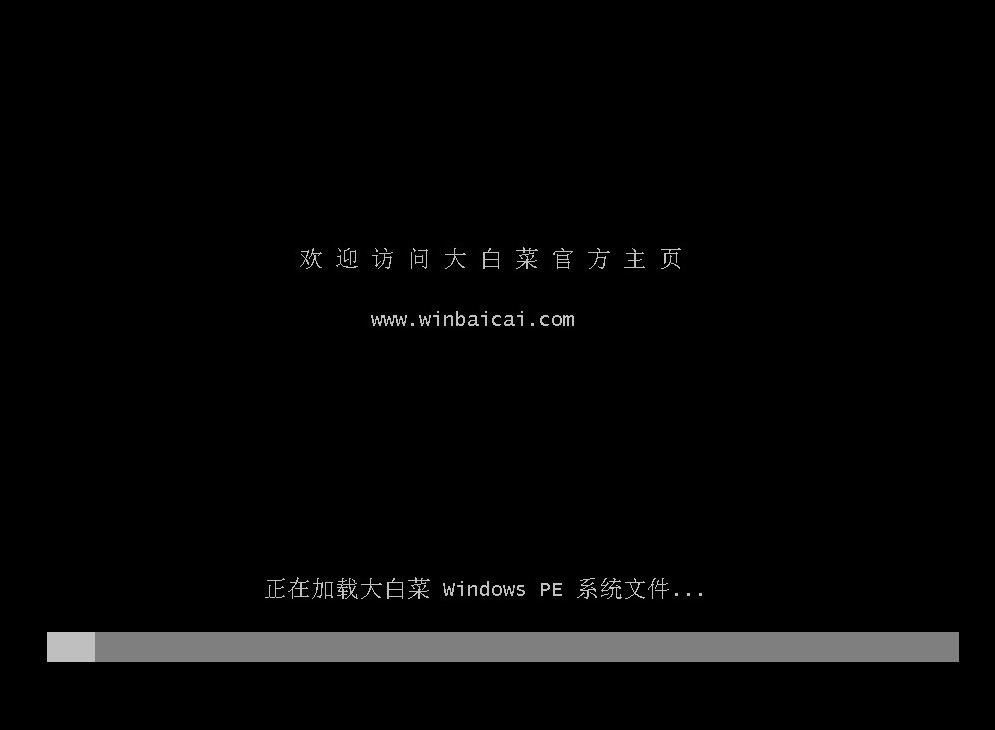
10、 U盘成功启动后,进入大白菜软件环境,运行装机工具,选择Win7的ISO文件,执行安装操作。

11、按照指示完成系统盘的格式化,只需点击“是”即可。执行这一步务必确认已备份系统盘的重要资料!

12、安装过程需要一些时间,安装完成后按提示重启电脑。
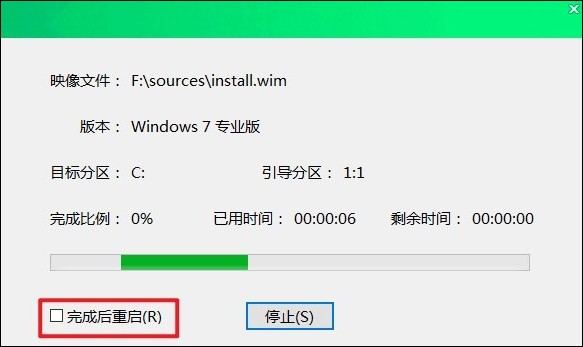
13、重启后拔出U盘,电脑将进入新的Win7桌面。检查系统功能是否正常,安装必要的驱动程序。
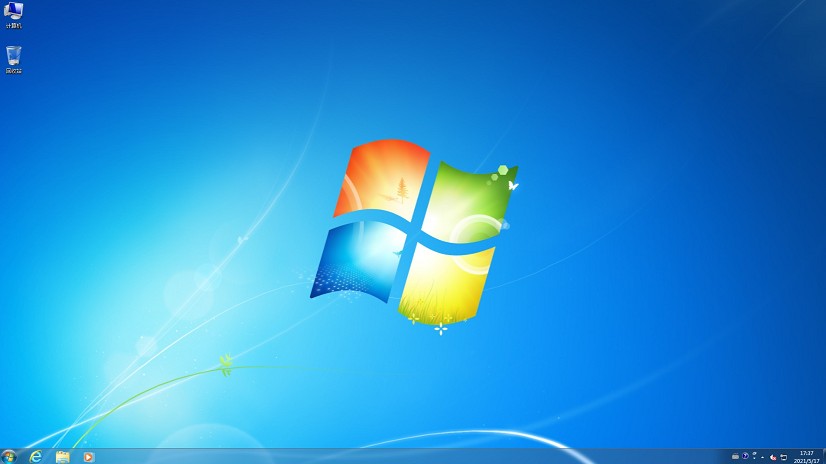
关于win8怎么系统重装win7的教程就介绍到这里了。希望这能帮助到那些想要安装win7的用户。记得在操作之前备份好你的数据,以免重装系统后那些重要的个人资料都找不回来了。最后,不管用哪个系统,最重要的是找到最适合自己的那一款。