hp电脑怎么u盘启动装系统(hp电脑如何u盘启动装系统)
时间:2024-08-29阅读量:作者:大白菜
重装系统这事儿听起来好像挺难的,其实操作起来特别简单。不管是你的HP笔记本还是台式机,只要按照步骤来,你就能自己搞定。准备好一只空U盘,跟着我一起,一步一步设置,让你的HP电脑通过U盘启动,然后装上全新的系统。学会这招
hp电脑怎么u盘启动装系统
重装系统这事儿听起来好像挺难的,其实操作起来特别简单。不管是你的HP笔记本还是台式机,只要按照步骤来,你就能自己搞定。准备好一只空U盘,跟着我一起,一步一步设置,让你的HP电脑通过U盘启动,然后装上全新的系统。学会这招,以后电脑出问题就不用愁啦,自己在家就能轻松解决。

一、准备工具
1、软件下载:大白菜U盘启动盘制作工具。
2、U盘条件:至少4GB容量的U盘,最好没有存储数据。
3、系统文件:从MSDN或者可信赖的网站下载 Win7镜像文件。
二、注意事项
1、关闭安全软件:避免干扰。
2、备份U盘数据:防止丢失。
3、调整启动顺序:确保U盘启动。
4、备份C盘重要文件:免数据丢失。
三、制作U盘重装win7系统
1、将U盘插入电脑的USB端口。

2、运行大白菜软件,选择你的U盘作为目标设备,并执行“开始制作”操作。这个过程将清除U盘上的所有数据,请确保U盘内没有重要文件或已做好备份。

3、访问MSDN网站,按照指导步骤下载Windows 7的ISO镜像文件。
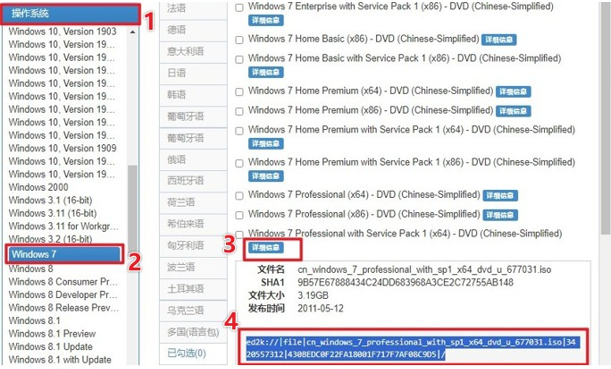
4、将你刚刚下载的Windows 7 ISO文件复制到大白菜U盘中。
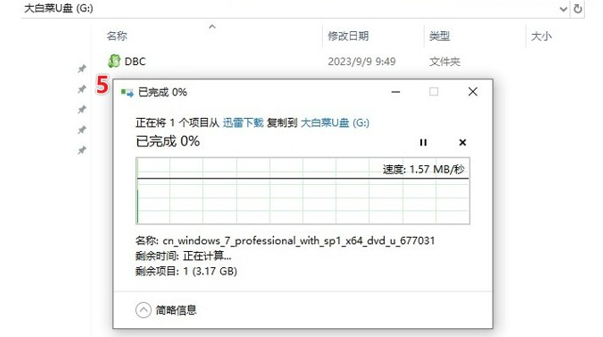
5、在电脑开机时,马上按下适当的U盘启动快捷键进入BIOS/UEFI设置。
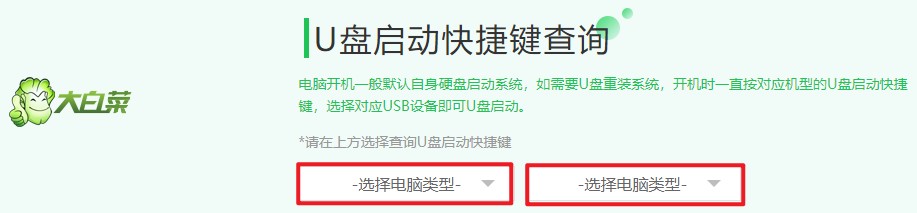
6、调整启动顺序,确保电脑可以从U盘启动。如下图所示,选择USB字样或U盘名称的选项回车即可。
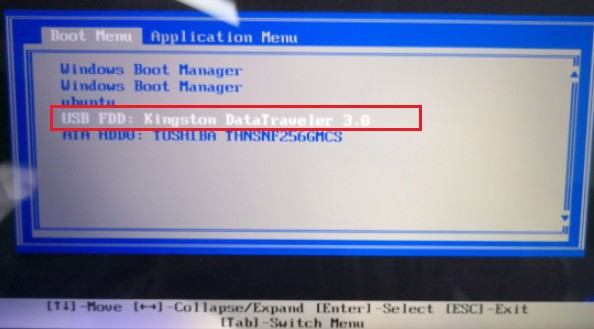
7、重启后,系统会检测到U盘,并通过它启动。此时,屏幕可能会显示一些启动信息,直到进入大白菜的WinPE环境。
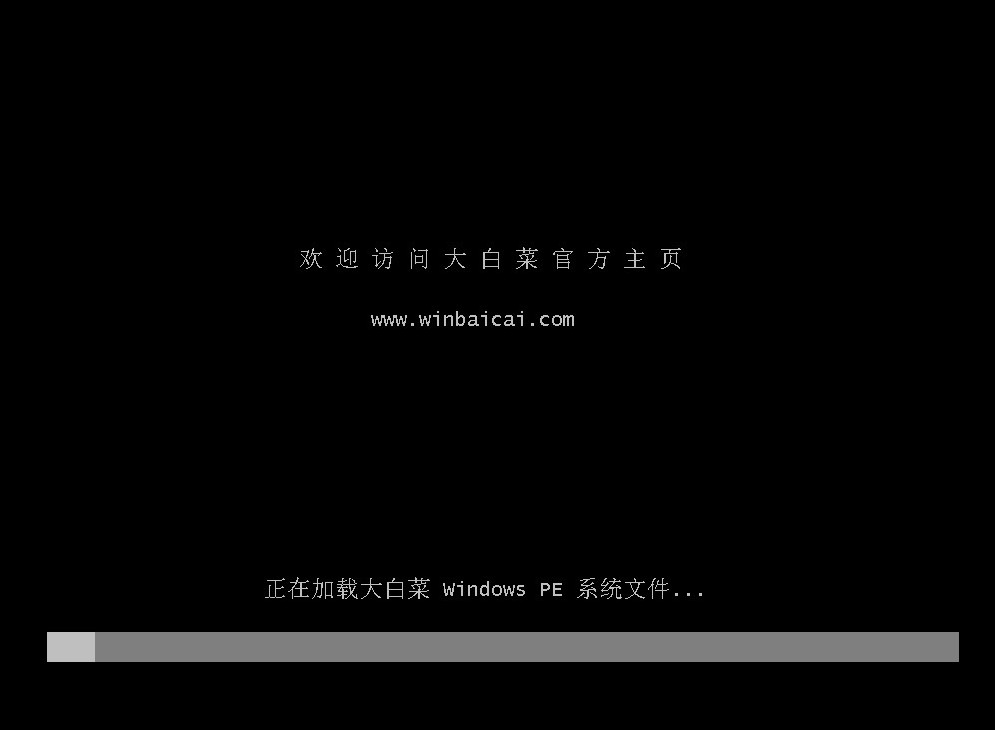
8、在WinPE环境中,找到并运行“大白菜装机工具”。在这个工具中,选择你U盘中的Windows 7 ISO文件,并指定你想安装Windows的硬盘分区,通常我们选择C盘。
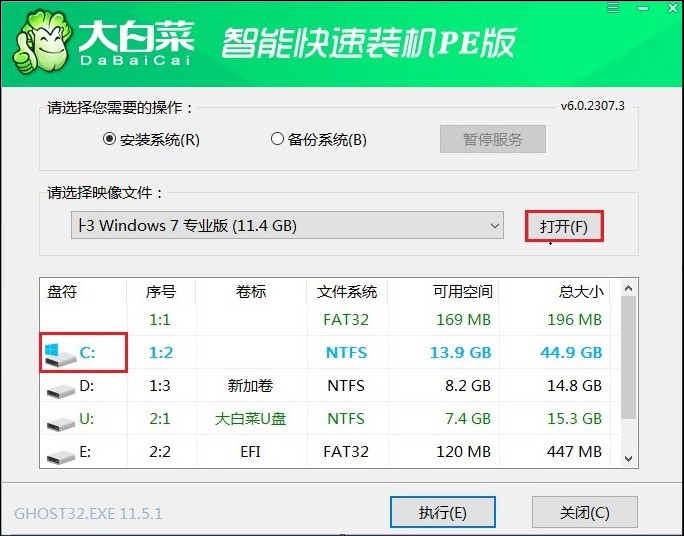
9、点击“是”以开始解压缩和安装Windows 7到指定的硬盘分区。
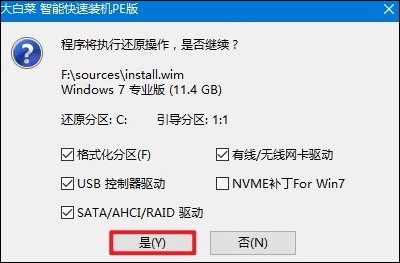
10、安装过程接近完成时,勾选“完成后重启”选项,或者等待直到系统提示你重启电脑。
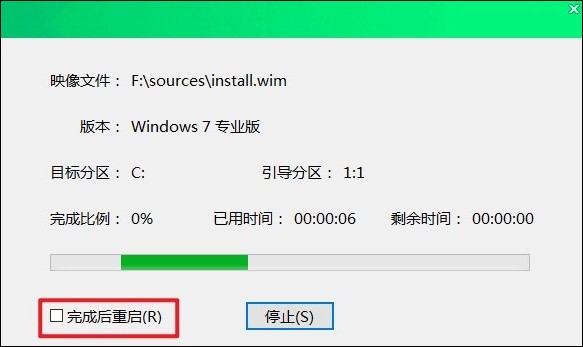
11、在重启过程中,记得要拔出U盘。电脑将完成重启过程,之后你会看到Windows 7的登录界面。
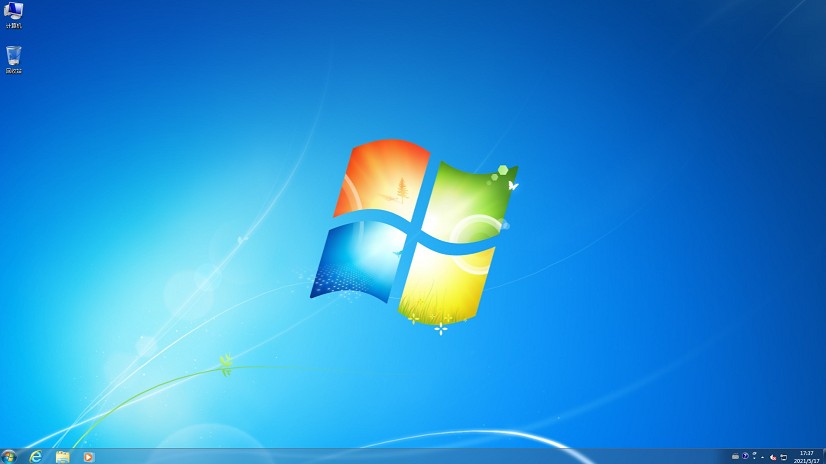
以上教程介绍了,hp电脑如何u盘启动装系统。经过这一系列的操作,你现在应该已经成功地用U盘给你的hp电脑装上了全新的系统了吧!是不是很简单?有了这项技能,再也不怕电脑系统出问题,随时都能自己动手重装,让电脑焕然一新。