笔记本电脑配置低装系统推荐 电脑配置低装系统教程
时间:2024-08-27阅读量:作者:大白菜
相信很多人都有这样的烦恼,手里的笔记本年代久远,配置低,运行现在的Win10系统常常力不从心,开个机都慢得像蜗牛。我的电脑也一样,尤其是多开几个程序的时候,简直让人抓狂啊。不过我重装win7以后,这种情况缓和很多。听朋友告诉我
相信很多人都有这样的烦恼,手里的笔记本年代久远,配置低,运行现在的Win10系统常常力不从心,开个机都慢得像蜗牛。我的电脑也一样,尤其是多开几个程序的时候,简直让人抓狂啊。不过我重装win7以后,这种情况缓和很多。听朋友告诉我,是因为win7占用资源低才让低配电脑运行流畅。接下来,我把重装过程也分享给大家。

一、必备工具
1、软件下载:下载并安装大白菜U盘启动盘制作工具。
2、U盘需求:使用至少4GB的U盘作为启动介质。
3、系统镜像:从MSDN网站获取Win7系统镜像文件。
二、注意事项
1、禁用防护软件:减少制作启动盘时的风险。
2、清空U盘:确保U盘无重要数据。
3、数据安全:重装前备份电脑所有重要数据。
4、BIOS设置:设定U盘为首选启动项。
三、制作U盘重装系统步骤
1、启动大白菜U盘启动盘制作工具,将U盘插入电脑。

2、在工具界面中选择你已插入的U盘作为目标盘。采用默认的制作模式和文件系统,点击“一键制作成USB启动盘”选项。
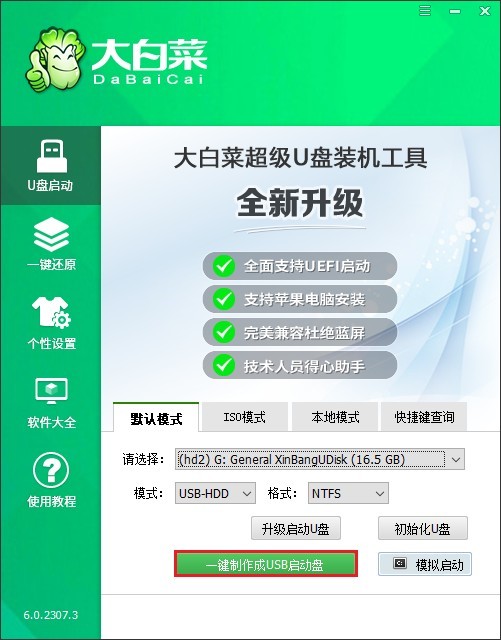
3、启动U盘的制作过程将开始,等待它直到看到完成提示。
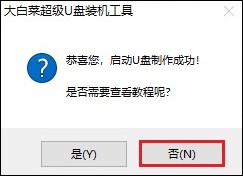
4、制作完成后,打开MSDN网站下载Windows 7的ISO镜像文件。
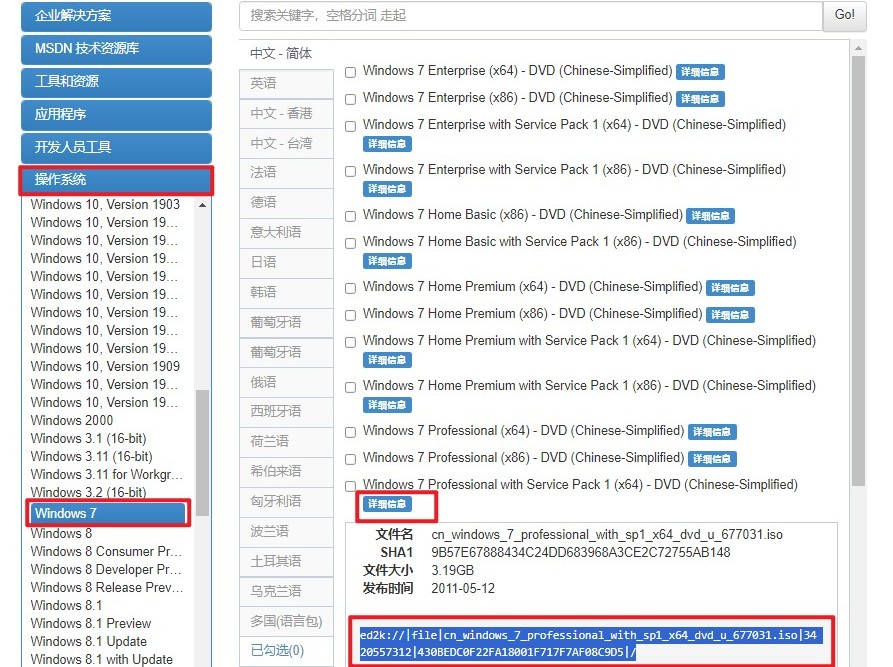
5、下载的ISO文件应保存在一个易于访问的位置,例如U盘内。保存完毕后,将U盘留在USB接口中,重启电脑。
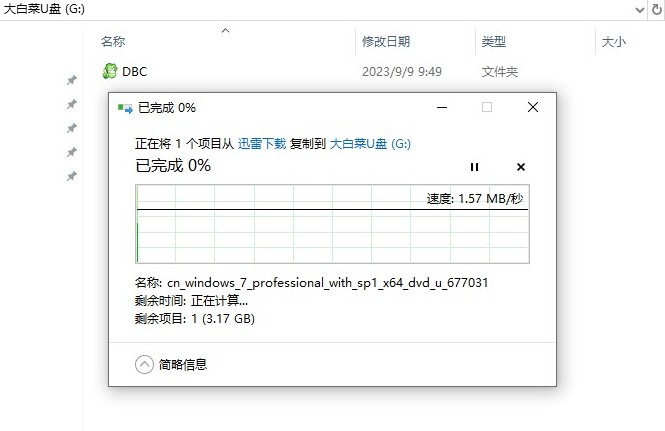
6、重启时,看到开机画面,立即按下你的电脑品牌的U盘启动快捷键。
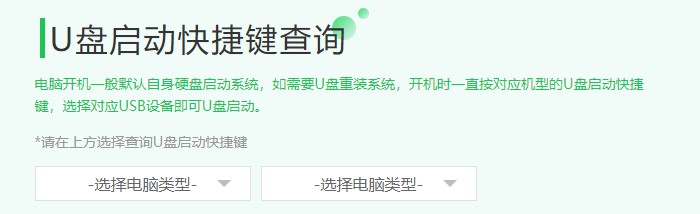
7、在出现的启动项列表中,选择以“USB”开头或显示U盘品牌的选项以确认从U盘启动。
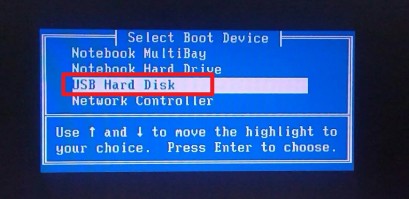
8、之后,系统将开始从U盘加载,你将看到WinPE桌面。
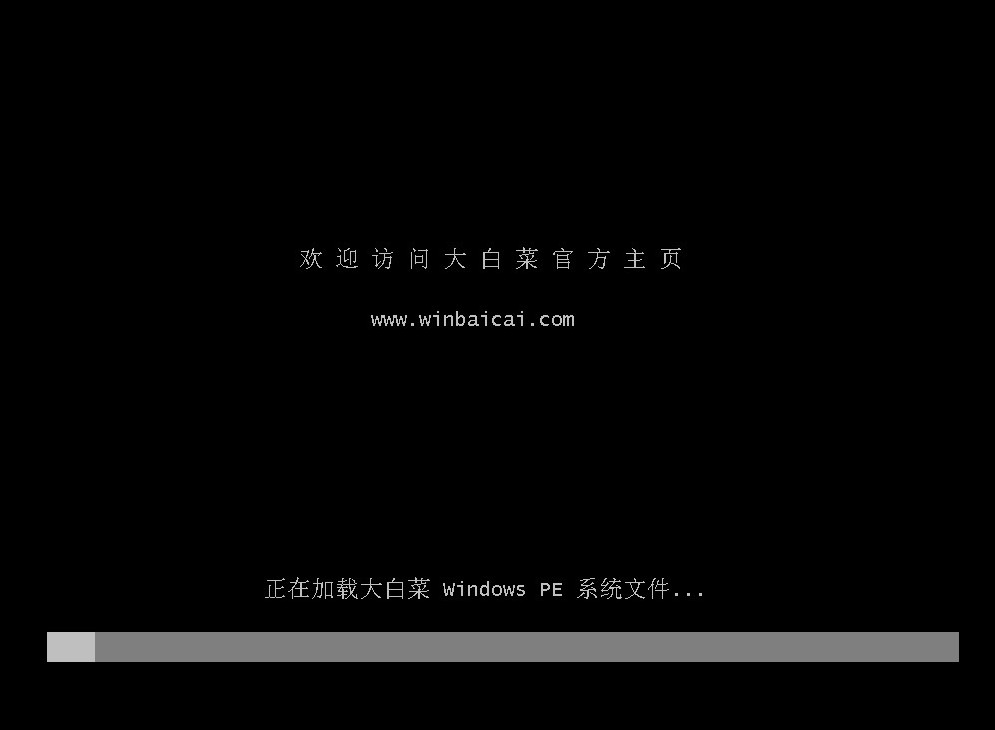
9、打开安装工具,选择之前下载的系统文件,指定安装位置(通常为C盘),然后点击“执行”按钮。
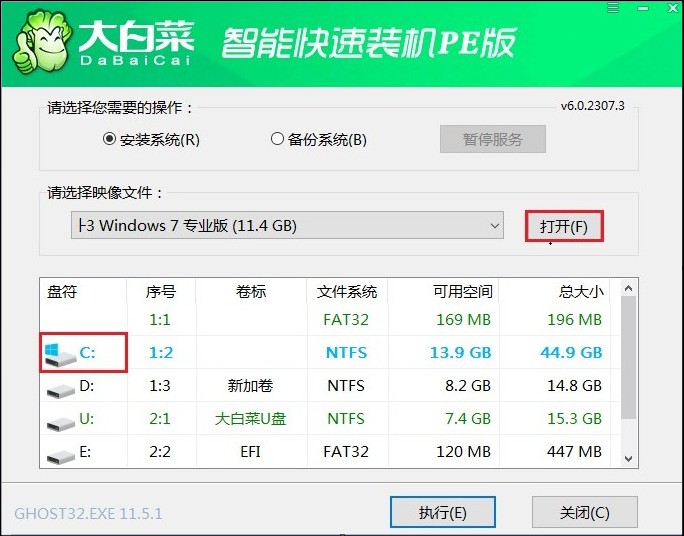
10、在出现的确认窗口中,点击“是”以开始安装过程。
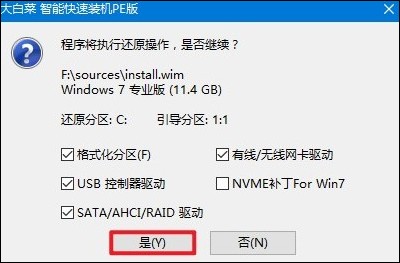
11、选择“完成后重启”选项,等待安装结束。期间,电脑将自动重启,记得在重启时拔出U盘。
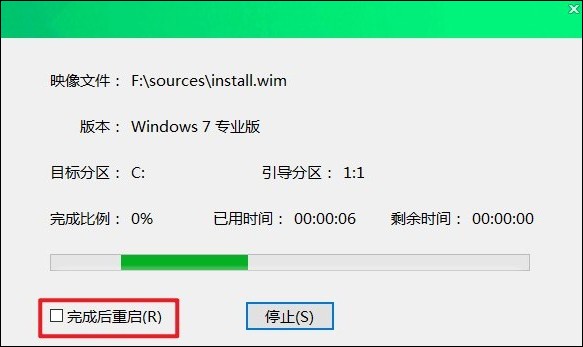
12、电脑将完成重启过程,之后你将看到Windows 7的桌面,表明安装成功。
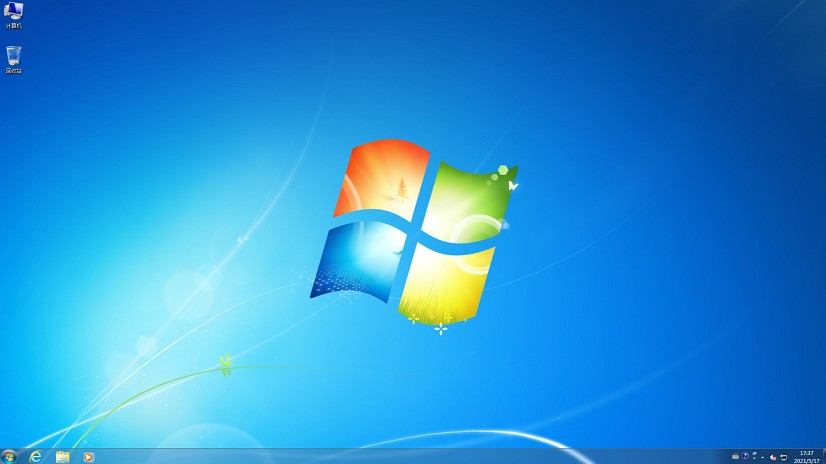
以上是,电脑配置低装系统教程。对于配置低的电脑,安装Win7系统会更合适。因为Win7相对来说需要的硬件资源少一些,运行起来会更加流畅。而大白菜重装系统软件适合所有用户使用,只需要参考教程操作即可,希望这几个步骤可以帮助到各位哦。