怎样把U盘制成PE启动盘 制作U盘启动盘步骤
时间:2024-08-26阅读量:作者:大白菜
有用户向大白菜吐槽,他的老旧电脑最近总是出现问题,运行缓慢,昨天还突然蓝屏死机了。他想给电脑重装一下系统,以提升电脑的性能。他询问大白菜是否可以用本站的软件制作一个pe启动盘来重装系统。当然可以了,这样不仅方便携带
有用户向大白菜吐槽,他的老旧电脑最近总是出现问题,运行缓慢,昨天还突然蓝屏死机了。他想给电脑重装一下系统,以提升电脑的性能。他询问大白菜是否可以用本站的软件制作一个pe启动盘来重装系统。当然可以了,这样不仅方便携带,而且可以在电脑无法正常启动时使用。

一、必备工具
1、软件下载:下载并安装大白菜U盘启动盘制作工具。
2、U盘需求:使用至少4GB的U盘作为启动介质。
3、系统镜像:从MSDN网站获取Win7系统镜像文件。
二、注意事项
1、禁用防护软件:减少制作启动盘时的风险。
2、清空U盘:确保U盘无重要数据。
3、数据安全:重装前备份电脑所有重要数据。
4、BIOS设置:设定U盘为首选启动项。
三、制作U盘重装系统步骤
1、启动大白菜U盘启动盘制作工具,将U盘插入电脑。

2、在工具界面中选择你已插入的U盘作为目标盘。采用默认的制作模式和文件系统,点击“一键制作成USB启动盘”选项。
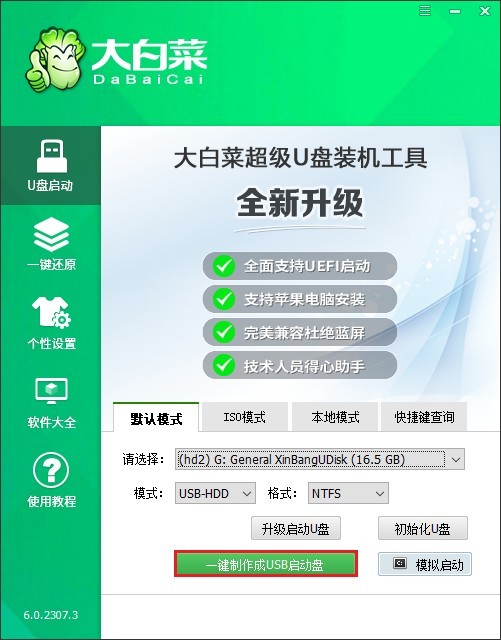
3、启动U盘的制作过程将开始,等待它直到看到完成提示。
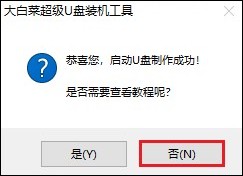
4、制作完成后,打开MSDN网站下载Windows 7的ISO镜像文件。

5、下载的ISO文件应保存在一个易于访问的位置,例如U盘内。保存完毕后,将U盘留在USB接口中,重启电脑。

6、重启时,看到开机画面,立即按下你的电脑品牌的U盘启动快捷键。
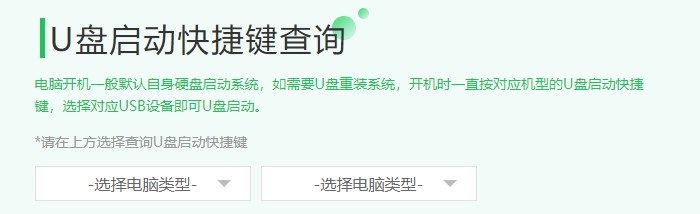
7、在出现的启动项列表中,选择以“USB”开头或显示U盘品牌的选项以确认从U盘启动。

8、之后,系统将开始从U盘加载,你将看到WinPE桌面。
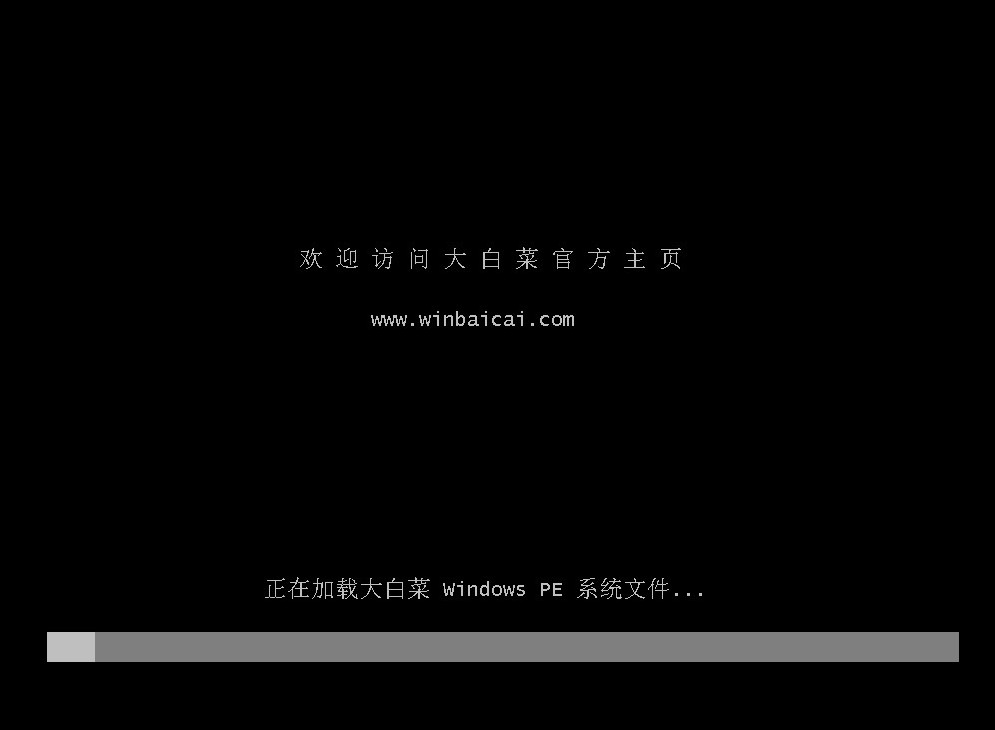
9、打开安装工具,选择之前下载的系统文件,指定安装位置(通常为C盘),然后点击“执行”按钮。
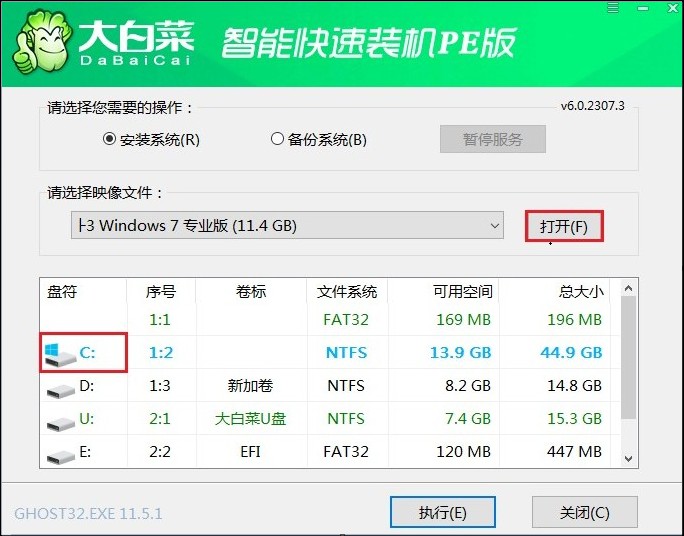
10、在出现的确认窗口中,点击“是”以开始安装过程。
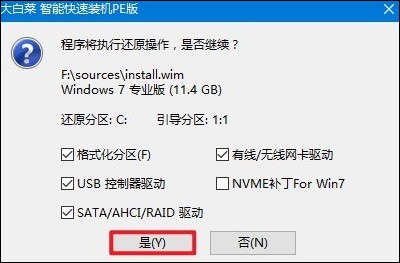
11、选择“完成后重启”选项,等待安装结束。期间,电脑将自动重启,记得在重启时拔出U盘。
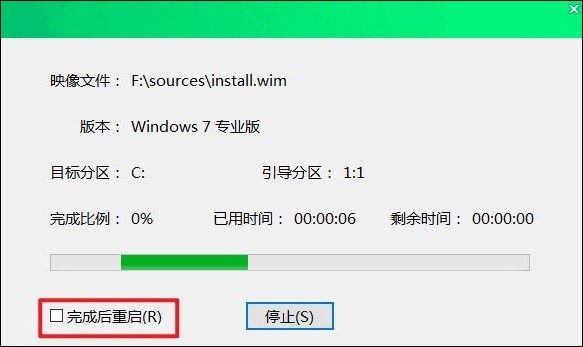
12、电脑将完成重启过程,之后你将看到Windows 7的桌面,表明安装成功。

以上是,制作U盘启动盘步骤。重装系统后,电脑运行变流畅了,之前的卡顿和蓝屏问题都消失了。这个过程虽然需要一些电脑知识,但只要按照步骤操作,大多数人都能够顺利完成的!但要注意了,重装系统涉及格式化系统C盘的操作,因此记得提前备份重要文件哦。