老式电脑重装win7教程 老电脑装系统教程
时间:2024-08-20阅读量:作者:大白菜
老电脑无法很好地运行最新的操作系统,因为受到硬件限制,而较新的系统往往需要更高的配置,否则无法安装要不然运行卡顿或者导致系统崩溃。Win7是一个相对较旧但依旧广受欢迎的操作系统,适合你的老电脑使用。 在本教程中,我们将指导你
老电脑无法很好地运行最新的操作系统,因为受到硬件限制,而较新的系统往往需要更高的配置,否则无法安装要不然运行卡顿或者导致系统崩溃。Win7是一个相对较旧但依旧广受欢迎的操作系统,适合你的老电脑使用。 在本教程中,我们将指导你通过使用U盘来重装Win7,一起来学习吧。

一、系统重装工具
1、软件:大白菜U盘启动盘制作工具,将U盘变成大白菜U盘。
2、U盘:至少4GB且无重要数据,U盘会被格式化。
3、Windows 7镜像文件:从MSDN网站下载Win7系统镜像文件。
二、注意事项
1、安全软件冲突:在启用制作工具之前,暂时禁用或退出所有安全软件,包括系统自带的防火墙,以免产生冲突导致制作失败。
2、数据备份:重装操作系统将清除系统盘中的所有数据。
3、电源稳定性:在系统的安装过程中,确保电源供应稳定,以免因为意外关机导致系统安装失败。
三、制作U盘重装系统步骤
1、启动大白菜U盘启动盘制作工具,将U盘插入电脑。

2、在工具界面中选择你已插入的U盘作为目标盘。采用默认的制作模式和文件系统,点击“一键制作成USB启动盘”选项。
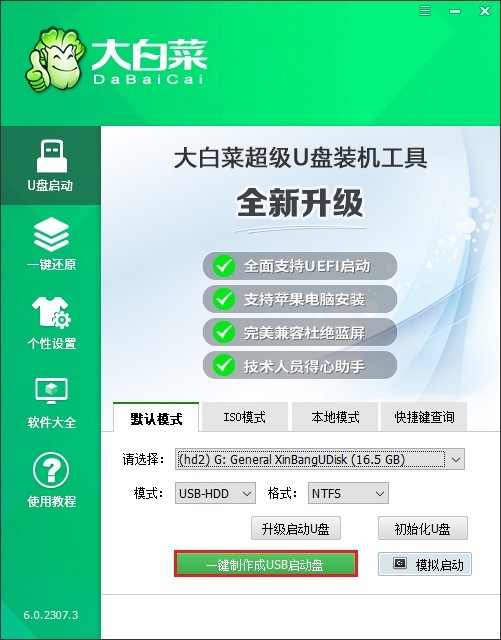
3、启动U盘的制作过程将开始,等待它直到看到完成提示。
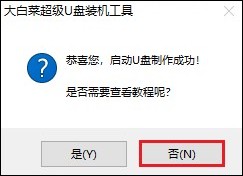
4、制作完成后,打开MSDN网站下载Windows 7的ISO镜像文件。
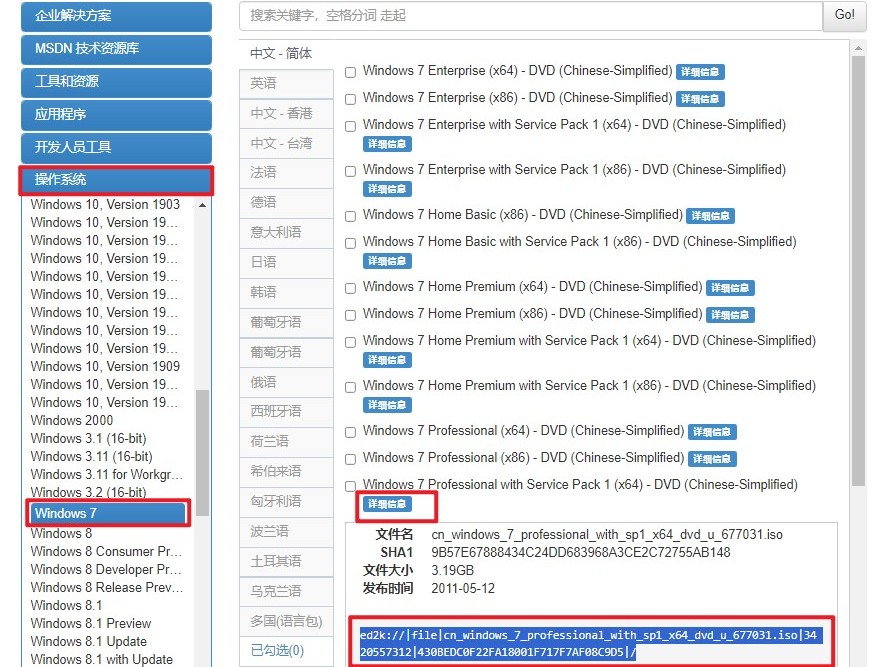
5、下载的ISO文件应保存在一个易于访问的位置,例如U盘内。保存完毕后,将U盘留在USB接口中,重启电脑。
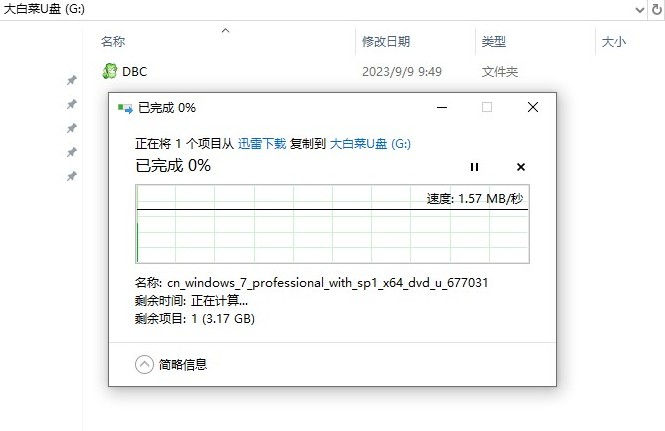
6、重启时,看到开机画面,立即按下你的电脑品牌的U盘启动快捷键。
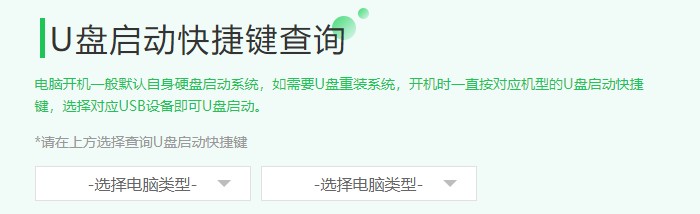
7、在出现的启动项列表中,选择以“USB”开头或显示U盘品牌的选项以确认从U盘启动。
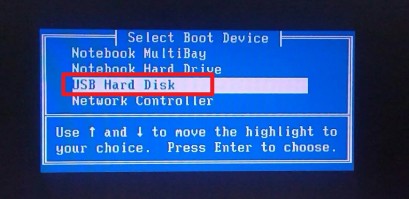
8、之后,系统将开始从U盘加载,你将看到WinPE桌面。
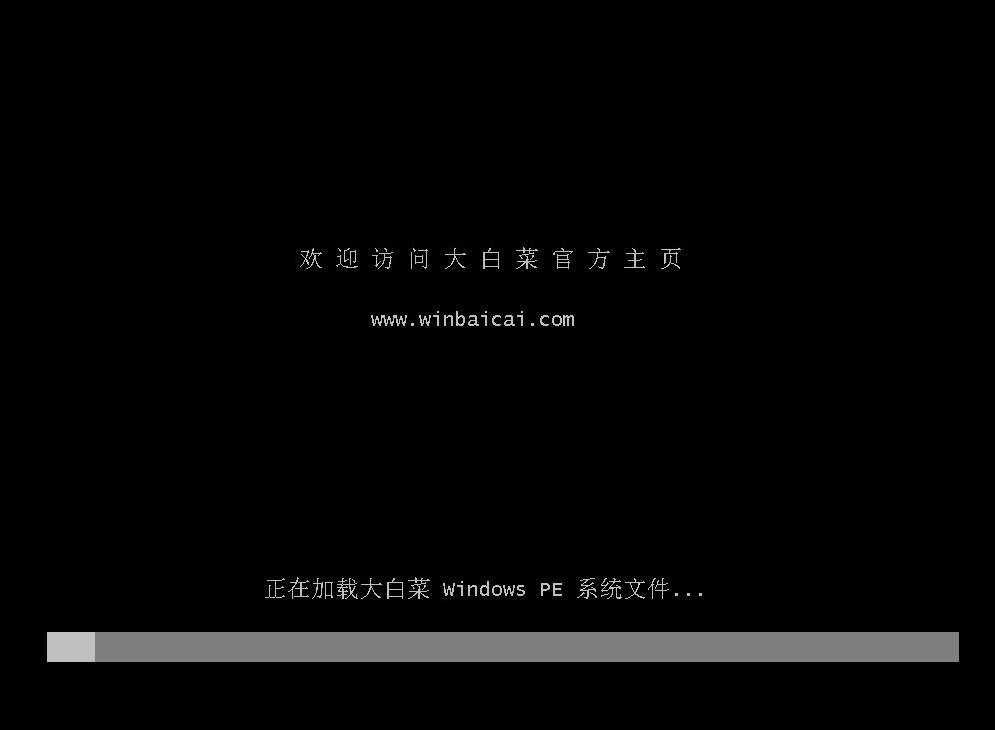
9、打开安装工具,选择之前下载的系统文件,指定安装位置(通常为C盘),然后点击“执行”按钮。
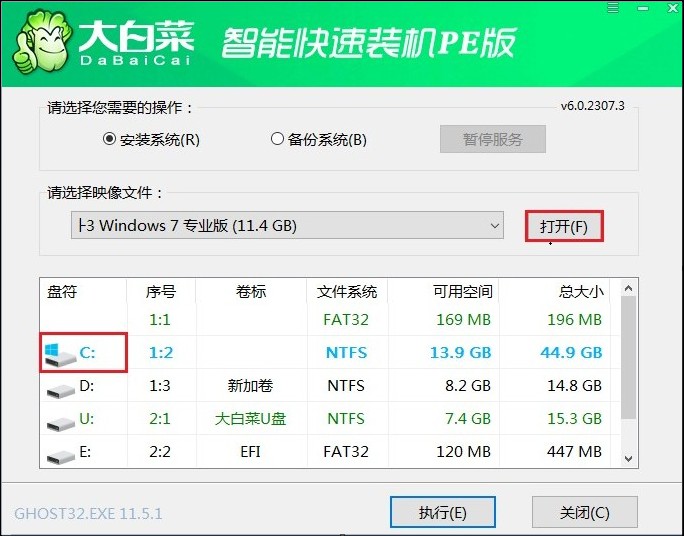
10、在出现的确认窗口中,点击“是”以开始安装过程。
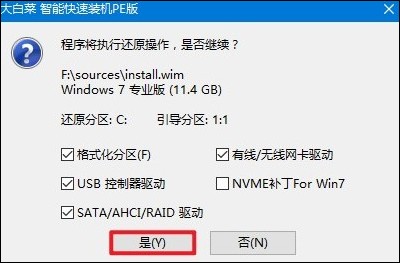
11、选择“完成后重启”选项,等待安装结束。期间,电脑将自动重启,记得在重启时拔出U盘。
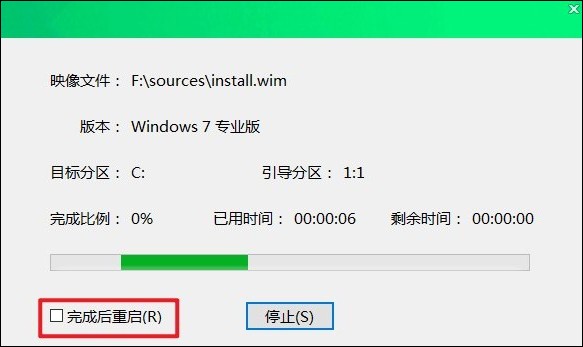
12、电脑将完成重启过程,之后你将看到Windows 7的桌面,表明安装成功。
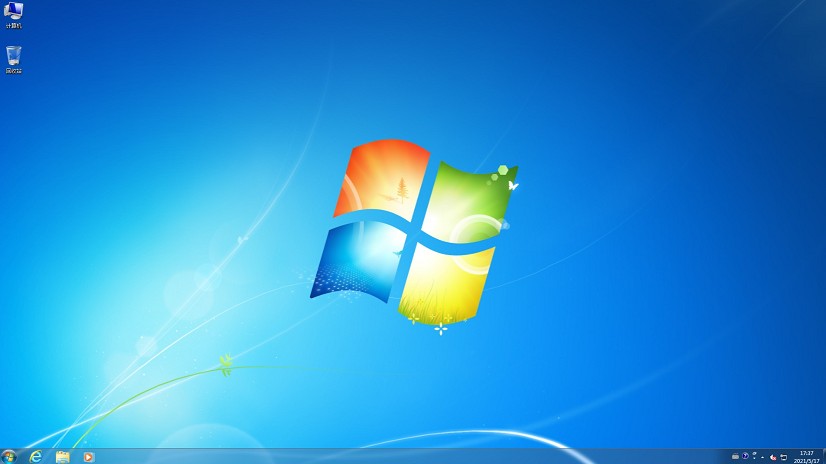
以上是,老电脑装系统教程。电脑重新启动便可正常进入win7桌面,现在你可以恢复你备份的数据,并下载合适的软件来丰富你的工作环境。希望win7系统能为你的老电脑带来流畅且稳定的体验。如果你遇到任何问题,不妨再次回顾这些步骤,或者寻求更专业的帮助。