19年的电脑装什么系统 旧笔记本装系统教程
时间:2024-08-19阅读量:作者:大白菜
Win7对硬件要求不高,能在你的老电脑上跑得挺顺,直接帮你省下换硬件的麻烦和花费。特别是对于2019年的电脑,装个Win7能很好地利用现有的硬件,避免新系统带来的性能问题。下面,我们就直接进入主题,看看怎么给旧电脑安装Win7吧
Win7对硬件要求不高,能在你的老电脑上跑得挺顺,直接帮你省下换硬件的麻烦和花费。特别是对于2019年的电脑,装个Win7能很好地利用现有的硬件,避免新系统带来的性能问题。下面,我们就直接进入主题,看看怎么给旧电脑安装Win7吧。注意备份重要数据,否则可能会丢失哦。

一、系统重装工具
1、软件:大白菜U盘启动盘制作工具,将U盘变成大白菜U盘。
2、U盘:至少4GB且无重要数据,U盘会被格式化。
3、Windows 7镜像文件:从MSDN网站下载Win7系统镜像文件。
二、注意事项
1、安全软件冲突:在启用制作工具之前,暂时禁用或退出所有安全软件,包括系统自带的防火墙,以免产生冲突导致制作失败。
2、数据备份:重装操作系统将清除系统盘中的所有数据。
3、电源稳定性:在系统的安装过程中,确保电源供应稳定,以免因为意外关机导致系统安装失败。
三、制作win7系统U盘并重装系统
1、将你准备好的U盘插入电脑的USB端口。

2、打开大白菜软件,你会看到默认模式,下方有一个制作按钮,点击它。
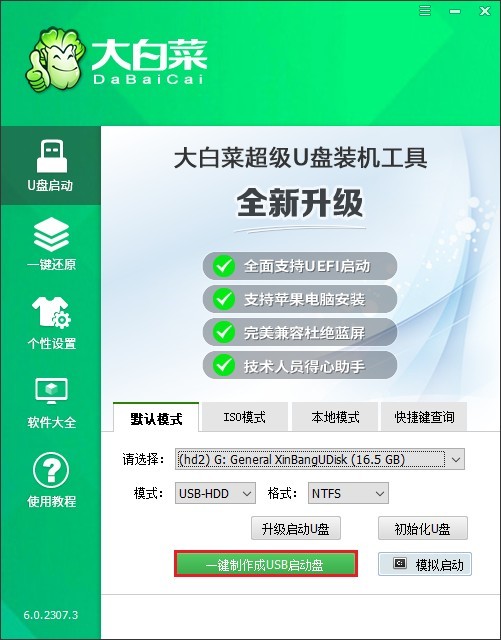
3、如果你的U盘没有有用的文件,直接点击“确定”,工具开始删除U盘数据并制作大白菜U盘。
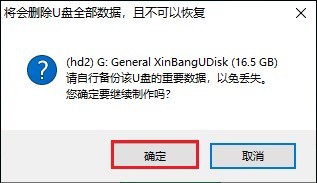
4、制作完成后,会有一个窗口弹出,请点击“否”。
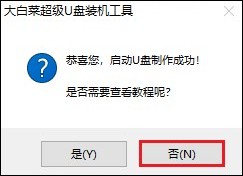
5、打开MSDN官方网站,从那里下载Windows 7的ISO镜像文件。这里的镜像文件是纯净的,没有经过任何修改。
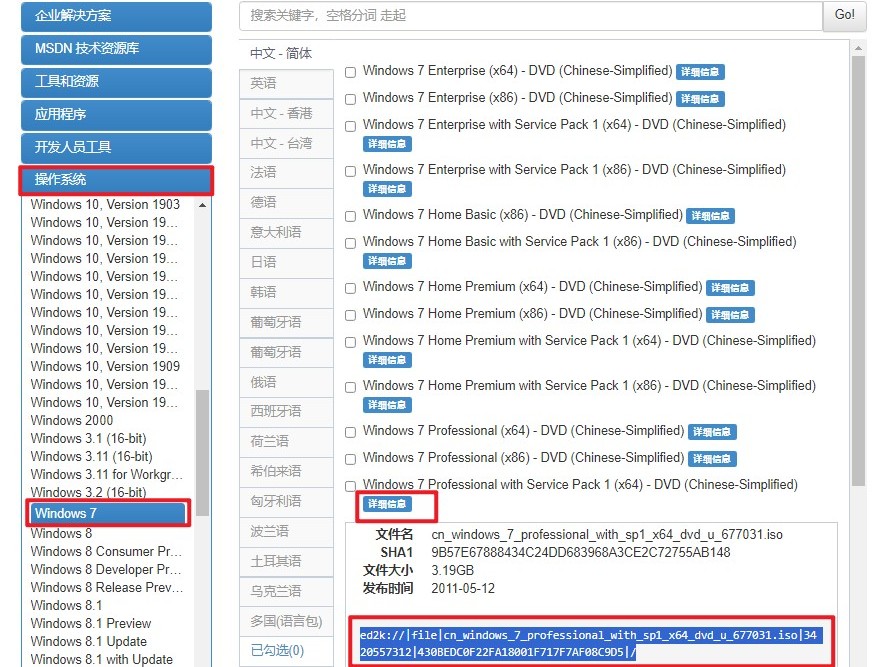
6、接下来,将下载好的ISO文件复制到刚才制作的大白菜U盘中。
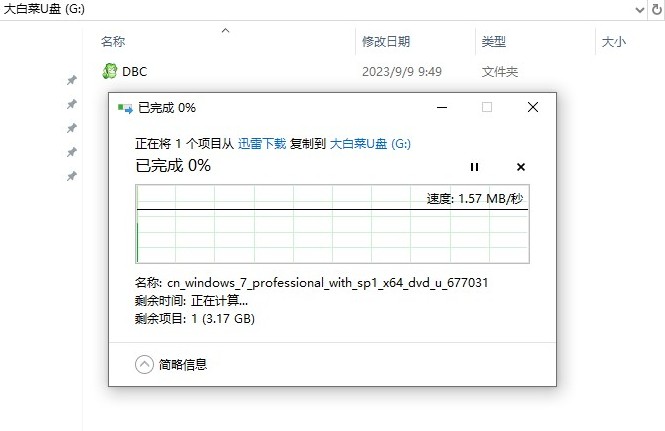
7、关机后重新启动你的电脑,在开机初期,快速按下特定的U盘启动快捷键进入启动菜单。
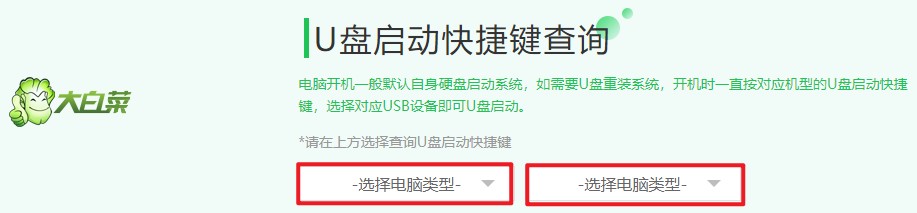
8、在启动菜单中,选择识别到的U盘作为启动项。它通常会被标记为USB或包含USB字样的选项。
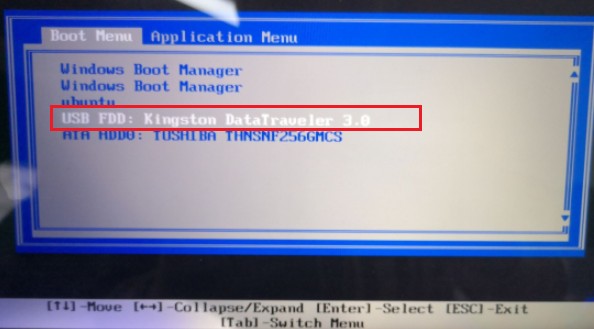
9、一旦选择完毕,电脑开始从U盘启动。你会看到一个加载界面,这表示U盘正在被读取。
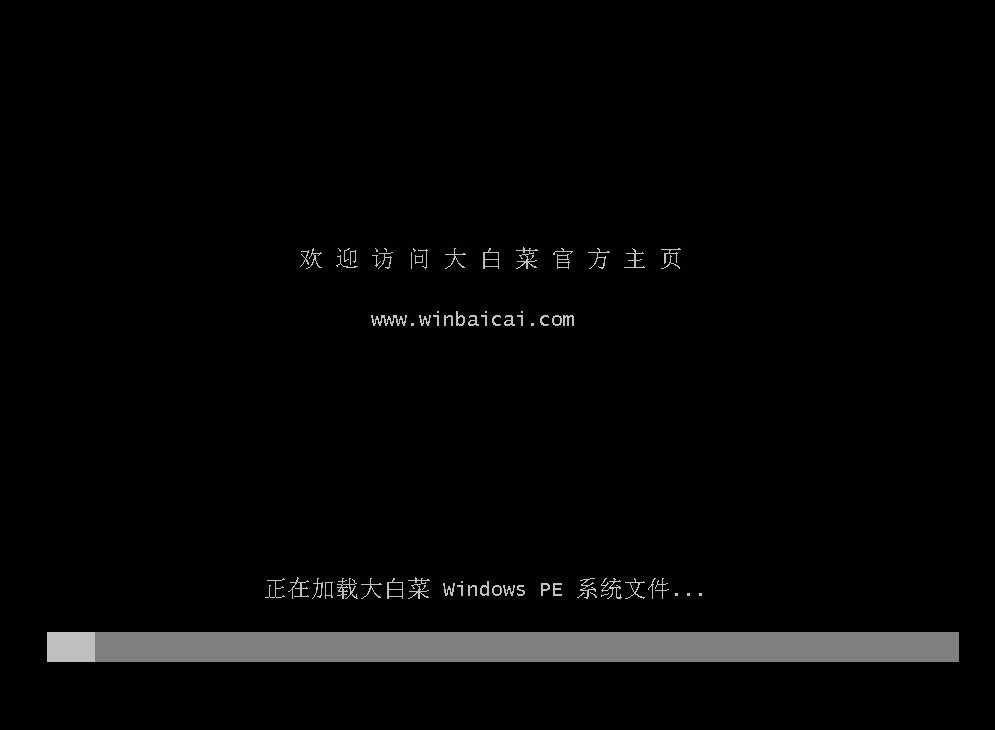
10、 U盘成功启动后,你将进入大白菜的软件环境。在这里,找到并运行安装工具,选择你刚刚传输到U盘中的Win7系统文件,点击“执行”。
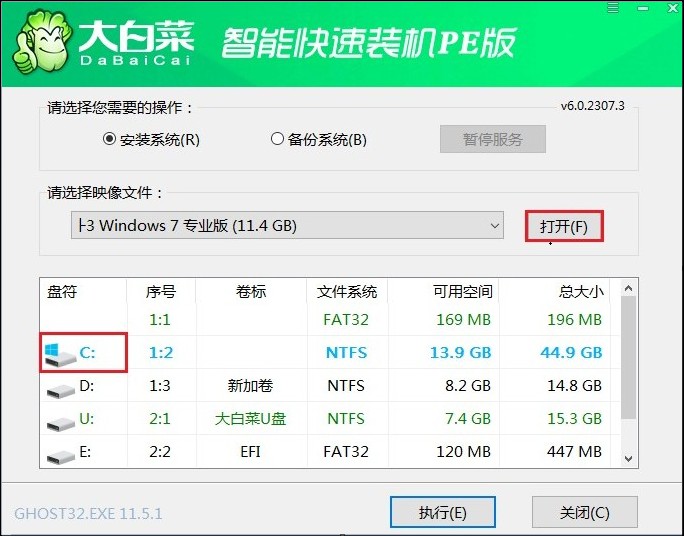
11、接下来,工具将执行格式化系统盘的操作,请确保已提前备份重要文件。
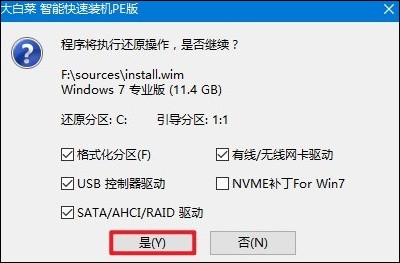
12、继续等待,工具安装win7成功后,弹出重启的提示,根据提示重启。
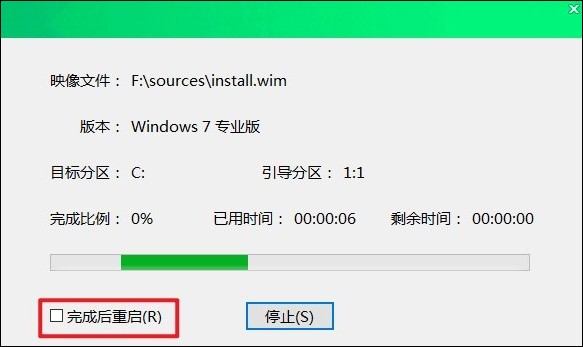
13、重启时拔出U盘,最后电脑进入到新的win7桌面。
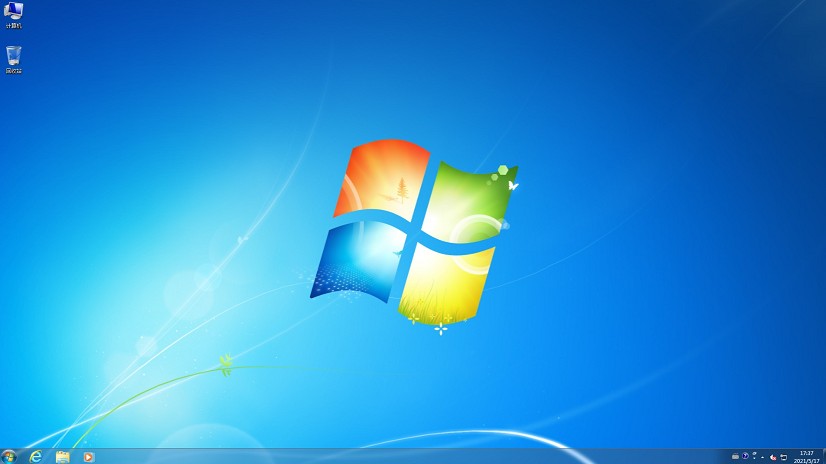
以上是,旧笔记本装系统教程。重装或安装Win7系统是一个稳妥的选择,特别是对于那些不需要先进功能和支持的用户。希望本教程能帮助你为旧电脑选择最适合的操作系统并成功完成系统安装,让你的工作和日常生活更加高效和愉快。