重新装系统怎么操作 电脑装系统教程
时间:2024-08-16阅读量:作者:大白菜
使用过很多重装系统的工具,发现还是大白菜好用,它操作界面简单直观,新手用户参考教程基本能顺利完成重装。还有一个好处是,即便你的电脑无法正常开机,通过设置从大白菜u盘启动也能实现系统的重装。对此感兴趣的用户,可了解以下详细的图文教程
使用过很多重装系统的工具,发现还是大白菜好用,它操作界面简单直观,新手用户参考教程基本能顺利完成重装。还有一个好处是,即便你的电脑无法正常开机,通过设置从大白菜u盘启动也能实现系统的重装。对此感兴趣的用户,可了解以下详细的图文教程,小编带来大白菜u盘重装win10的步骤。

一、工具准备
1、软件选择:优选大白菜 U盘启动盘制作工具。
2、U盘选择:8GB以上空间的U盘。
3、系统文件获取:从MSDN网站下载win10系统镜像。
二、注意事项
1、禁用杀毒工具:在制作启动盘之前。
2、U盘格式化:确保无重要的数据。
3、数据备份:备份系统盘的重要数据。
4、屏幕分辨率:装好系统后调整以确保清晰度。
三、详细的重装系统流程
1、将你的U盘插入电脑,启动大白菜软件,在用户界面中选择“一键制作成USB启动盘”。
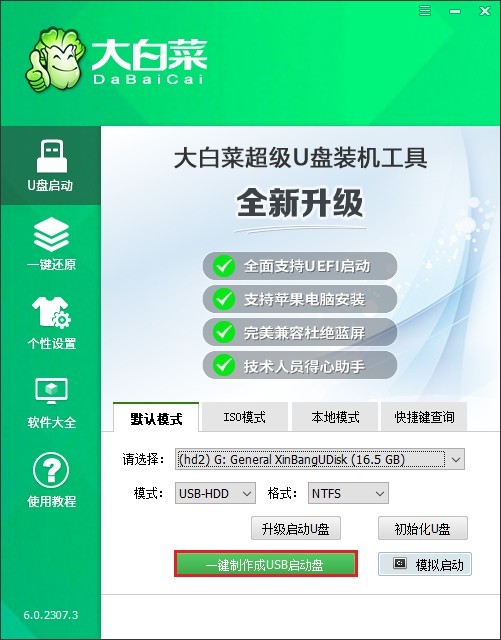
2、确保U盘内无重要数据,或已被妥善备份。制作过程中,U盘将被格式化,请耐心等待制作完成。
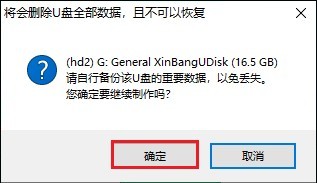
3、访问MSDN网站,寻找到合适的Windows 10系统版本下载。
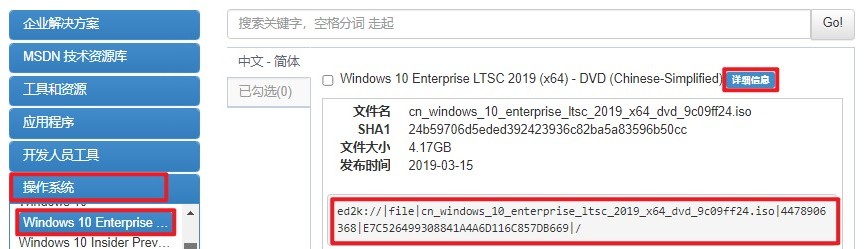
4、之后,将ISO文件安放在制作完成的大白菜U盘中,或者将其安全地存放在除C盘外的其他硬盘分区。
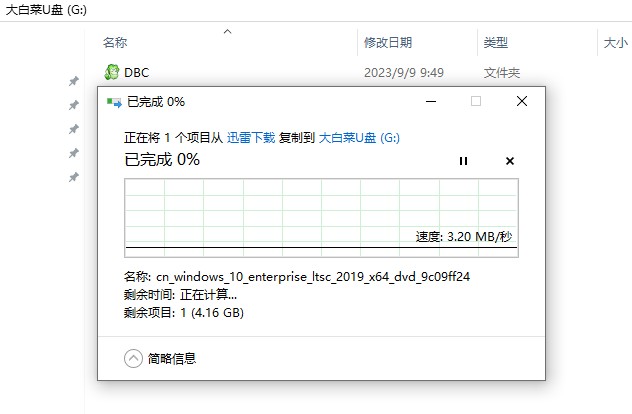
5、重新启动电脑,开机时按下你的电脑对应的U盘启动快捷键。
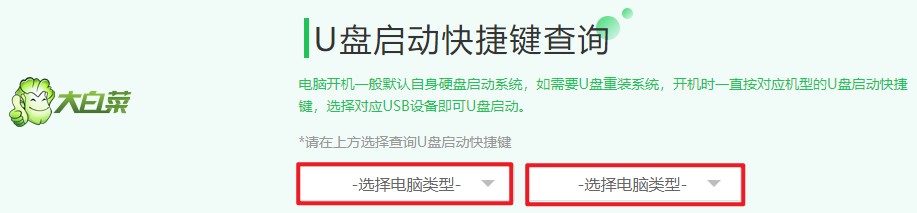
6、进入启动选项管理页面,找到U盘选项进入。例如,它有可能显示U盘的名称或者是带有USB字样的选项,选择它回车。
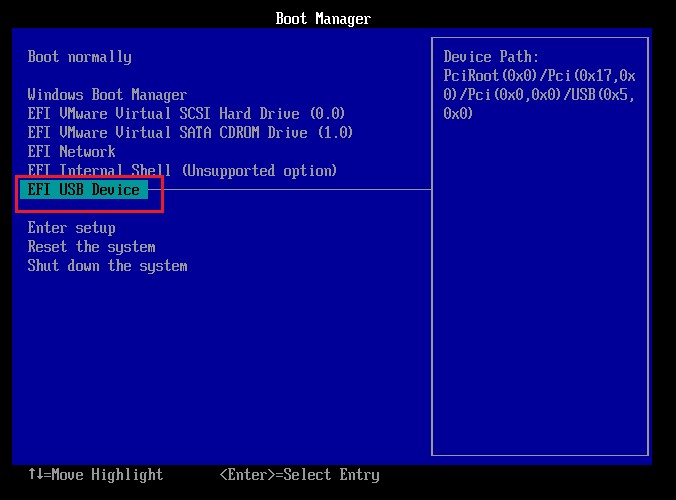
7、系统会检测到U盘,并通过它启动。
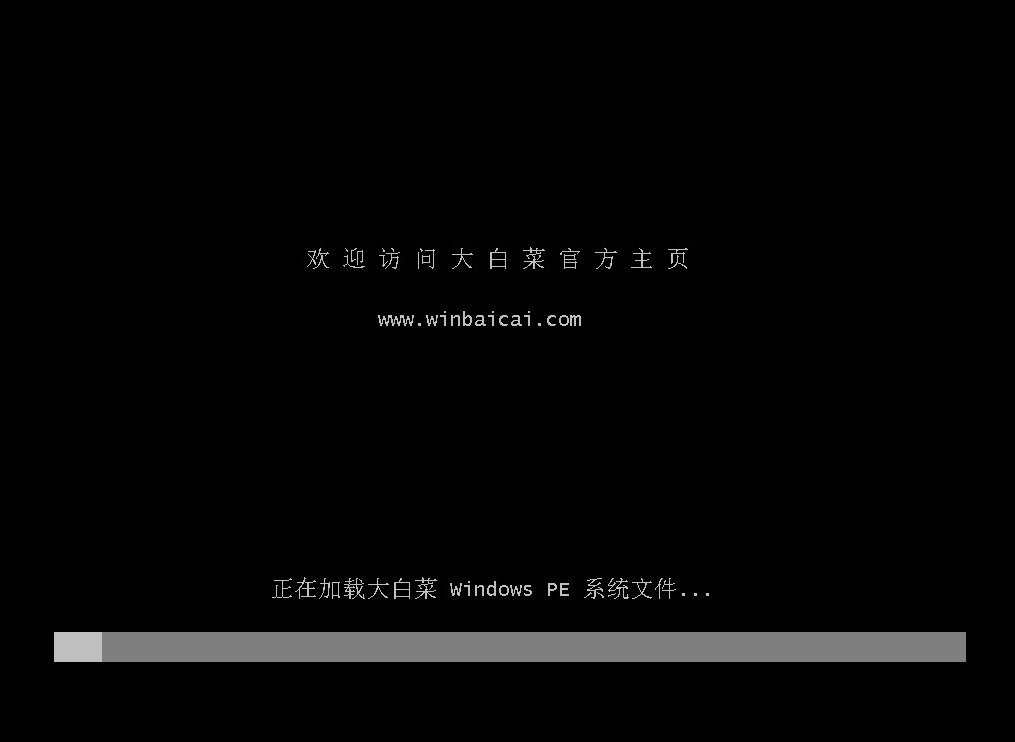
8、进入大白菜的WinPE环境中,运行大白菜装机工具,选择ISO文件和目标分区,通常为C盘,点击“执行”。
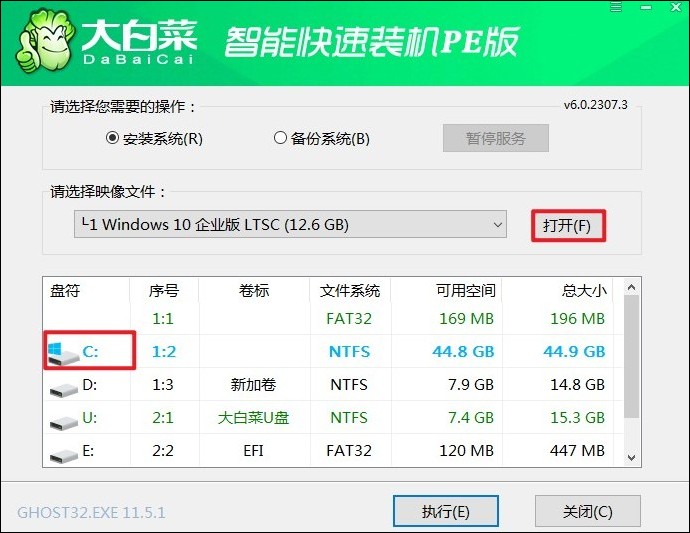
9、继续点击“是”。
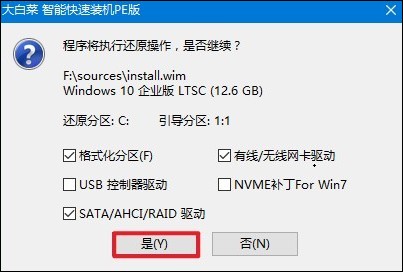
10、等待安装完成,重启时拔出U盘。
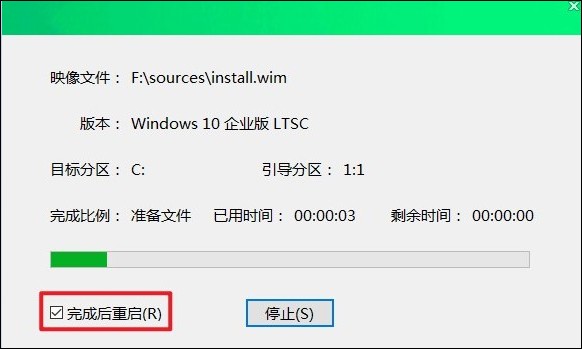
11、经过重启,电脑最终进入全新的windows10系统。
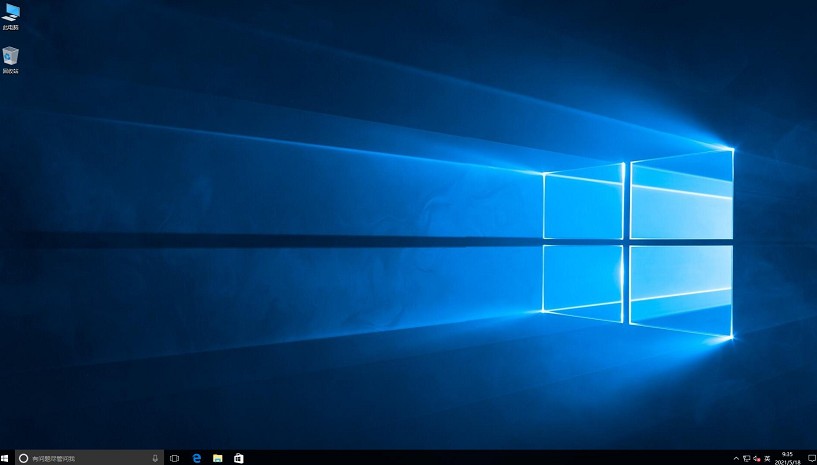
以上内容带来,电脑装系统教程。我们了解了使用u盘重装系统的全过程,从准备工作到具体操作每一步。U盘重装不仅操作简便,而且可以有效地避免在系统安装过程中可能出现的许多问题,一旦掌握了这项技能,未来在任何需要重装系统的情况下,都能迅速应对。