大白菜制作u盘启动盘 u盘启动盘制作教程
时间:2024-08-16阅读量:作者:大白菜
大白菜u盘启动盘是什么?这是一种使用特定软件工具制作而成的可引导的u盘。当你的电脑无法正常启动时,例如遇到了蓝屏故障问题,而你通过这种启动盘来重装系统,你的蓝屏电脑将可正常开机使用。这就是u盘启动盘的最大用处,下面我将会详细
大白菜u盘启动盘是什么?这是一种使用特定软件工具制作而成的可引导的u盘。当你的电脑无法正常启动时,例如遇到了蓝屏故障问题,而你通过这种启动盘来重装系统,你的蓝屏电脑将可正常开机使用。这就是u盘启动盘的最大用处,下面我将会详细介绍如何制作这样的u盘,以及告诉大家怎么重装系统。

一、重装前的工具准备
1、软件:大白菜U盘启动盘制作工具。
2、4GB或更大的U盘:用于制作可启动的大白菜U盘。
3、系统镜像文件:获取一份Win7的系统镜像,建议从正规渠道如MSDN下载。
二、注意事项
1、关闭防护软件:在制作启动U盘之前,请关闭所有安全防护软件以避免潜在冲突。
2、备份必要性:重装会删除硬盘上的数据,请预先备份关键文件至安全位置。
3、多次重启准备:系统安装过程中,提示需要重启时不拔出U盘,直到安装程序完全结束。
三、制作win7系统U盘并重装系统
1、将你准备好的U盘插入电脑的USB端口。

2、打开大白菜软件,你会看到默认模式,下方有一个制作按钮,点击它。
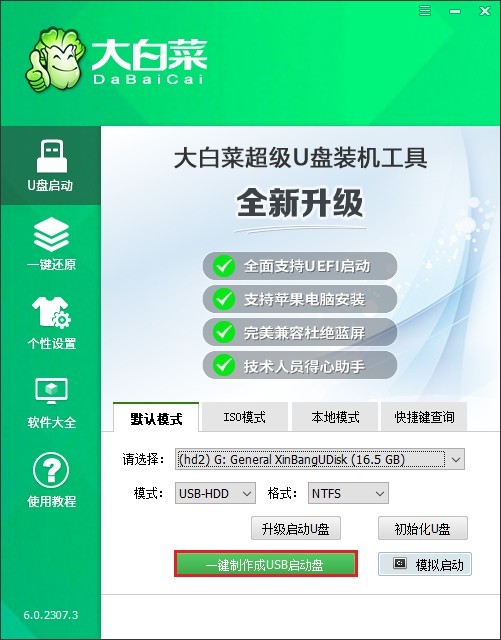
3、如果你的U盘没有有用的文件,直接点击“确定”,工具开始删除U盘数据并制作大白菜U盘。
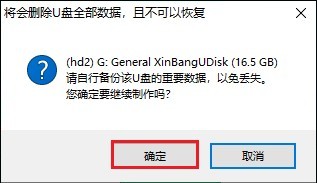
4、制作完成后,会有一个窗口弹出,请点击“否”。
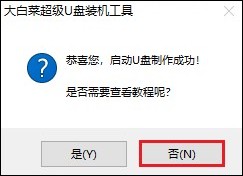
5、打开MSDN官方网站,从那里下载Windows 7的ISO镜像文件。这里的镜像文件是纯净的,没有经过任何修改。

6、接下来,将下载好的ISO文件复制到刚才制作的大白菜U盘中。
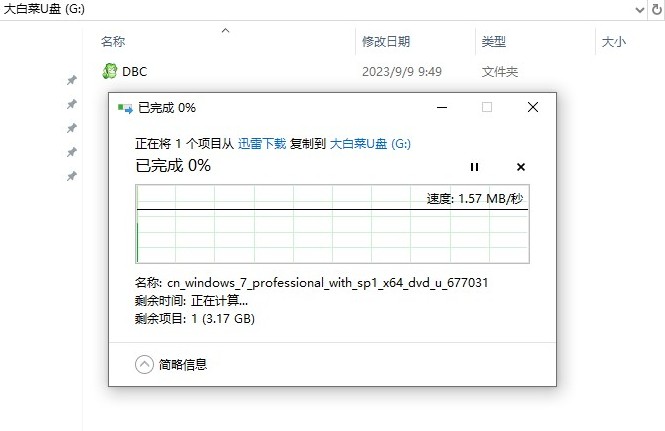
7、关机后重新启动你的电脑,在开机初期,快速按下特定的U盘启动快捷键进入启动菜单。
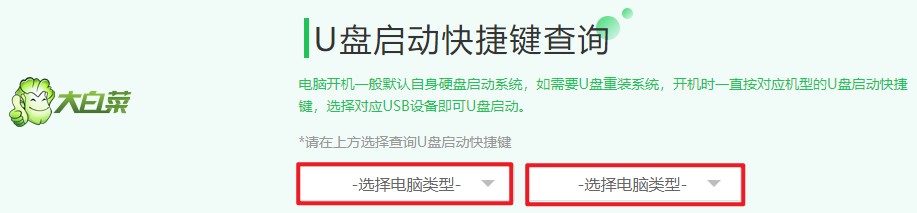
8、在启动菜单中,选择识别到的U盘作为启动项。它通常会被标记为USB或包含USB字样的选项。

9、一旦选择完毕,电脑开始从U盘启动。你会看到一个加载界面,这表示U盘正在被读取。
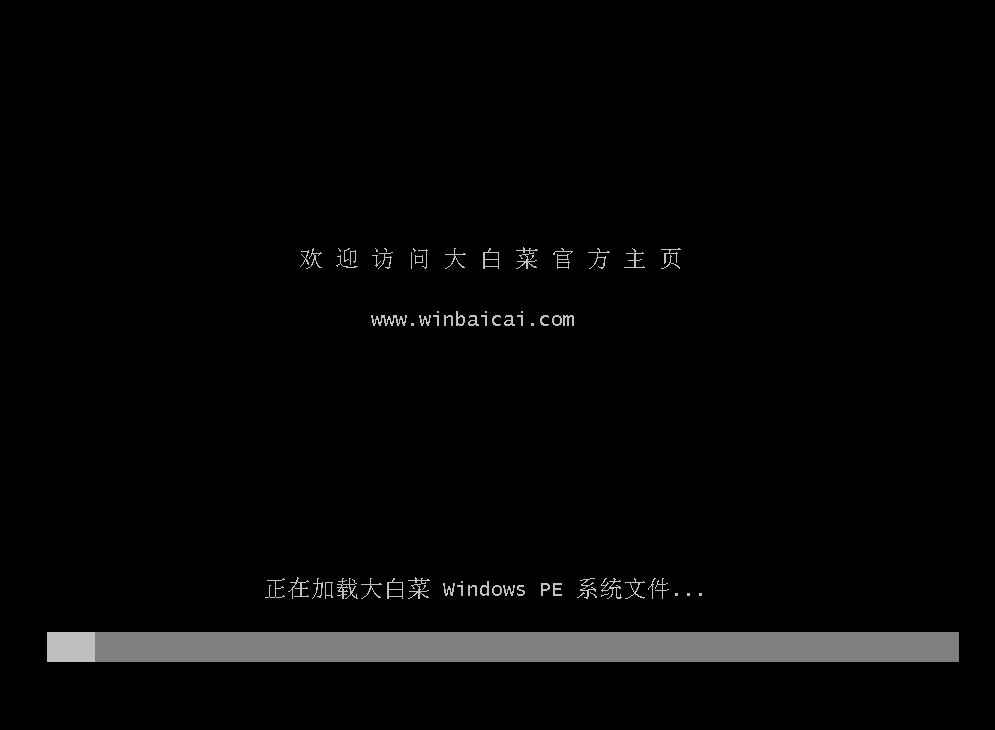
10、 U盘成功启动后,你将进入大白菜的软件环境。在这里,找到并运行安装工具,选择你刚刚传输到U盘中的Win7系统文件,点击“执行”。
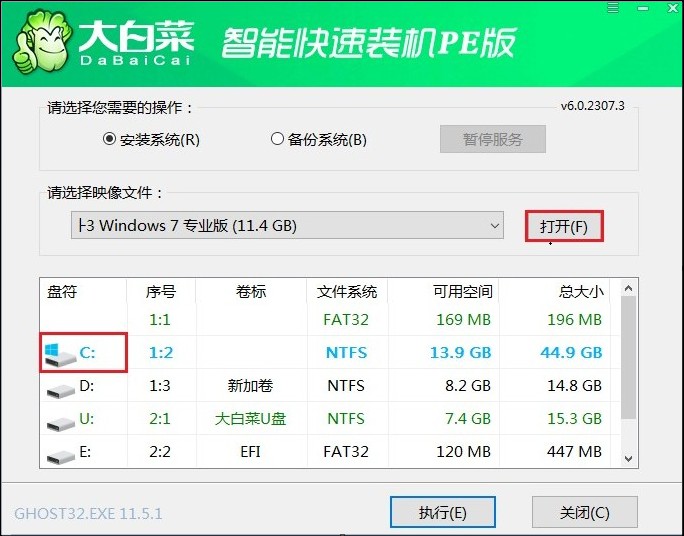
11、接下来,工具将执行格式化系统盘的操作,请确保已提前备份重要文件。
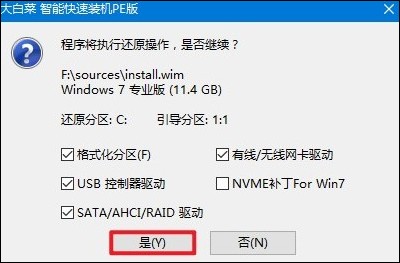
12、继续等待,工具安装win7成功后,弹出重启的提示,根据提示重启。
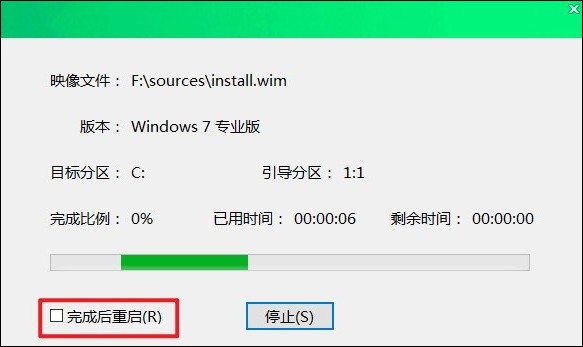
13、重启时拔出U盘,最后电脑进入到新的win7桌面。
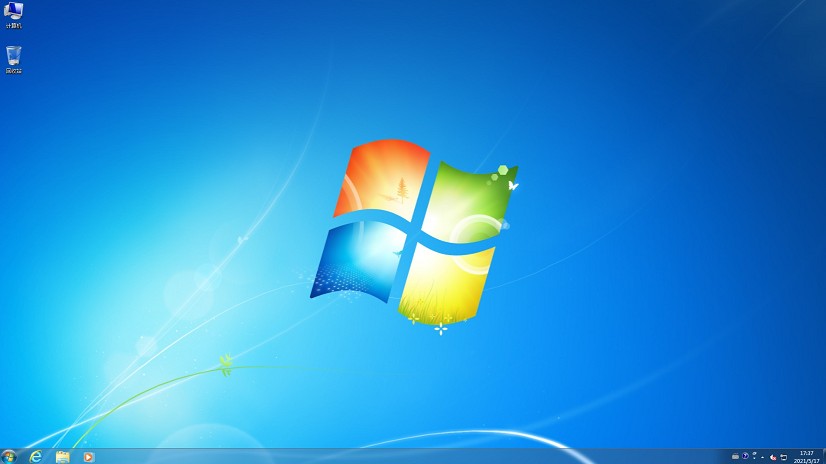
以上教程介绍了,u盘启动盘制作教程,同时还跟大家分享了拥有这样的u盘该怎么使用。本教程以重装win7为例,教大家用u盘启动盘重装win7。即便面对电脑蓝屏,无法正常开机的情况,通过设置从u盘启动也能实现系统的重装哦。