制作U盘启动盘选哪个模式 u盘启动盘制作教程
时间:2024-08-15阅读量:作者:大白菜
在制作U盘启动盘时,你会看到一个选项,需要你选择制作模式。如果你使用大白菜的话,它提供了多种模式,其中默认模式是最为常用且普遍推荐的。在这个模式下,你可以迅速且安全地制作启动盘,无需深入理解复杂的技术设置
在制作U盘启动盘时,你会看到一个选项,需要你选择制作模式。如果你使用大白菜的话,它提供了多种模式,其中默认模式是最为常用且普遍推荐的。在这个模式下,你可以迅速且安全地制作启动盘,无需深入理解复杂的技术设置。接下来,我们一起来看看具体怎么制作U盘启动盘重装windows吧。

一、工具与条件
1、启动盘工具:大白菜U盘启动盘制作工具
2、U盘规格:至少8GB的存储空间。
3、系统镜像来源:MSDN的win10镜像。
二、注意事项
1、安全程序关闭:防止冲突。
2、U盘重要数据备份:防止被格式化。
3、资料保全:备份系统盘重要资料。
4、启动优先级:调整BIOS从U盘启动。
三、详细的重装系统流程
1、将你的U盘插入电脑,启动大白菜软件,在用户界面中选择“一键制作成USB启动盘”。
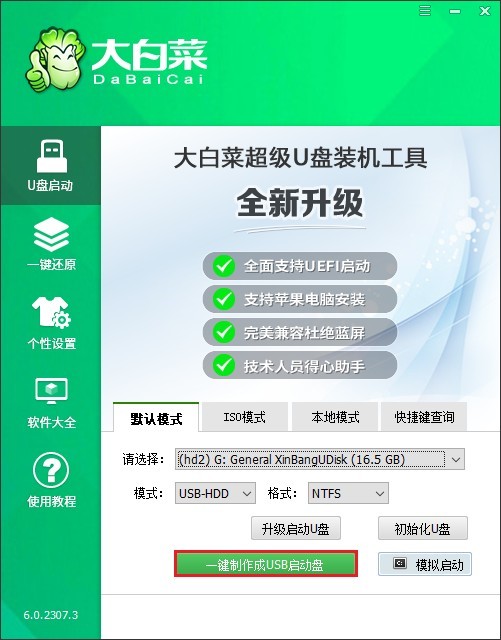
2、确保U盘内无重要数据,或已被妥善备份。制作过程中,U盘将被格式化,请耐心等待制作完成。
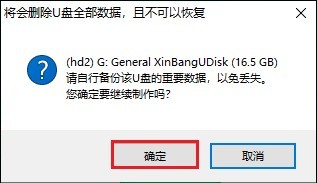
3、访问MSDN网站,寻找到合适的Windows 10系统版本下载。
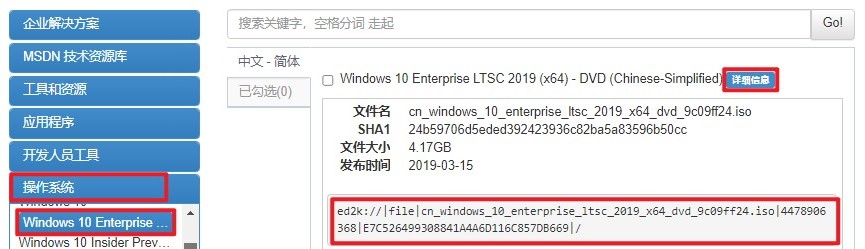
4、之后,将ISO文件安放在制作完成的大白菜U盘中,或者将其安全地存放在除C盘外的其他硬盘分区。
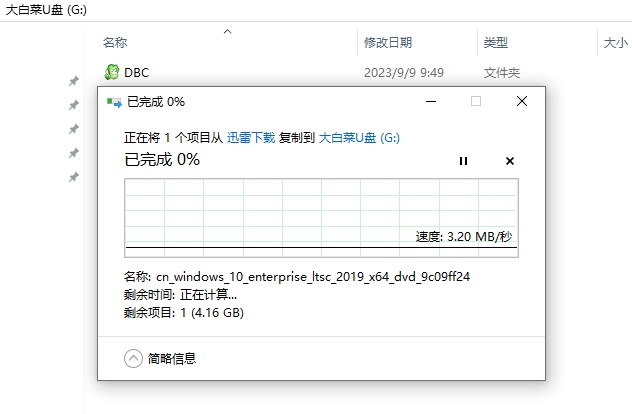
5、重新启动电脑,开机时按下你的电脑对应的U盘启动快捷键。
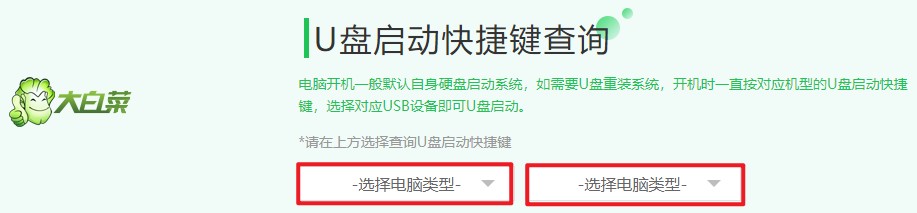
6、进入启动选项管理页面,找到U盘选项进入。例如,它有可能显示U盘的名称或者是带有USB字样的选项,选择它回车。
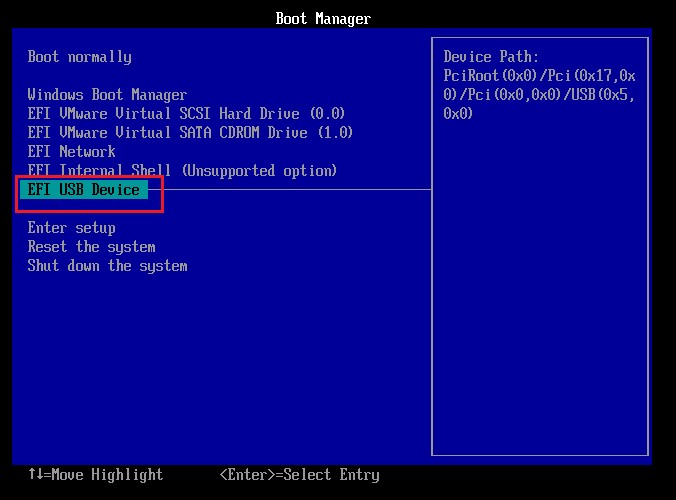
7、系统会检测到U盘,并通过它启动。
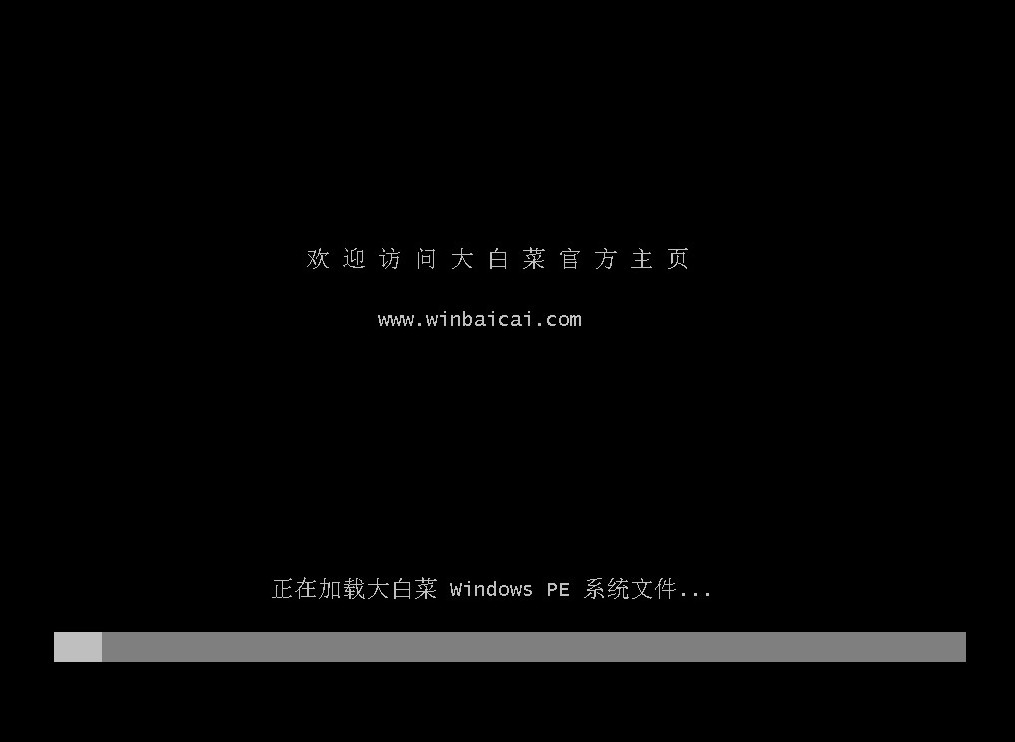
8、进入大白菜的WinPE环境中,运行大白菜装机工具,选择ISO文件和目标分区,通常为C盘,点击“执行”。
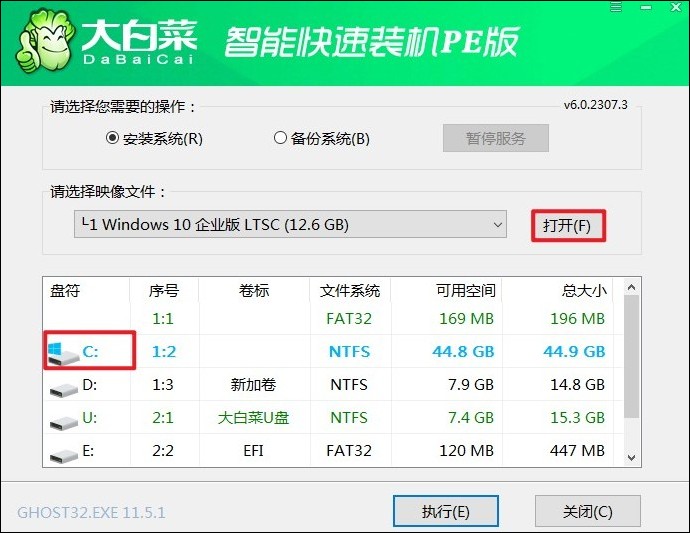
9、继续点击“是”。

10、等待安装完成,重启时拔出U盘。
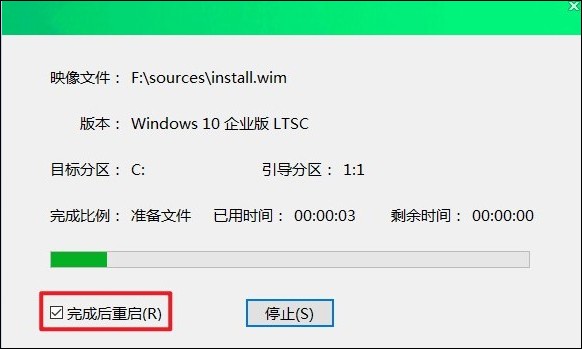
11、经过重启,电脑最终进入全新的windows10系统。
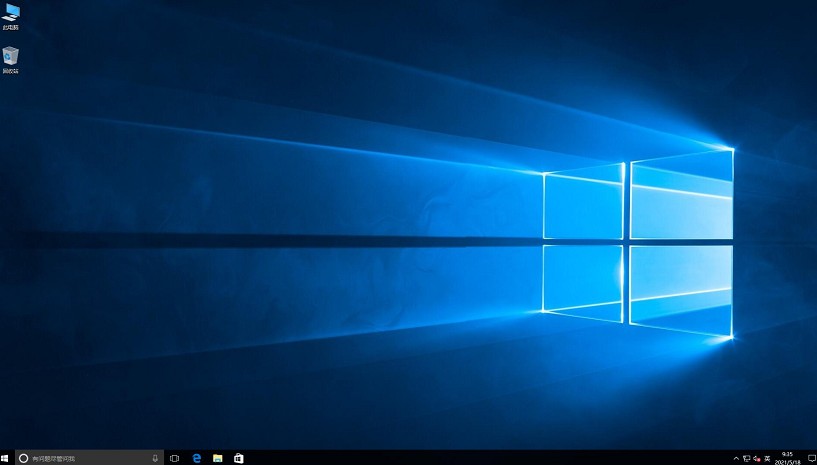
以上是,u盘启动盘制作教程。制作好大白菜u盘后,你可以使用它来启动你的电脑,并且开始重新安装Windows系统的流程。系统安装好后,开始享受你的新系统带来的所有好处吧,从提升的性能到改进的功能,你将获得一个全新的体验。