谁知道才组装的电脑怎么装系统 组装电脑装系统教程
时间:2024-08-15阅读量:作者:大白菜
新组装一台电脑后,除了硬件的搭配与安装,给电脑装上操作系统也是一件头等大事。如果你还在愁不知道如何装系统,接下来的教程,小编会带大家了解如何使用“大白菜U盘”工具来轻松安装Windows 7操作系统。这种方法简单易行,相信你跟随我们
新组装一台电脑后,除了硬件的搭配与安装,给电脑装上操作系统也是一件头等大事。如果你还在愁不知道如何装系统,接下来的教程,小编会带大家了解如何使用“大白菜U盘”工具来轻松安装Windows 7操作系统。这种方法简单易行,相信你跟随我们的指导操作也能顺利完成。

一、系统重装工具
1、软件:大白菜U盘启动盘制作工具,将U盘变成大白菜U盘。
2、U盘:至少4GB且无重要数据,U盘会被格式化。
3、Windows 7镜像文件:从MSDN网站下载Win7系统镜像文件。
二、注意事项
1、安全软件冲突:在启用制作工具之前,暂时禁用或退出所有安全软件,包括系统自带的防火墙,以免产生冲突导致制作失败。
2、数据备份:重装操作系统将清除系统盘中的所有数据。
3、电源稳定性:在系统的安装过程中,确保电源供应稳定,以免因为意外关机导致系统安装失败。
三、制作U盘重装win7系统
1、将U盘插入电脑的USB端口。

2、运行大白菜软件,选择你的U盘作为目标设备,并执行“开始制作”操作。这个过程将清除U盘上的所有数据,请确保U盘内没有重要文件或已做好备份。
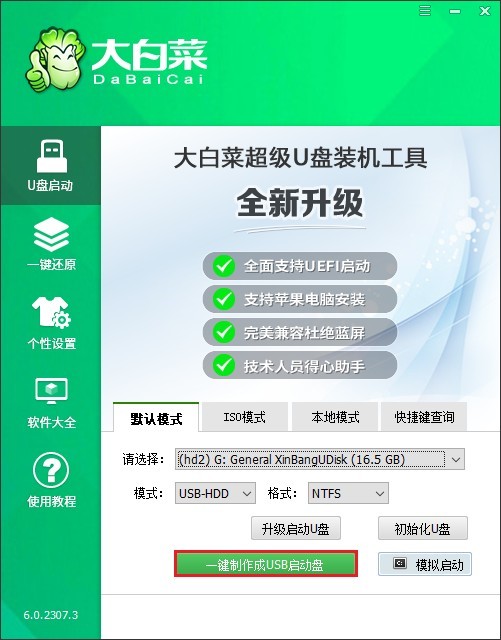
3、访问MSDN网站,按照指导步骤下载Windows 7的ISO镜像文件。
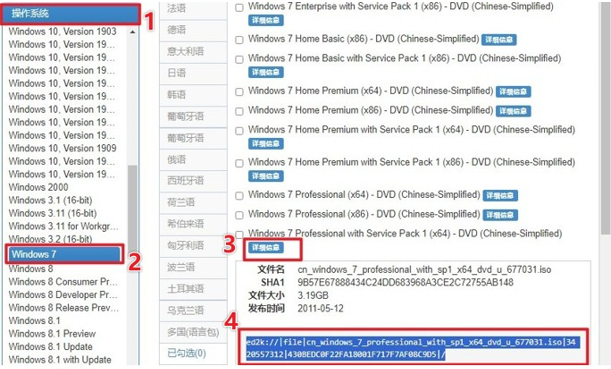
4、将你刚刚下载的Windows 7 ISO文件复制到大白菜U盘中。
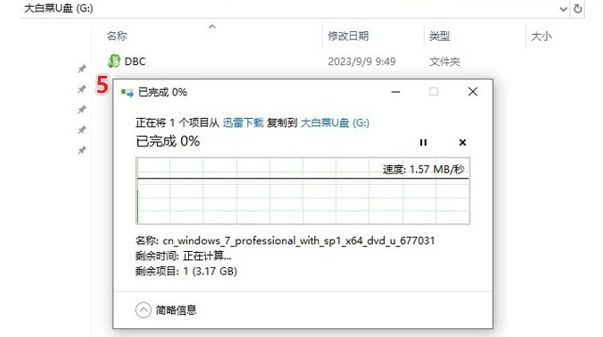
5、在电脑开机时,马上按下适当的U盘启动快捷键进入BIOS/UEFI设置。
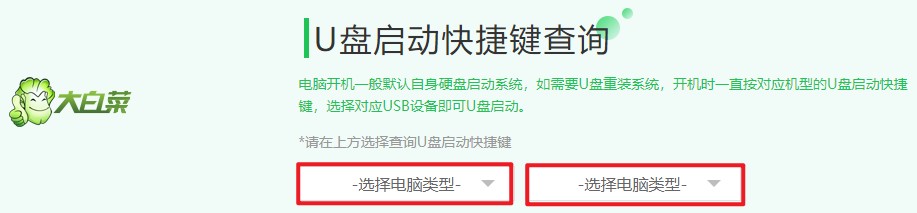
6、调整启动顺序,确保电脑可以从U盘启动。如下图所示,选择USB字样或U盘名称的选项回车即可。
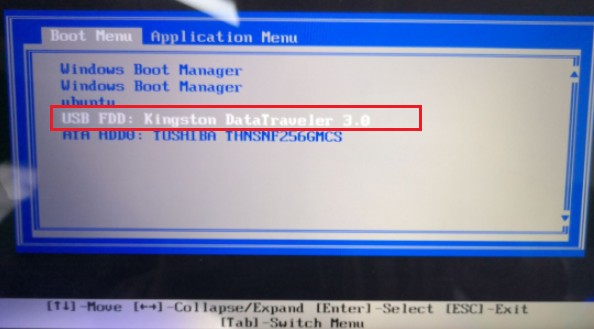
7、重启后,系统会检测到U盘,并通过它启动。此时,屏幕可能会显示一些启动信息,直到进入大白菜的WinPE环境。
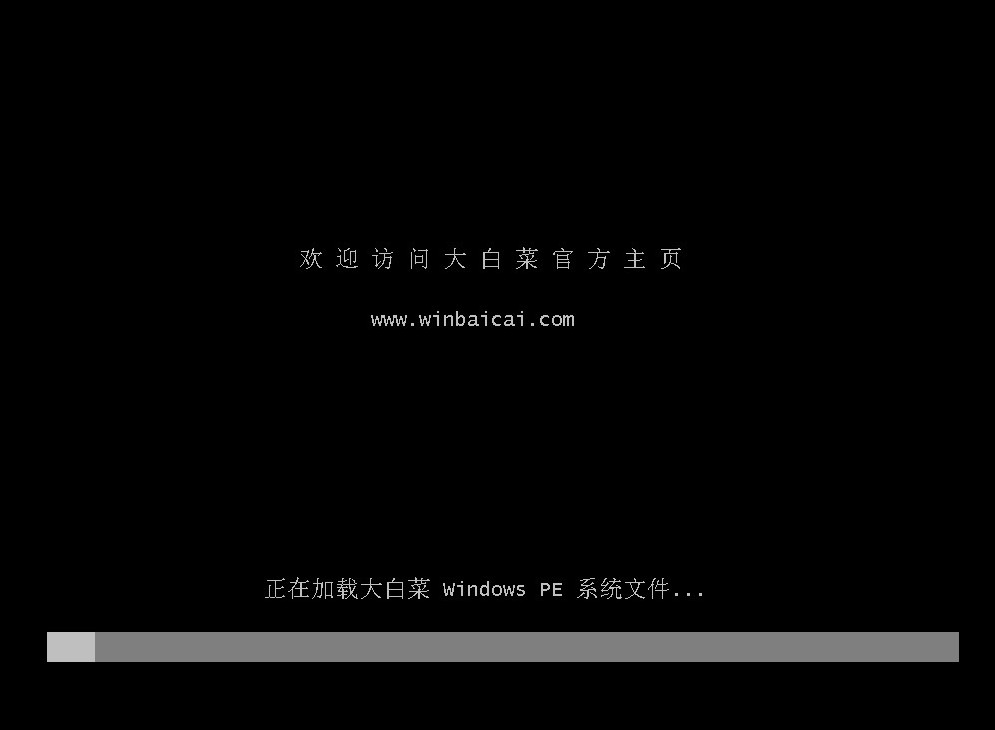
8、在WinPE环境中,找到并运行“大白菜装机工具”。在这个工具中,选择你U盘中的Windows 7 ISO文件,并指定你想安装Windows的硬盘分区,通常我们选择C盘。
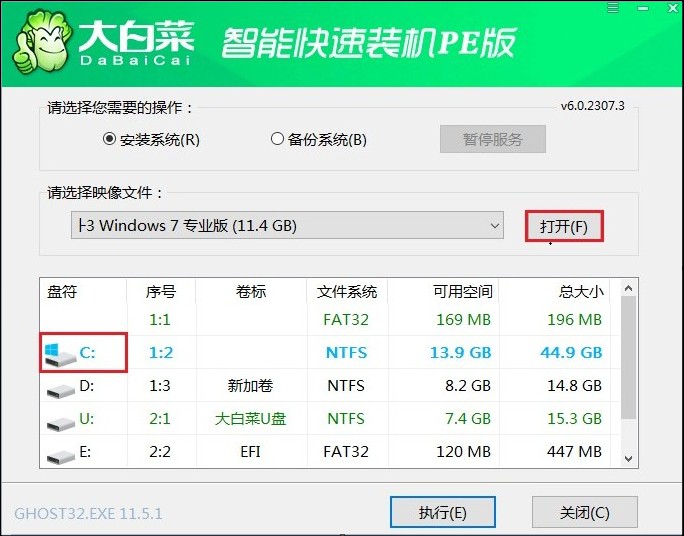
9、点击“是”以开始解压缩和安装Windows 7到指定的硬盘分区。
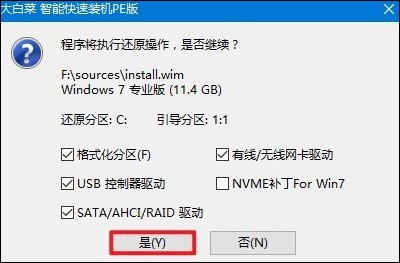
10、安装过程接近完成时,勾选“完成后重启”选项,或者等待直到系统提示你重启电脑。
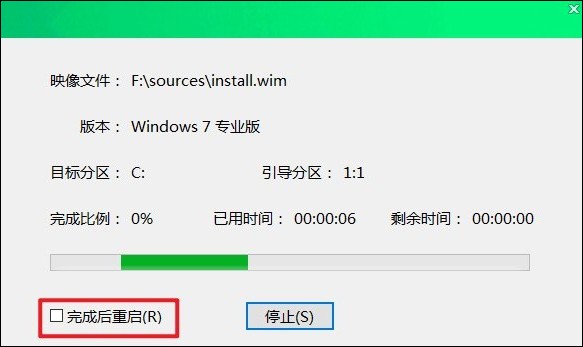
11、在重启过程中,记得要拔出U盘。电脑将完成重启过程,之后你会看到Windows 7的登录界面。
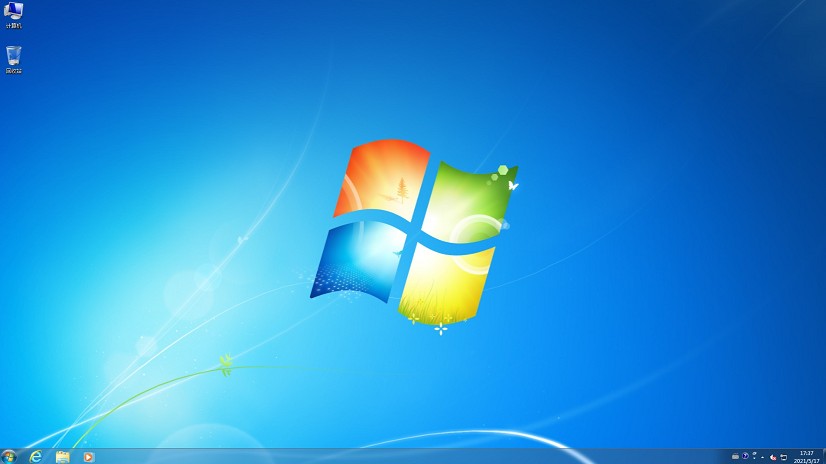
以上是,组装电脑装系统教程。通过上述内容,我们了解到组装电脑可以使用“大白菜U盘”来安装Windows系统。了解了大致的操作步骤后,现在可以插上U盘,运行大白菜U盘并开始进行Windows 7的安装啦。一旦完成,你就可以享受新电脑带来的畅快体验了!