winpe安装系统教程 winpe装系统步骤
时间:2024-08-14阅读量:作者:大白菜
在面对系统崩溃,或需要对多台计算机部署操作系统时,手动一台台安装又慢又麻烦。我们可以借助WinPE这个简单的系统,它可用于启动计算机并执行操作系统部署、系统恢复及修复等任务。最棒的是,winpe可以装在u盘里启动,这样我们就能靠
在面对系统崩溃,或需要对多台计算机部署操作系统时,手动一台台安装又慢又麻烦。我们可以借助WinPE这个简单的系统,它可用于启动计算机并执行操作系统部署、系统恢复及修复等任务。最棒的是,winpe可以装在u盘里启动,这样我们就能靠一个小小的u盘来重装win10系统啦。

一、工具准备
1、软件选择:优选大白菜 U盘启动盘制作工具。
2、U盘选择:8GB以上空间的U盘。
3、系统文件获取:从MSDN网站下载win10系统镜像。
二、注意事项
1、禁用杀毒工具:在制作启动盘之前。
2、U盘格式化:确保无重要的数据。
3、数据备份:备份系统盘的重要数据。
4、屏幕分辨率:装好系统后调整以确保清晰度。
三、制作U盘启动盘重装系统
1、往电脑插入U盘后,运行大白菜软件,选择U盘作为创建启动盘的目标设备,然后点击“制作”按钮,跟随软件的指引完成启动盘的制作过程。
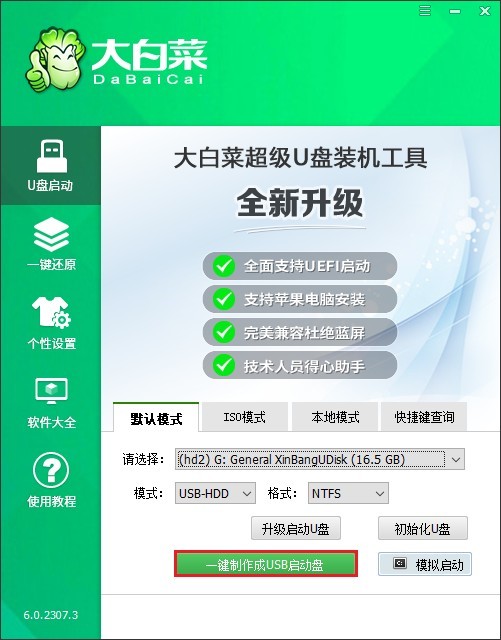
2、访问MSDN网站下载Windows 10的ISO文件,你可以参考以下提供的指南来完成下载。
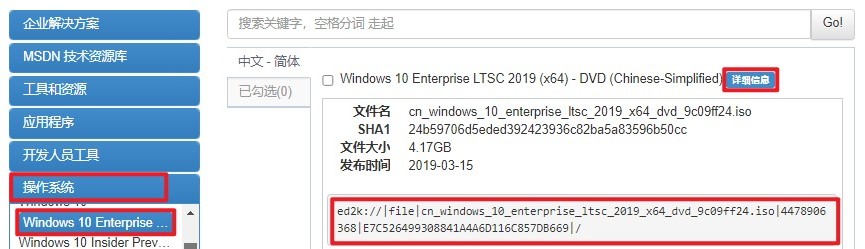
3、然后,再把Windows 10的ISO文件复制到之前准备好的大白菜U盘中。
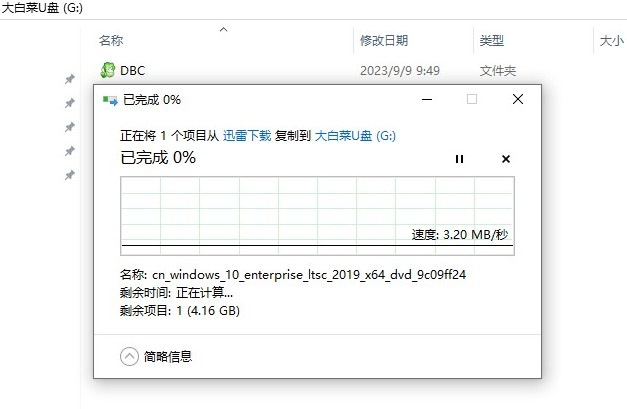
4、重启电脑,在看到开机画面时迅速按下U盘启动快捷键进入BIOS/UEFI设置。
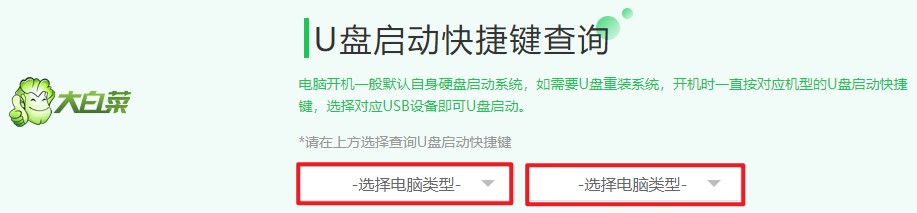
5、在BIOS或UEFI设置中,找到启动选项,并调整设置以使电脑从U盘启动。这通常涉及选择标记有USB或显示您的U盘名称的选项。
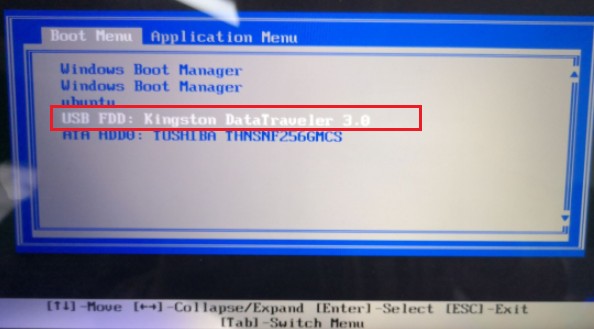
6、确认设置后,电脑会重新启动并从U盘加载启动信息。

7、随着U盘的成功启动,你将进入大白菜的软件环境。在这里,打开安装工具,并浏览到Windows 10 ISO文件中的.GHO或.WIM文件。
PS:选择你希望安装Windows 10的目标分区,通常情况下是C盘。
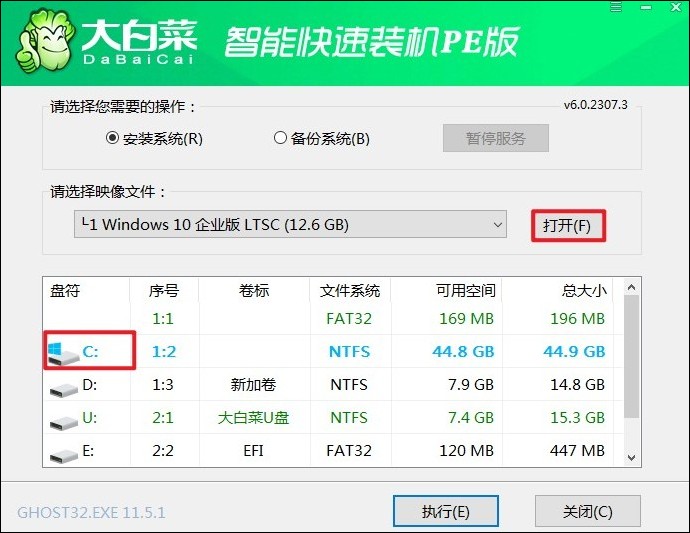
8、随后,装机工具会开始将Windows 10文件解压并安装到你指定的分区。一旦安装过程完成,系统会提示你重启电脑。在重启时,请拔出U盘,最后电脑进入全新的Windows 10桌面。
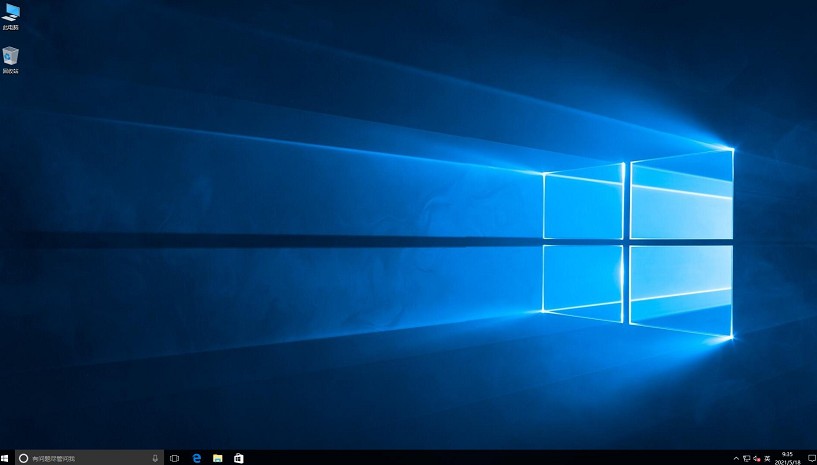
以上是,winpe装系统步骤。跟着步骤走,你的Win10系统应该已经顺利安装完毕,电脑也重新跑起来了。用winpe这个方式从u盘装系统,不仅省事很多,操作也简单。这次的重装系统搞定后,你就得到了一个更干净、跑得更快的新系统。