自己配电脑系统怎么装 组装电脑装系统教程
时间:2024-08-14阅读量:作者:大白菜
看着自己刚刚组装完成的电脑,心中非常有成就感。可是,虽然硬件组装完成,电脑没有系统仍旧无法正常运行的。可见系统是电脑保持正常运行的关键。如果你手里刚好有一个U盘,并且有一台可正常运行的空闲电脑,那就好办多了。大白菜教你制作
看着自己刚刚组装完成的电脑,心中非常有成就感。可是,虽然硬件组装完成,电脑没有系统仍旧无法正常运行的。可见系统是电脑保持正常运行的关键。如果你手里刚好有一个U盘,并且有一台可正常运行的空闲电脑,那就好办多了。大白菜教你制作U盘给电脑装系统,下面以安装win7为例。

一、准备工具
1、软件下载:大白菜U盘启动盘制作工具。
2、U盘条件:至少4GB容量的U盘,最好没有存储数据。
3、系统文件:从MSDN或者可信赖的网站下载 Win7镜像文件。
二、注意事项
1、关闭安全软件:避免干扰。
2、备份U盘数据:防止丢失。
3、调整启动顺序:确保U盘启动。
4、备份C盘重要文件:免数据丢失。
三、制作U盘重装系统步骤
1、启动大白菜U盘启动盘制作工具,将U盘插入电脑。

2、在工具界面中选择你已插入的U盘作为目标盘。采用默认的制作模式和文件系统,点击“一键制作成USB启动盘”选项。
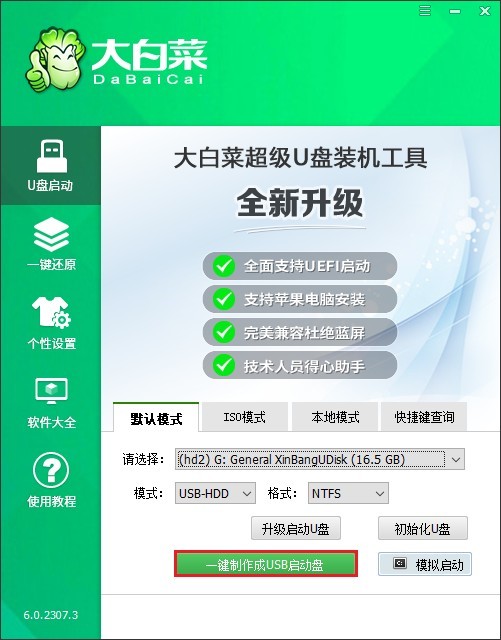
3、启动U盘的制作过程将开始,等待它直到看到完成提示。
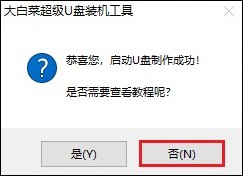
4、制作完成后,打开MSDN网站下载Windows 7的ISO镜像文件。
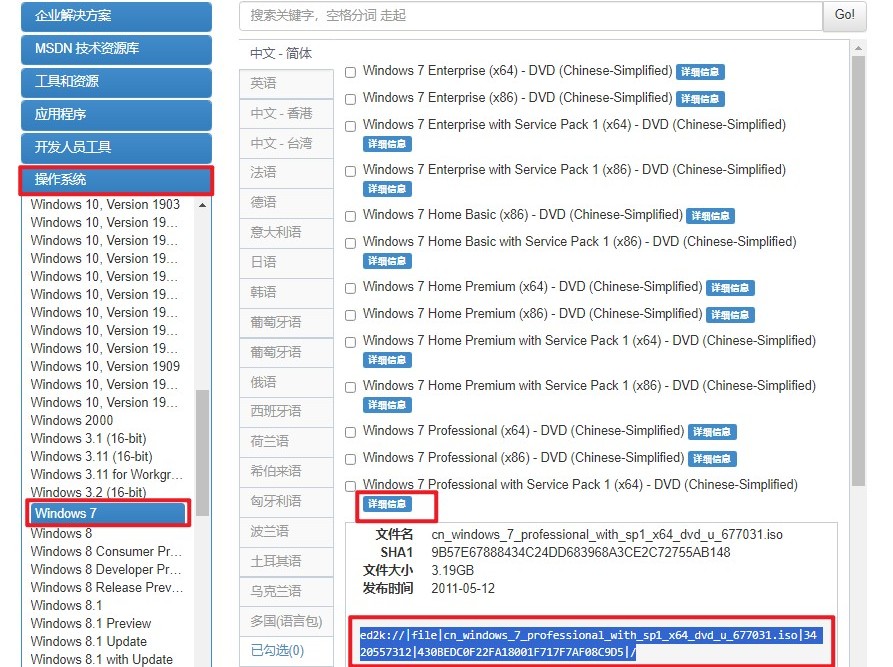
5、下载的ISO文件应保存在一个易于访问的位置,例如U盘内。保存完毕后,将U盘留在USB接口中,重启电脑。
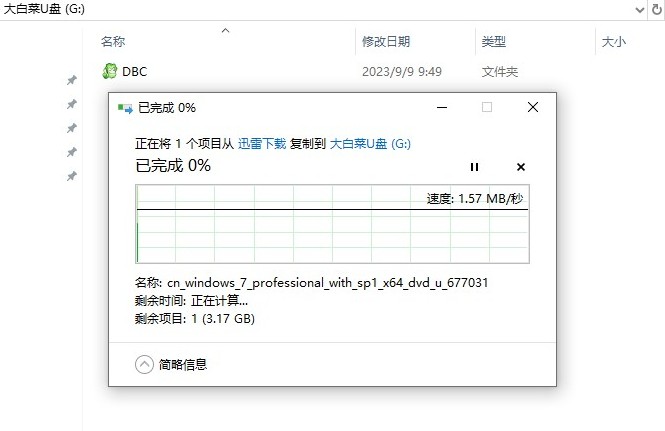
6、重启时,看到开机画面,立即按下你的电脑品牌的U盘启动快捷键。
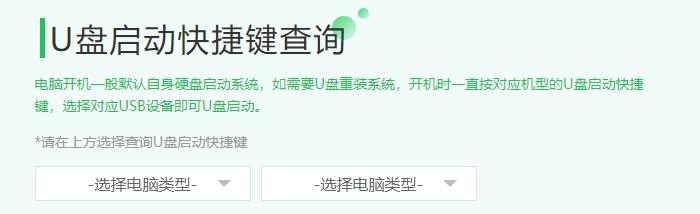
7、在出现的启动项列表中,选择以“USB”开头或显示U盘品牌的选项以确认从U盘启动。
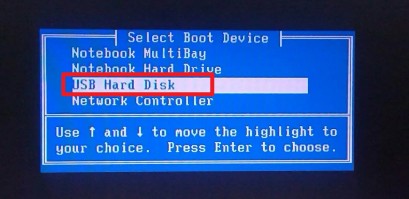
8、之后,系统将开始从U盘加载,你将看到WinPE桌面。
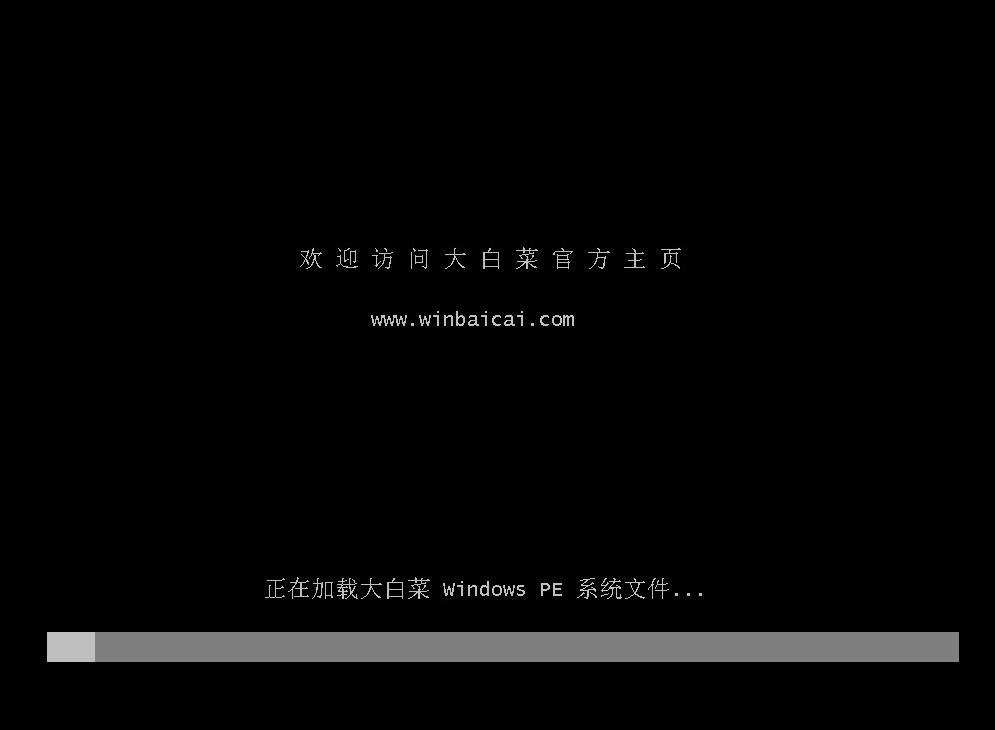
9、打开安装工具,选择之前下载的系统文件,指定安装位置(通常为C盘),然后点击“执行”按钮。
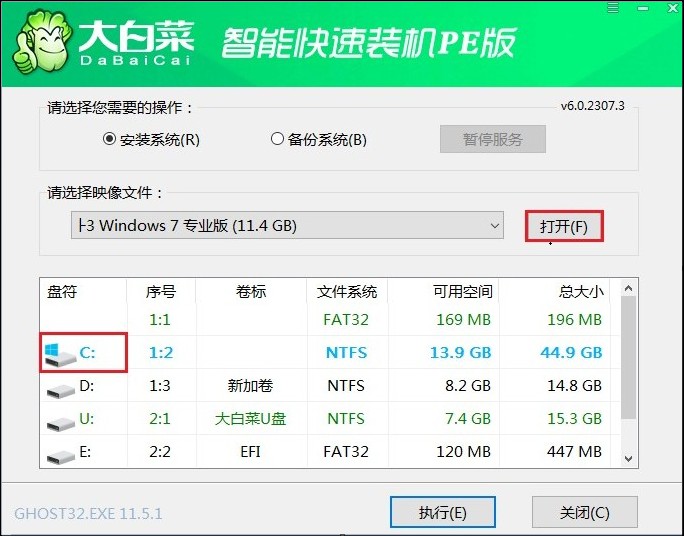
10、在出现的确认窗口中,点击“是”以开始安装过程。
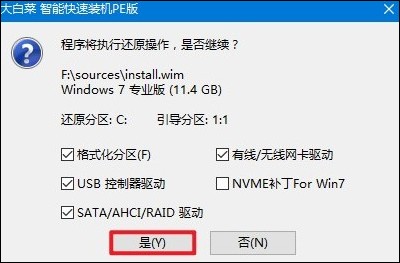
11、选择“完成后重启”选项,等待安装结束。期间,电脑将自动重启,记得在重启时拔出U盘。
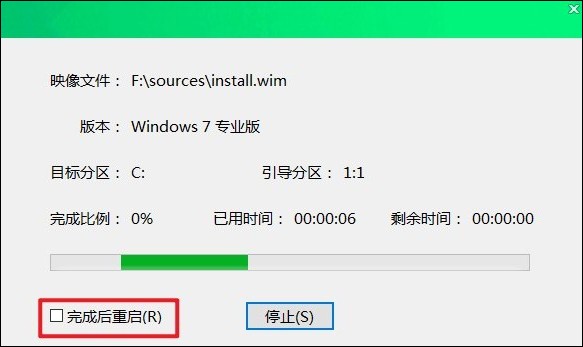
12、电脑将完成重启过程,之后你将看到Windows 7的桌面,表明安装成功。

以上是,组装电脑装系统教程。随着最后一步安装完成,电脑重新开机进入win7桌面,到这里重装系统就结束了。由于刚组装好的电脑没法用,因此你需要在别的电脑上制作u盘然后下载系统文件拷贝到u盘当中,完成这些后再将u盘插入组装电脑上重装即可,你学会了吗?