u盘内有win7系统怎么重装 u盘重装win7教程
时间:2024-08-14阅读量:作者:大白菜
电脑系统崩溃时,你可以重装系统彻底解决。要是你恰好有一个装有win7系统映像的u盘,那么重装win7系统就方便多了。但前提是你的u盘已经制作成了u盘启动盘,然后再存放的win7系统文件。因为普通的u盘不具备重装系统功能,并且制作过程中
u盘内有win7系统怎么重装
电脑系统崩溃时,你可以重装系统彻底解决。要是你恰好有一个装有win7系统映像的u盘,那么重装win7系统就方便多了。但前提是你的u盘已经制作成了u盘启动盘,然后再存放的win7系统文件。因为普通的u盘不具备重装系统功能,并且制作过程中会删除u盘数据,下面还是先了解详细的步骤教程吧。

一、必备工具
1、软件下载:下载并安装大白菜U盘启动盘制作工具。
2、U盘需求:使用至少4GB的U盘作为启动介质。
3、系统镜像:从MSDN网站获取Win7系统镜像文件。
二、注意事项
1、禁用防护软件:减少制作启动盘时的风险。
2、清空U盘:确保U盘无重要数据。
3、数据安全:重装前备份电脑所有重要数据。
4、BIOS设置:设定U盘为首选启动项。
三、制作win7系统U盘并重装系统
1、将你准备好的U盘插入电脑的USB端口。

2、打开大白菜软件,你会看到默认模式,下方有一个制作按钮,点击它。
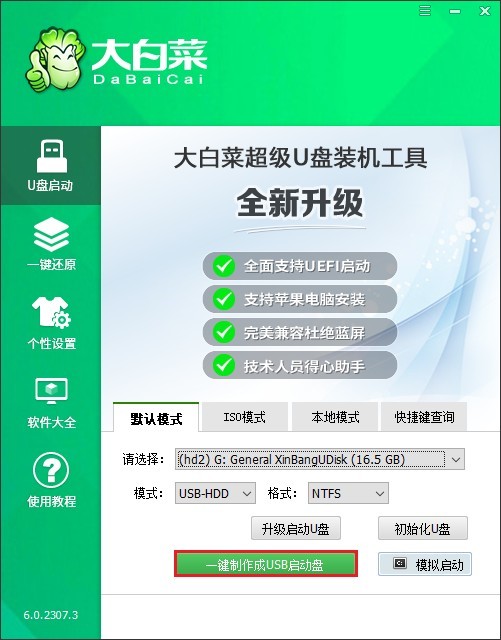
3、如果你的U盘没有有用的文件,直接点击“确定”,工具开始删除U盘数据并制作大白菜U盘。
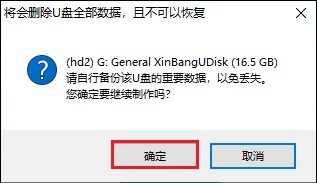
4、制作完成后,会有一个窗口弹出,请点击“否”。
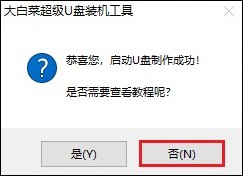
5、打开MSDN官方网站,从那里下载Windows 7的ISO镜像文件。这里的镜像文件是纯净的,没有经过任何修改。
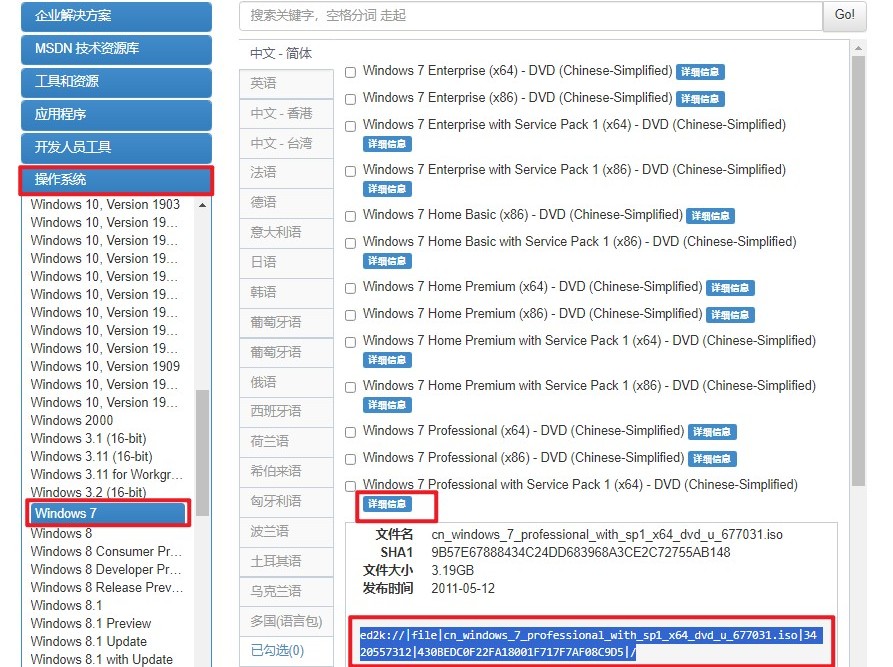
6、接下来,将下载好的ISO文件复制到刚才制作的大白菜U盘中。
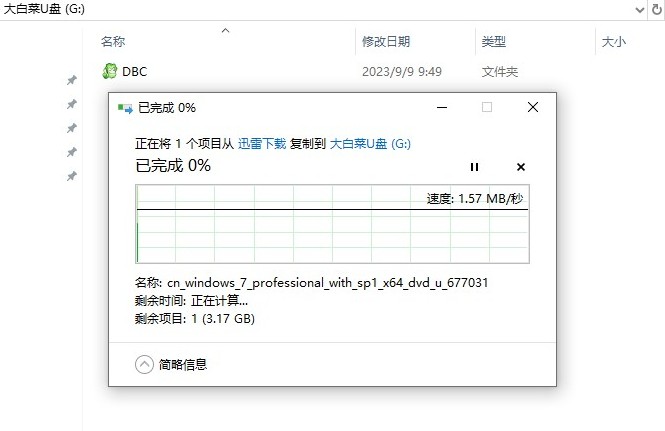
7、关机后重新启动你的电脑,在开机初期,快速按下特定的U盘启动快捷键进入启动菜单。
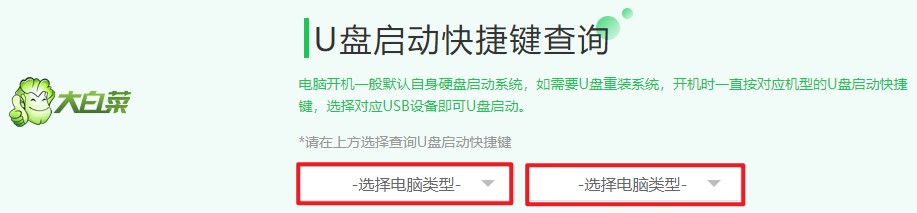
8、在启动菜单中,选择识别到的U盘作为启动项。它通常会被标记为USB或包含USB字样的选项。
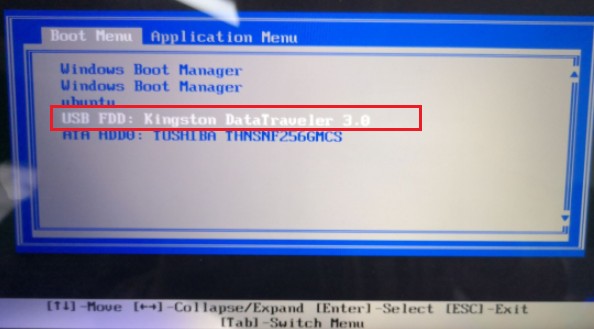
9、一旦选择完毕,电脑开始从U盘启动。你会看到一个加载界面,这表示U盘正在被读取。
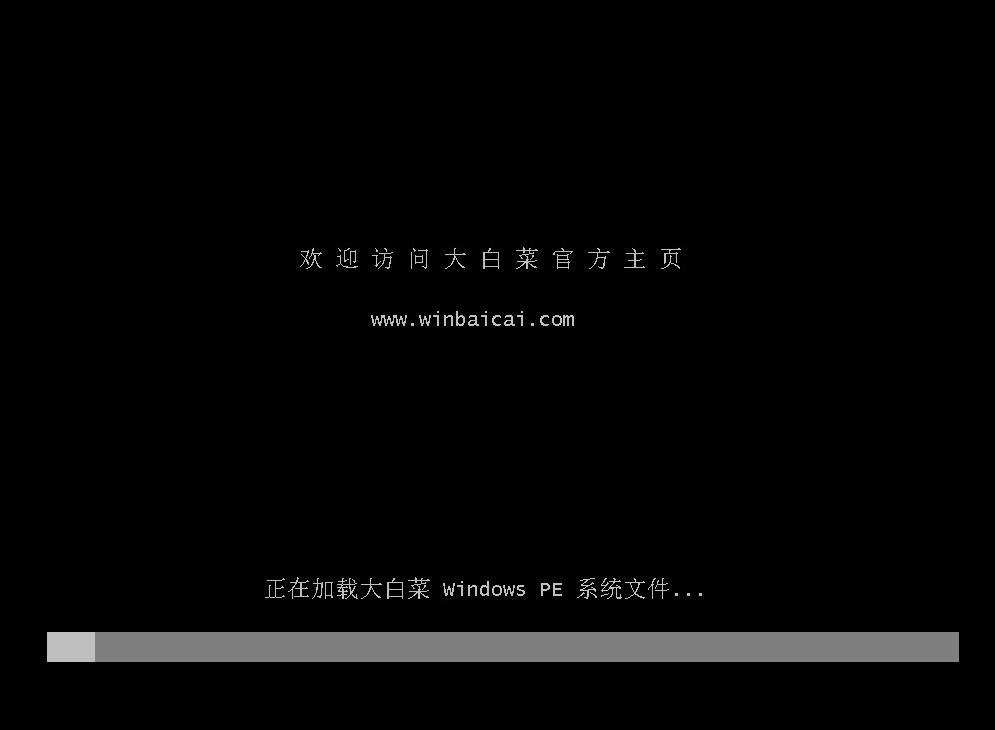
10、 U盘成功启动后,你将进入大白菜的软件环境。在这里,找到并运行安装工具,选择你刚刚传输到U盘中的Win7系统文件,点击“执行”。
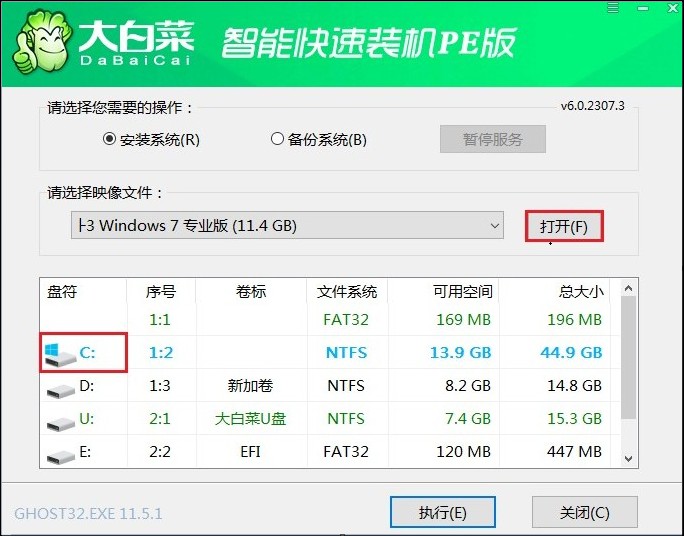
11、接下来,工具将执行格式化系统盘的操作,请确保已提前备份重要文件。
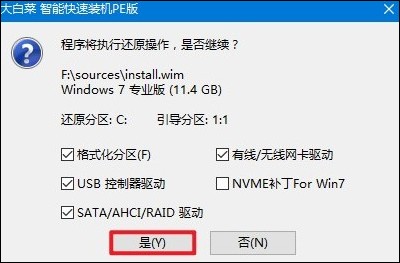
12、继续等待,工具安装win7成功后,弹出重启的提示,根据提示重启。
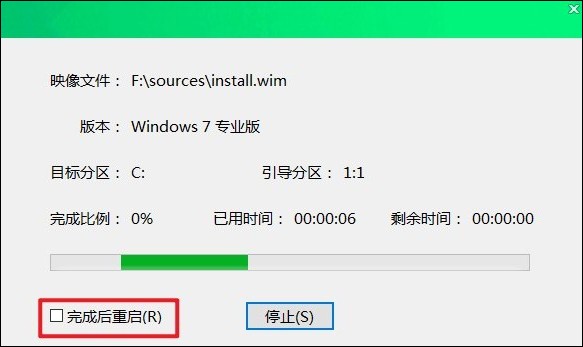
13、重启时拔出U盘,最后电脑进入到新的win7桌面。

以上是,u盘重装win7教程。随着最后一步操作完成,你的电脑进入了一个全新的win7系统,至此重装系统大功告成。重装系统需要按照特定的步骤,并且要记住,在开始之前,了解重装过程中可能导致的数据丢失风险,例如确保备份好你的重要数据。