老式的电脑怎么做系统(老电脑重装win10系统教程)
时间:2024-08-12阅读量:作者:大白菜
对于老式电脑,通常指的是那些硬件配置较低的电脑。这些电脑由于硬件性能问题,无法支持新的操作系统。比如说win11系统,作为较新的windows版本,往往需要更高的配置,否则运行起来会卡顿甚至崩溃。相比之下,Win10对硬件的需求相对较低
老式的电脑怎么做系统
对于老式电脑,通常指的是那些硬件配置较低的电脑。这些电脑由于硬件性能问题,无法支持新的操作系统。比如说win11系统,作为较新的windows版本,往往需要更高的配置,否则运行起来会卡顿甚至崩溃。相比之下,Win10对硬件的需求相对较低,更加宽容于老旧设备,下面我为大家介绍如何安装它吧!

一、工具准备清单
1、启动盘制作软件:选用大白菜U盘启动盘制作工具。
2、U盘规格:至少8GB容量的U盘,用于存储系统启动文件。
3、操作系统镜像:准备相应的Win10系统镜像文件,推荐从MSDN网站下载。
二、注意事项
1、安全软件处理:在制作启动盘前,暂时禁用安全软件和防火墙,避免制作过程中的干扰。
2、数据备份工作:重装将清除系统盘数据,提前做好重要数据的备份工作。
3、电源稳定性确认:确保安装过程中不间断电源供应,防止安装失败或系统文件损坏。
三、制作U盘启动盘重装系统
1、往电脑插入U盘后,运行大白菜软件,选择U盘作为创建启动盘的目标设备,然后点击“制作”按钮,跟随软件的指引完成启动盘的制作过程。
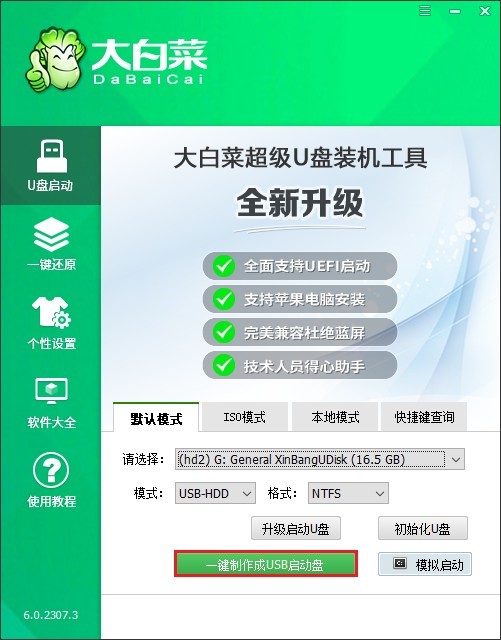
2、访问MSDN网站下载Windows 10的ISO文件,你可以参考以下提供的指南来完成下载。
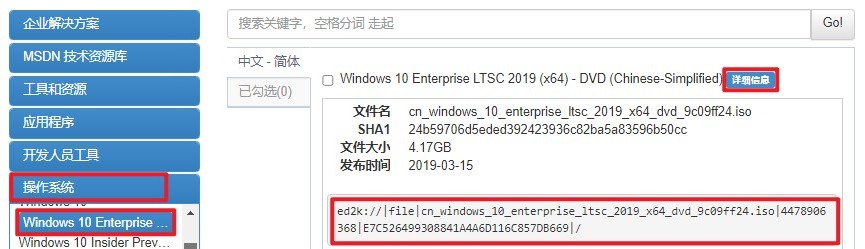
3、然后,再把Windows 10的ISO文件复制到之前准备好的大白菜U盘中。
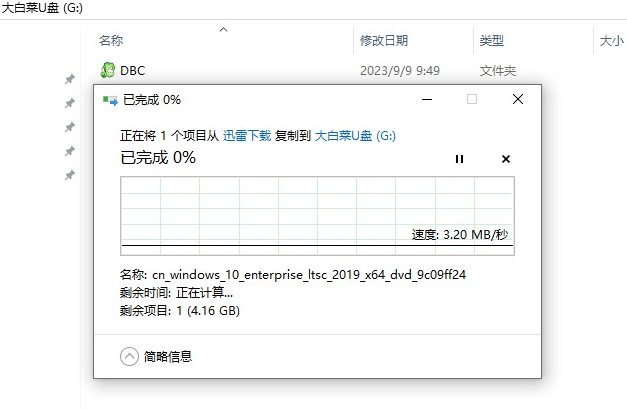
4、重启电脑,在看到开机画面时迅速按下U盘启动快捷键进入BIOS/UEFI设置。
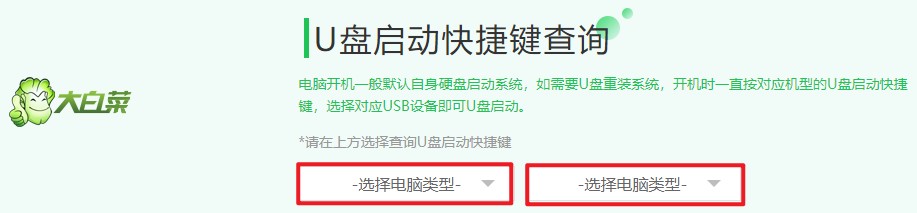
5、在BIOS或UEFI设置中,找到启动选项,并调整设置以使电脑从U盘启动。这通常涉及选择标记有USB或显示您的U盘名称的选项。
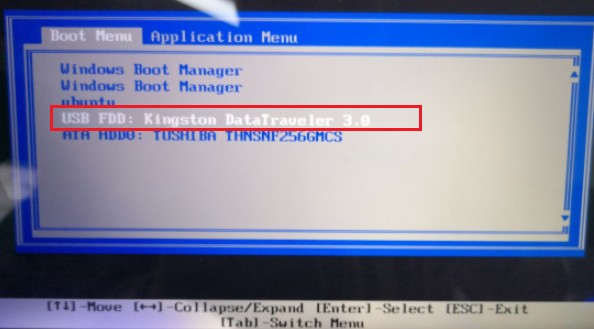
6、确认设置后,电脑会重新启动并从U盘加载启动信息。
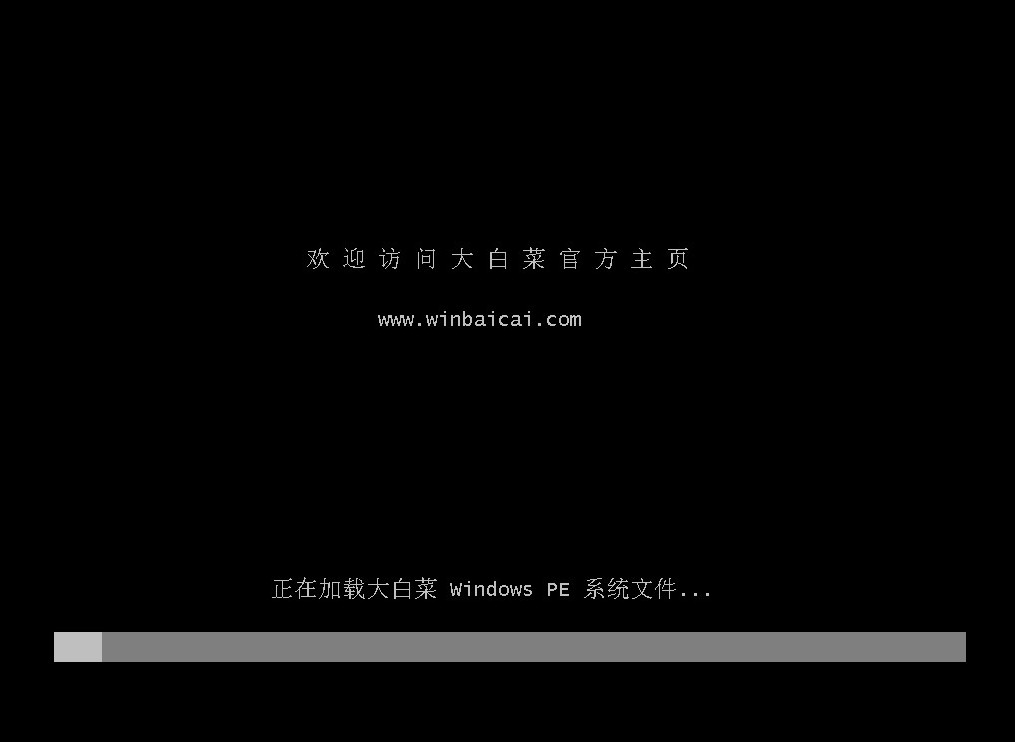
7、随着U盘的成功启动,你将进入大白菜的软件环境。在这里,打开安装工具,并浏览到Windows 10 ISO文件中的.GHO或.WIM文件。
PS:选择你希望安装Windows 10的目标分区,通常情况下是C盘。
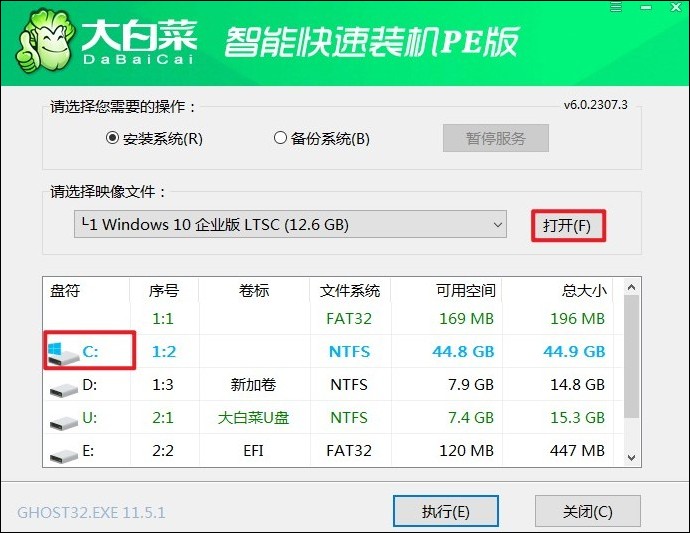
8、随后,装机工具会开始将Windows 10文件解压并安装到你指定的分区。一旦安装过程完成,系统会提示你重启电脑。在重启时,请拔出U盘,最后电脑进入全新的Windows 10桌面。
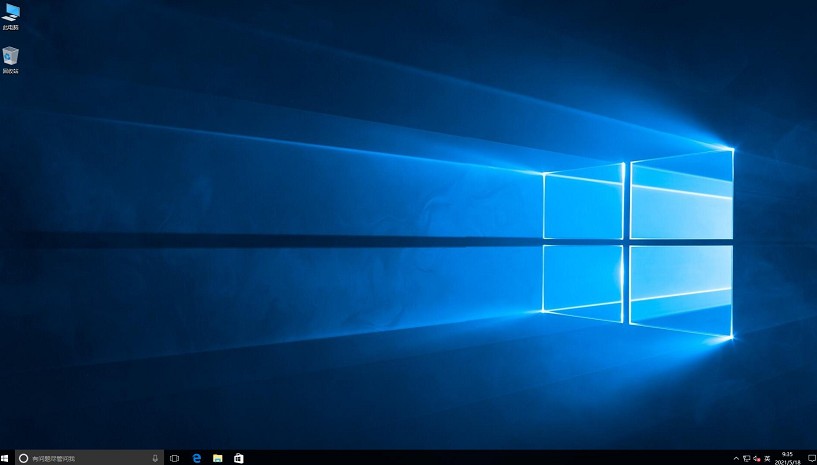
以上是,老电脑重装win10系统教程。使用Win10不仅能保证系统运行的稳定性和流畅性,还能确保兼容性和安全性问题得到有效控制。因此,如果你的老式电脑配置较低,担心无法顺畅运行Win11,那么降级到Win10将会是一个合适的决定哦。