U盘启动盘怎样制作 U盘启动盘制作教程
时间:2024-08-12阅读量:作者:大白菜
比起传统的光盘重装方式,U盘启动盘具有携带方便、读写速度快、可重复利用等特点。更重要的是,它能够在操作系统无法正常启动的情况下,通过启动盘进入PE环境进行系统修复。因此,在遇到电脑蓝屏无法开机或者黑屏故障时,不妨制作
U盘启动盘怎样制作
比起传统的光盘重装方式,U盘启动盘携带方便、读写速度快,还可以重复利用。更重要的是,它能够在操作系统无法正常启动的情况下,通过启动盘进入PE环境进行系统修复。因为这些特点,我们在遇到电脑蓝屏无法开机或者黑屏故障时,不妨制作一个u盘启动盘来解决,以下是详细的操作教程。

一、系统重装工具
1、软件:大白菜U盘启动盘制作工具,将U盘变成大白菜U盘。
2、U盘:至少4GB且无重要数据,U盘会被格式化。
3、Windows 7镜像文件:从MSDN网站下载Win7系统镜像文件。
二、注意事项
1、安全软件冲突:在启用制作工具之前,暂时禁用或退出所有安全软件,包括系统自带的防火墙,以免产生冲突导致制作失败。
2、数据备份:重装操作系统将清除系统盘中的所有数据。
3、电源稳定性:在系统的安装过程中,确保电源供应稳定,以免因为意外关机导致系统安装失败。
三、制作win7系统U盘并重装系统
1、将你准备好的U盘插入电脑的USB端口。

2、打开大白菜软件,你会看到默认模式,下方有一个制作按钮,点击它。
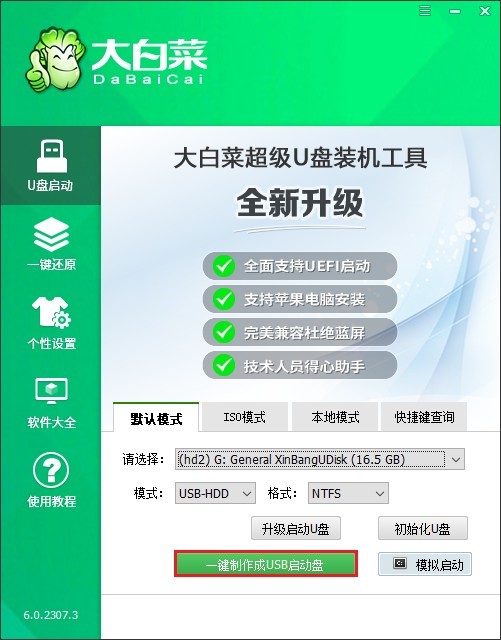
3、如果你的U盘没有有用的文件,直接点击“确定”,工具开始删除U盘数据并制作大白菜U盘。
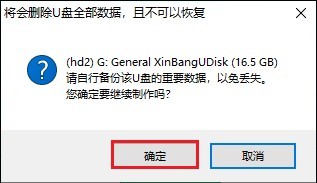
4、制作完成后,会有一个窗口弹出,请点击“否”。
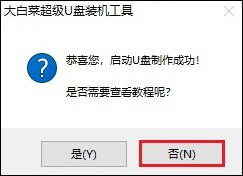
5、打开MSDN官方网站,从那里下载Windows 7的ISO镜像文件。这里的镜像文件是纯净的,没有经过任何修改。
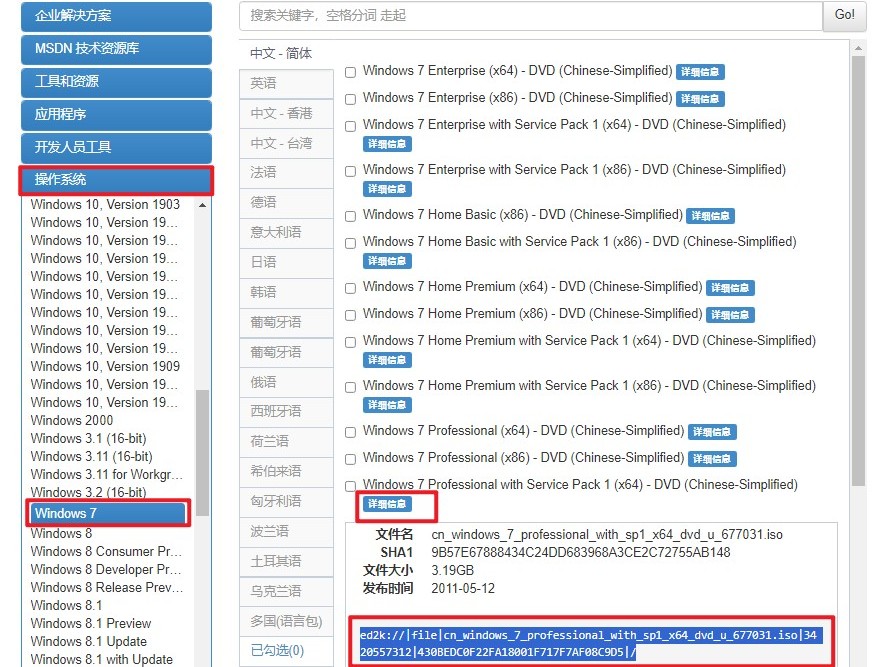
6、接下来,将下载好的ISO文件复制到刚才制作的大白菜U盘中。
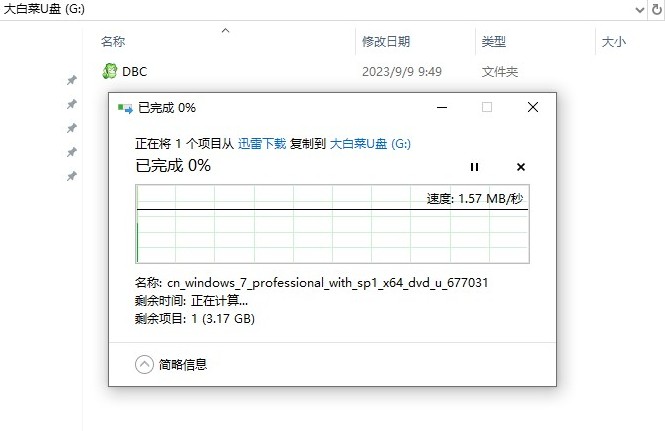
7、关机后重新启动你的电脑,在开机初期,快速按下特定的U盘启动快捷键进入启动菜单。
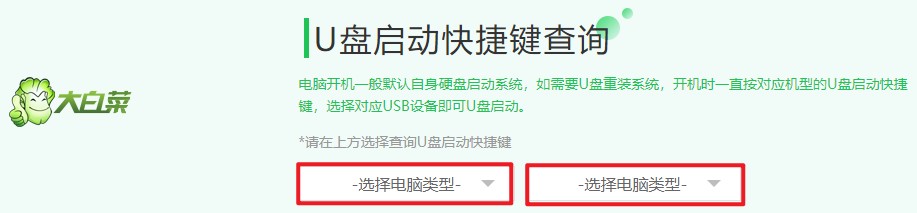
8、在启动菜单中,选择识别到的U盘作为启动项。它通常会被标记为USB或包含USB字样的选项。
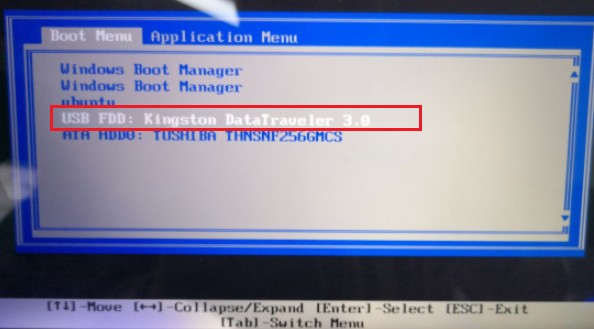
9、一旦选择完毕,电脑开始从U盘启动。你会看到一个加载界面,这表示U盘正在被读取。

10、 U盘成功启动后,你将进入大白菜的软件环境。在这里,找到并运行安装工具,选择你刚刚传输到U盘中的Win7系统文件,点击“执行”。
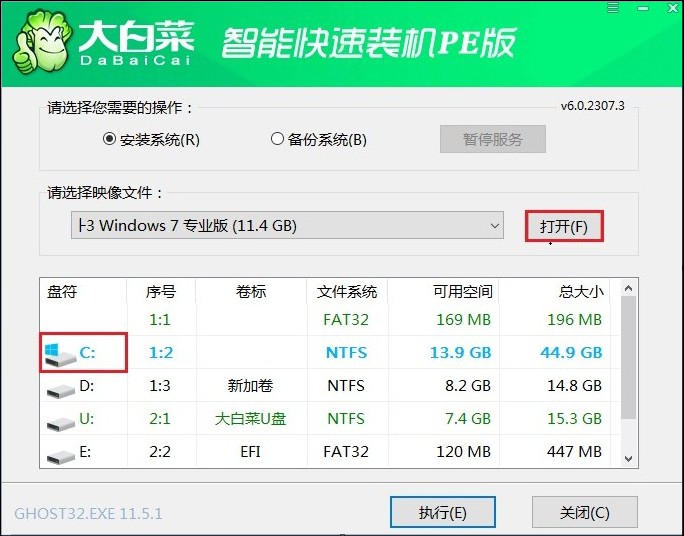
11、接下来,工具将执行格式化系统盘的操作,请确保已提前备份重要文件。

12、继续等待,工具安装win7成功后,弹出重启的提示,根据提示重启。
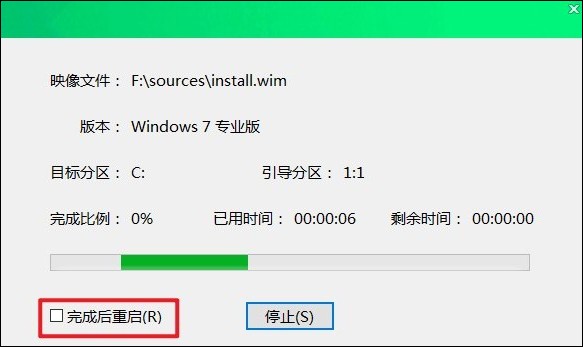
13、重启时拔出U盘,最后电脑进入到新的win7桌面。
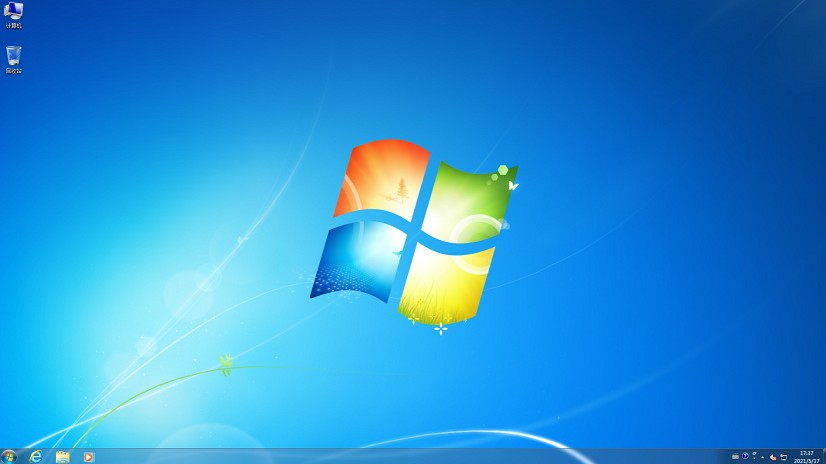
以上是,U盘启动盘制作教程。对于遭遇系统崩溃,无法正常开机的电脑,重装系统几乎是有效的解决方式。通过彻底的系统重装,电脑恢复了正常状态,重新开机便可正常进入系统桌面。以后再遇到电脑系统问题时,希望这个方法能够帮助到大家。