笔记本怎么装系统求教 笔记本装系统教程
时间:2024-08-08阅读量:作者:大白菜
很多人都知道,电脑系统出问题可重装系统解决,但是该怎么重装系统就不清楚了。有用户最近咨询了大白菜同样的问题,那么这篇教程大白菜就手把手教大家用u盘来重装系统吧。首先你要按照以下要求准备好大白菜u盘以及系统镜像文
很多人都知道,电脑系统出问题可重装系统解决,但是该怎么重装系统就不清楚了。有用户最近咨询了大白菜同样的问题,那么这篇教程大白菜就手把手教大家用u盘来重装系统吧。首先你要按照以下要求准备好大白菜u盘以及系统镜像文件,然后跟着我的教程开始操作吧。

一、工具准备清单
1、启动盘制作软件:选用大白菜U盘启动盘制作工具。
2、U盘规格:至少8GB容量的U盘,用于存储系统启动文件。
3、操作系统镜像:准备相应的Win10系统镜像文件,推荐从MSDN网站下载。
二、注意事项
1、安全软件处理:在制作启动盘前,暂时禁用安全软件和防火墙,避免制作过程中的干扰。
2、数据备份工作:重装将清除系统盘数据,提前做好重要数据的备份工作。
3、电源稳定性确认:确保安装过程中不间断电源供应,防止安装失败或系统文件损坏。
三、制作U盘启动盘重装系统
1、往电脑插入U盘后,运行大白菜软件,选择U盘作为创建启动盘的目标设备,然后点击“制作”按钮,跟随软件的指引完成启动盘的制作过程。
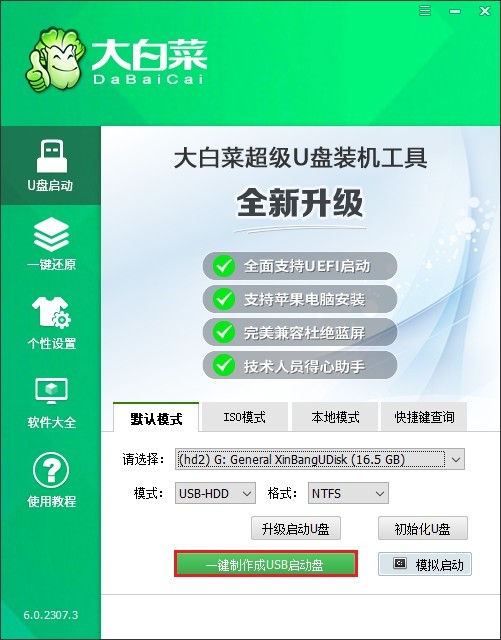
2、访问MSDN网站下载Windows 10的ISO文件,你可以参考以下提供的指南来完成下载。
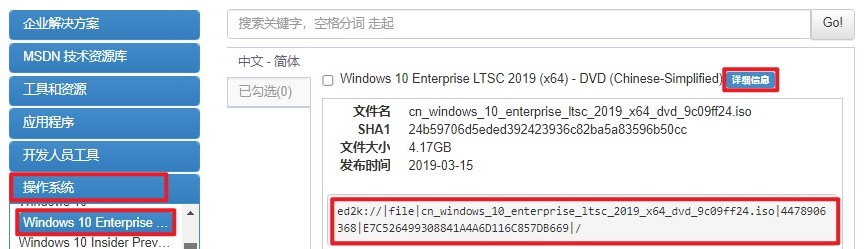
3、然后,再把Windows 10的ISO文件复制到之前准备好的大白菜U盘中。
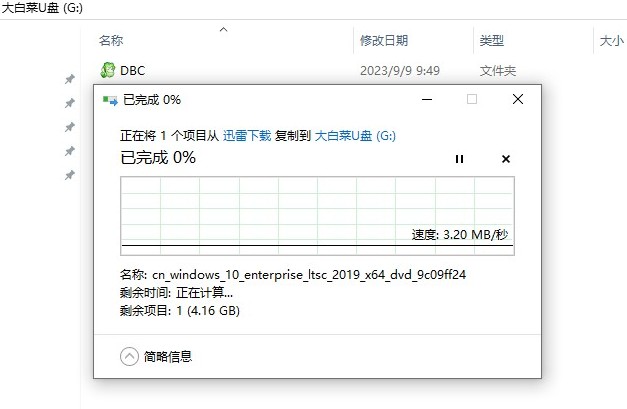
4、重启电脑,在看到开机画面时迅速按下U盘启动快捷键进入BIOS/UEFI设置。

5、在BIOS或UEFI设置中,找到启动选项,并调整设置以使电脑从U盘启动。这通常涉及选择标记有USB或显示您的U盘名称的选项。
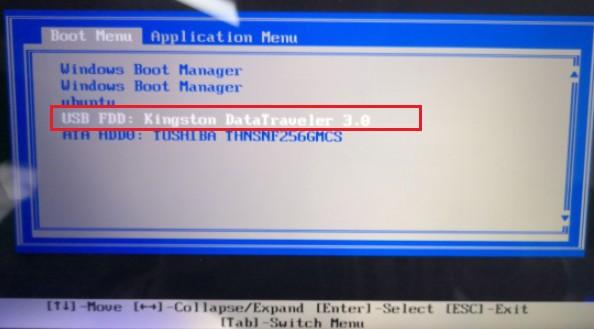
6、确认设置后,电脑会重新启动并从U盘加载启动信息。
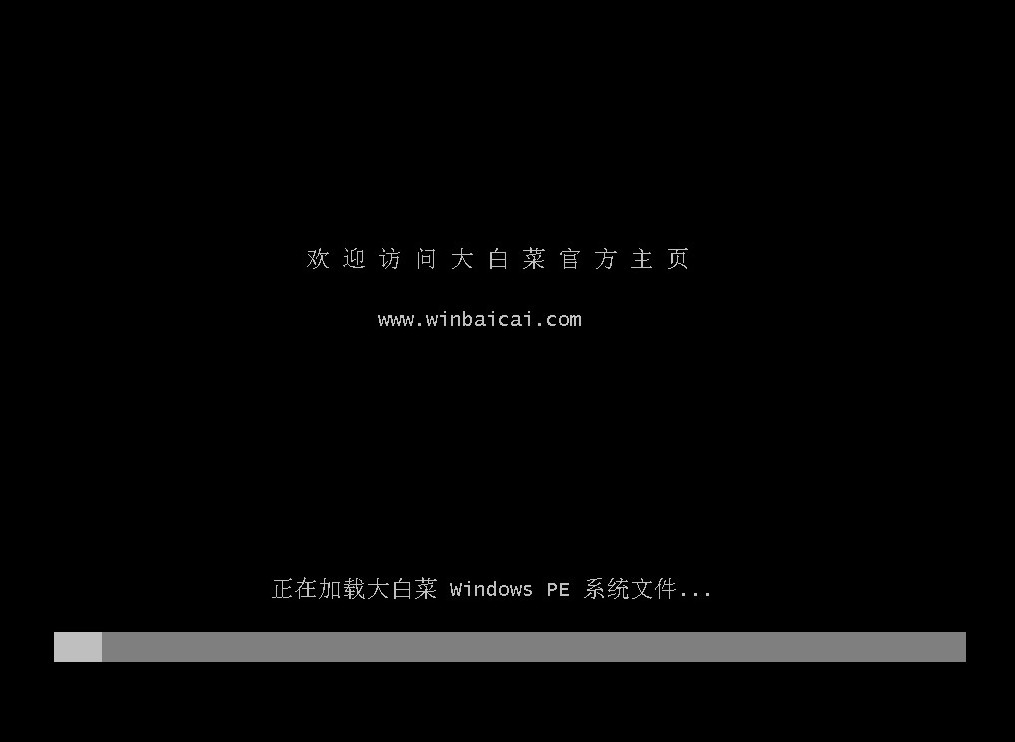
7、随着U盘的成功启动,你将进入大白菜的软件环境。在这里,打开安装工具,并浏览到Windows 10 ISO文件中的.GHO或.WIM文件。
PS:选择你希望安装Windows 10的目标分区,通常情况下是C盘。
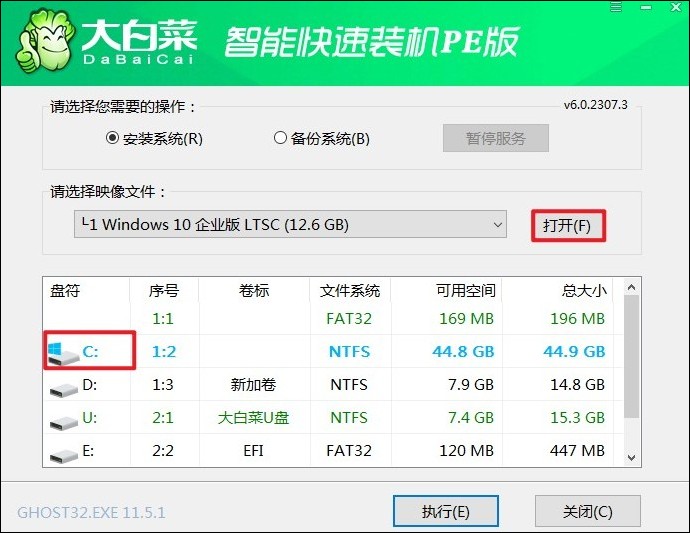
8、随后,装机工具会开始将Windows 10文件解压并安装到你指定的分区。一旦安装过程完成,系统会提示你重启电脑。在重启时,请拔出U盘,最后电脑进入全新的Windows 10桌面。
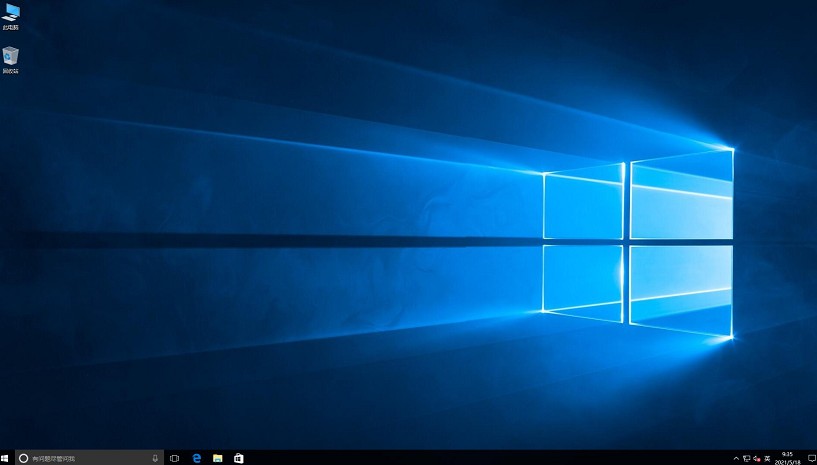
以上是,笔记本装系统教程。大白菜希望能够让更多用户轻松掌握使用u盘重装系统的技巧。别看步骤挺多,只要步骤正确执行和细心准备,相信即使你第一次重装系统也能成功。希望本篇指南可以帮助到你,有同样需求的用户不妨现在就开始,给你的电脑安装上新系统吧。