电脑重新装系统都有哪些方法(电脑装系统教程)
时间:2024-08-05阅读量:作者:大白菜
电脑重装系统可以通过多种方法来实现,包括使用CD/DVD、外部硬盘驱动器,或者更为流行的U盘。U盘因其便携性、容量大以及启动速度快等优点,成为了当前最流行的系统安装工具之一。在接下来的内容中,我们将提供使用U盘重新安装Windows系
电脑重装系统可以通过多种方法来实现,包括使用CD/DVD、外部硬盘驱动器,或者更为流行的U盘。U盘因其便携性、容量大以及启动速度快等优点,成为了当前最流行的系统安装工具之一。在接下来的内容中,我们将提供使用U盘重新安装Windows系统的详细步骤和技巧,一起来看看吧。

一、准备工具
1、软件下载:大白菜U盘启动盘制作工具。
2、U盘条件:至少4GB容量的U盘,最好没有存储数据。
3、系统文件:从MSDN或者可信赖的网站下载 Win7镜像文件。
二、注意事项
1、关闭安全软件:避免干扰。
2、备份U盘数据:防止丢失。
3、调整启动顺序:确保U盘启动。
4、备份C盘重要文件:免数据丢失。
三、制作U盘重装win7系统
1、将U盘插入电脑的USB端口。

2、运行大白菜软件,选择你的U盘作为目标设备,并执行“开始制作”操作。这个过程将清除U盘上的所有数据,请确保U盘内没有重要文件或已做好备份。
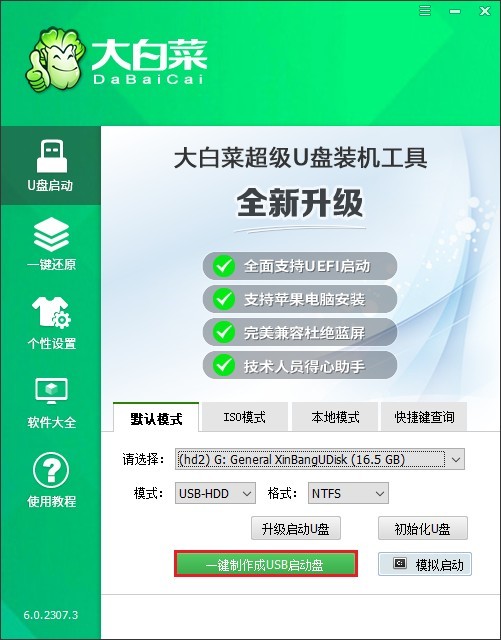
3、访问MSDN网站,按照指导步骤下载Windows 7的ISO镜像文件。
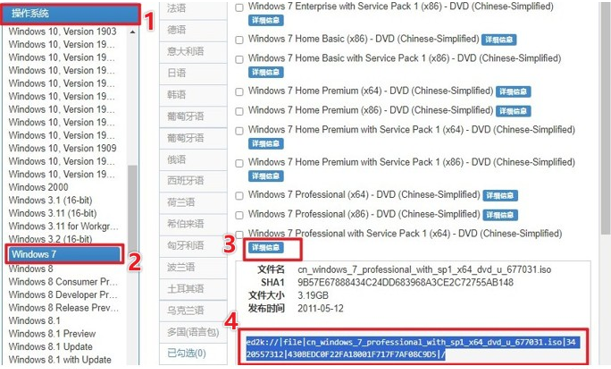
4、将你刚刚下载的Windows 7 ISO文件复制到大白菜U盘中。
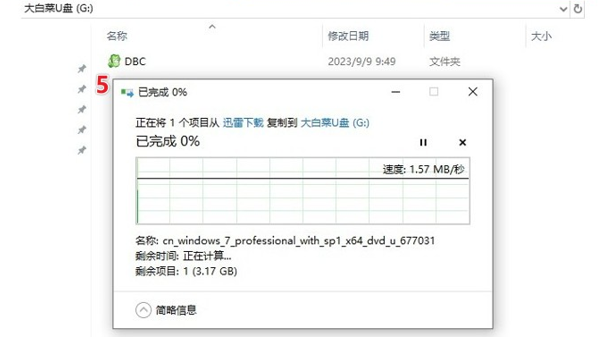
5、在电脑开机时,马上按下适当的U盘启动快捷键进入BIOS/UEFI设置。
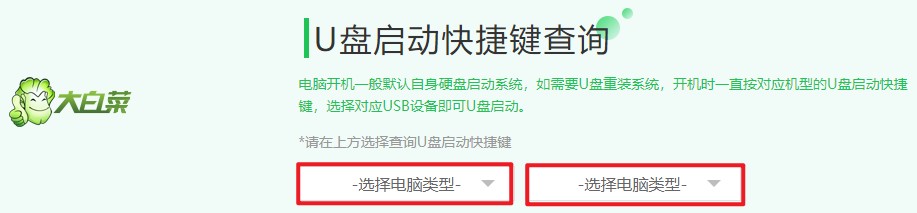
6、调整启动顺序,确保电脑可以从U盘启动。如下图所示,选择USB字样或U盘名称的选项回车即可。
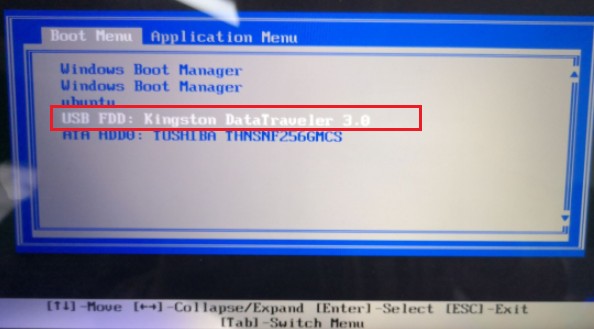
7、重启后,系统会检测到U盘,并通过它启动。此时,屏幕可能会显示一些启动信息,直到进入大白菜的WinPE环境。
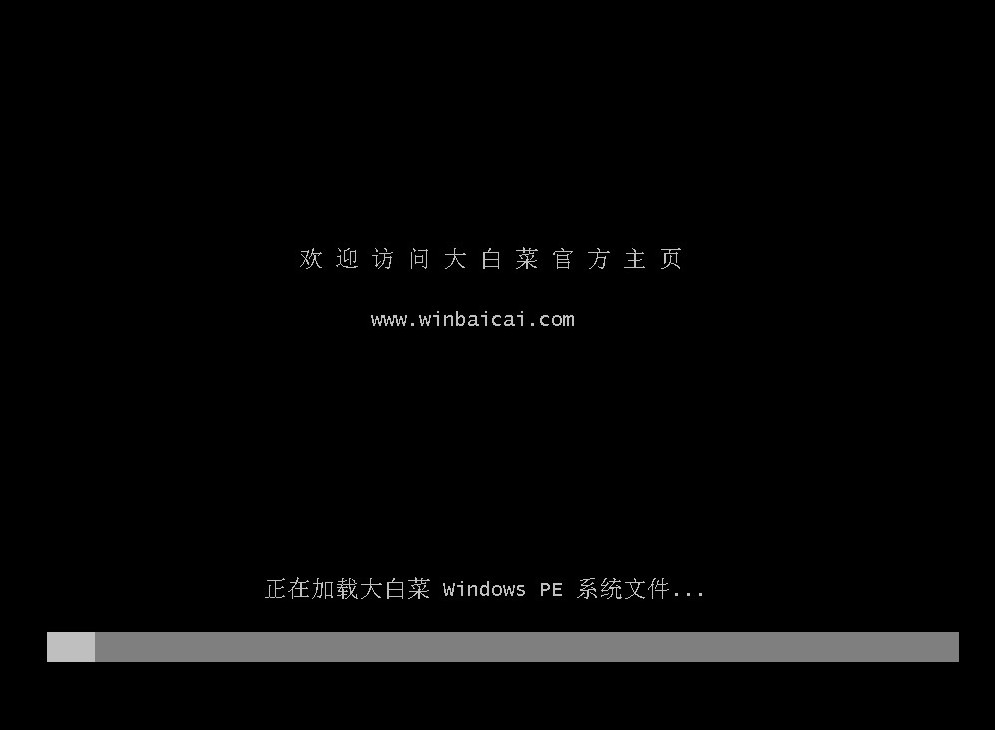
8、在WinPE环境中,找到并运行“大白菜装机工具”。在这个工具中,选择你U盘中的Windows 7 ISO文件,并指定你想安装Windows的硬盘分区,通常我们选择C盘。
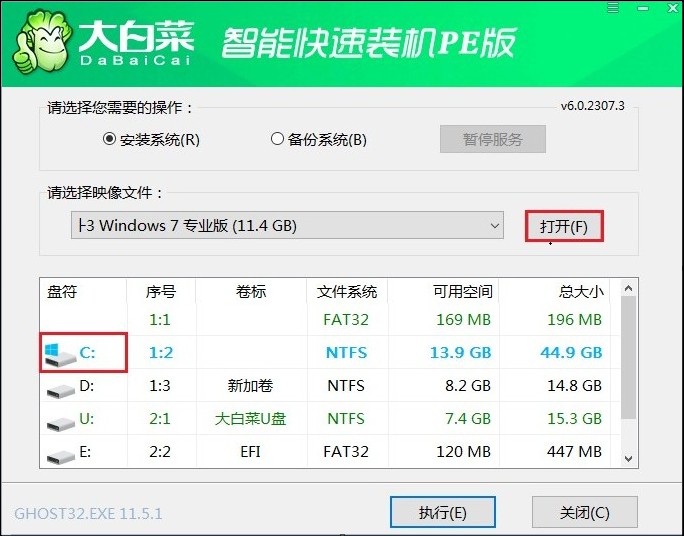
9、点击“是”以开始解压缩和安装Windows 7到指定的硬盘分区。

10、安装过程接近完成时,勾选“完成后重启”选项,或者等待直到系统提示你重启电脑。
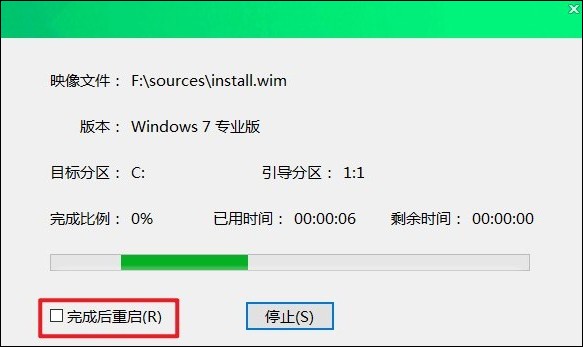
11、在重启过程中,记得要拔出U盘。电脑将完成重启过程,之后你会看到Windows 7的登录界面。
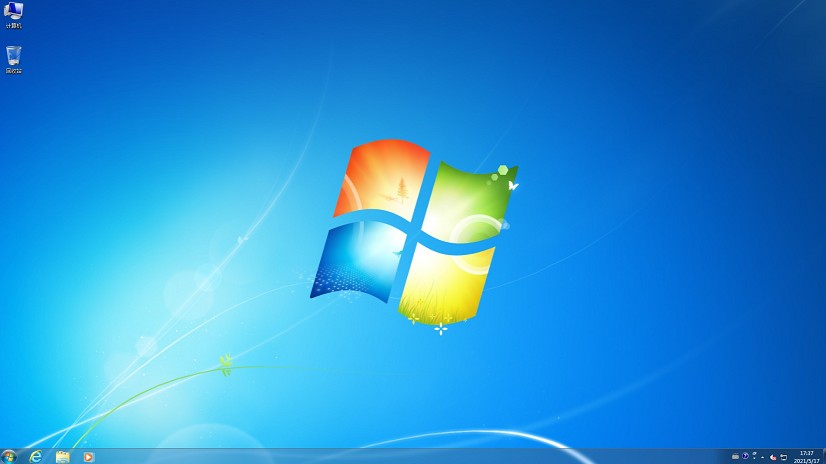
以上是,电脑装系统教程。通过上面的介绍,我们了解了电脑重装系统的几种不同方法,并重点探讨了使用U盘进行系统重装的过程。U盘重装不仅操作简便,而且可以在多数主流操作系统上安装。这种方法特别适合希望自行快速解决系统问题的普通用户。